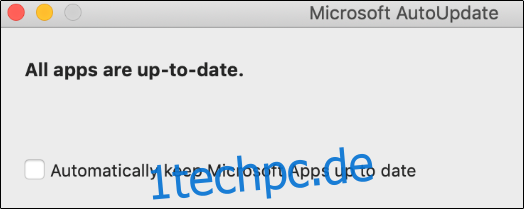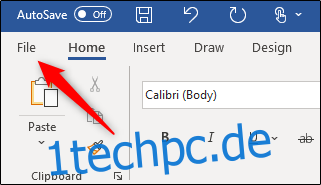Software-Updates sind unerlässlich, um Ihre Anwendungen mit den neuesten Funktionen, Leistungsverbesserungen und Sicherheitspatches auf dem neuesten Stand zu halten. Microsoft stellt regelmäßig Updates für seine Office-Suite bereit. Hier erfahren Sie, wie Sie nach Microsoft Office-Updates suchen und diese installieren.
Beachten Sie, dass Sie in diesem Beispiel zwar Microsoft Word verwenden, Sie jedoch über jede seiner Office-Anwendungen aktualisieren können.
Inhaltsverzeichnis
Automatische Updates aktivieren
Standardmäßig hält Microsoft Ihre Office-Anwendungen automatisch auf dem neuesten Stand. Es ist jedoch möglich, diese Funktion zu deaktivieren. Wenn Sie automatische Updates deaktiviert haben, empfehlen wir, sie wieder zu aktivieren, damit Sie immer über die neueste verfügbare Version verfügen.
Automatische Updates unter Windows aktivieren
Um automatische Updates für Microsoft Office unter Windows zu aktivieren, öffnen Sie Word und wählen Sie die Registerkarte „Datei“.
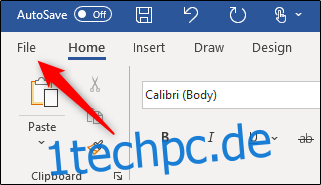
Klicken Sie als nächstes auf die Option „Konto“ unten im linken Bereich.
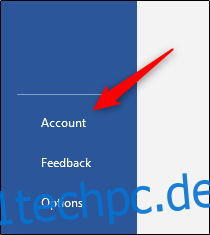
Wenn automatische Updates deaktiviert sind, wird unter „Office-Updates“ die Meldung „Dieses Produkt wird nicht aktualisiert“ angezeigt. Wählen Sie die Schaltfläche „Update-Optionen“.
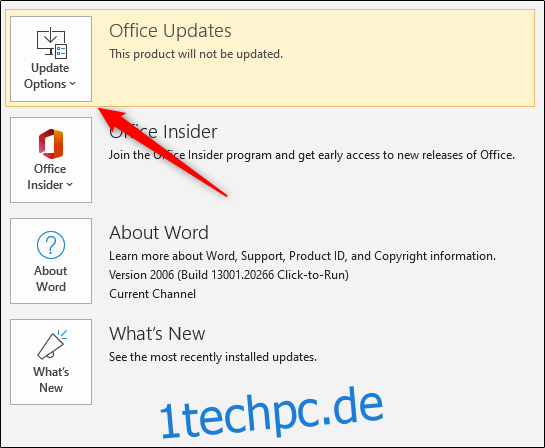
Wählen Sie im angezeigten Dropdown-Menü „Updates aktivieren“.
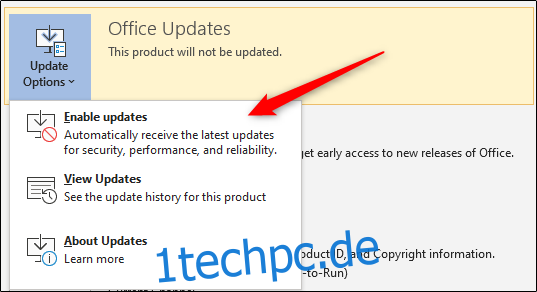
Microsoft Office wird jetzt mit jeder Version automatisch aktualisiert.
Automatische Updates auf dem Mac aktivieren
Um automatische Updates für Microsoft Office auf dem Mac zu aktivieren, öffnen Sie Word und wählen Sie die Registerkarte „Hilfe“ in der Systemmenüleiste (nicht in der Word-Menüleiste).
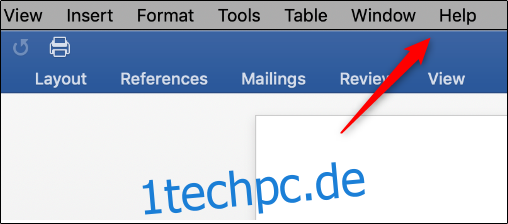
Wählen Sie im angezeigten Dropdown-Menü „Nach Updates suchen“.
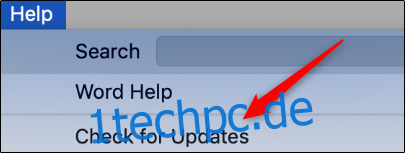
Das Fenster „Microsoft AutoUpdate“ wird angezeigt. Wenn „Manuell prüfen“ ausgewählt ist, sind automatische Updates nicht aktiviert. Wählen Sie „Automatisch herunterladen und installieren“.
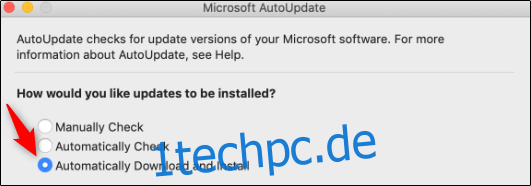
Microsoft Office wird jetzt mit jeder Version automatisch aktualisiert.
Manuell nach Updates suchen und installieren
Wenn Sie die automatischen Updates deaktiviert lassen möchten, müssen Sie manuell nach Updates suchen und diese installieren, die Office bringt.
Unter Windows nach Updates suchen und installieren
Um Microsoft Office für Windows manuell zu aktualisieren, öffnen Sie Word und wählen Sie die Registerkarte „Datei“.
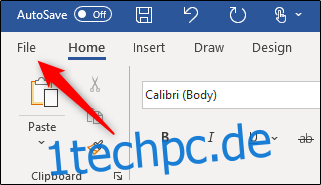
Klicken Sie unten im linken Bereich auf „Konto“.
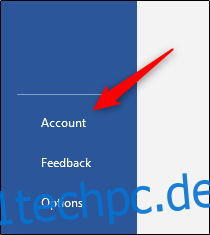
Wählen Sie von hier aus „Update-Optionen“ neben „Office-Updates“. Wählen Sie im angezeigten Dropdown-Menü „Jetzt aktualisieren“. Wenn Sie Updates deaktiviert haben, wird diese Option nicht angezeigt. Wählen Sie in diesem Fall zuerst „Updates aktivieren“ und dann „Jetzt aktualisieren“.
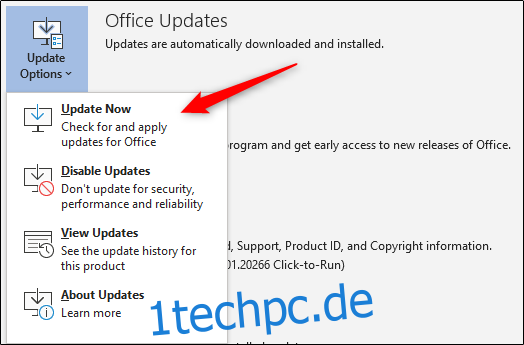
Microsoft sucht nun nach Updates und installiert diese. Sobald Sie fertig sind, sehen Sie eine Nachricht, die Sie darüber informiert, dass Sie auf dem Laufenden sind.
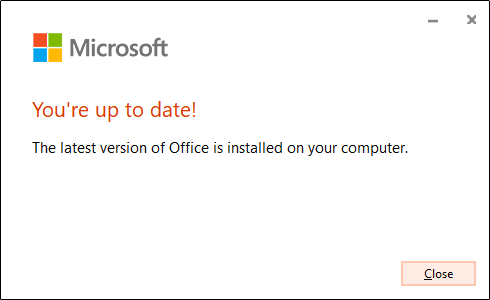
Suchen und installieren Sie Updates auf dem Mac
Um Microsoft Office für Mac manuell zu aktualisieren, öffnen Sie Word und wählen Sie in der Systemmenüleiste die Registerkarte „Hilfe“. Auch dies ist nicht in der Microsoft Word-Menüleiste zu finden.
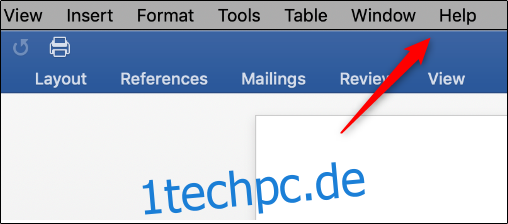
Wählen Sie im angezeigten Dropdown-Menü „Nach Updates suchen“.
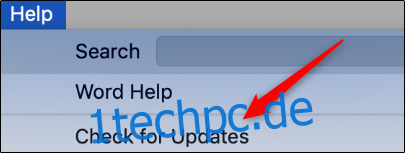
Das Fenster „Microsoft AutoUpdate“ wird angezeigt. In der unteren rechten Ecke des Fensters sehen Sie die Option „Nach Updates suchen“. Drück den Knopf.
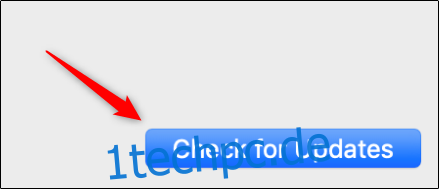
Office teilt Ihnen nun die neueste Version mit. Das Update kann einige Zeit in Anspruch nehmen, je nachdem, wie viele Office-Apps Sie aktualisieren müssen.
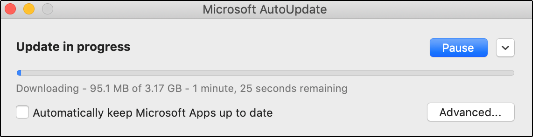
Sobald das Update abgeschlossen ist, werden Sie von Microsoft Office benachrichtigt.