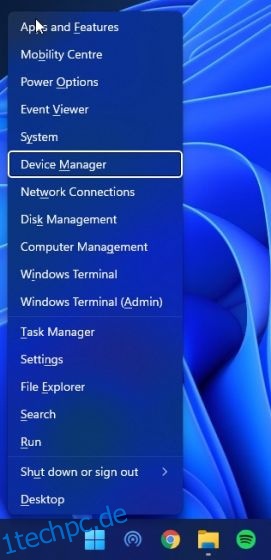Wenn Sie Windows 11 optimal nutzen möchten, benötigen Sie aktualisierte Treiber für Grafik, Audio, Bluetooth, Netzwerkadapter usw. Wenn Sie beispielsweise unter Windows 11 Bildschirmaufnahmen machen, möchten Sie aktualisierte Grafik und Audio haben Treiber, damit die Bildschirmaufnahme nicht abgehackt aussieht und Ihr Voiceover richtig aufgenommen wird. In diesem Tutorial erklären wir Ihnen daher ausführlich, wie Sie die Treiber auf Ihrem Windows 11-Computer aktualisieren. Wir haben die Schritte zum Aktualisieren von Treibern über den integrierten Geräte-Manager, ein Drittanbieterprogramm und dedizierte Websites verschiedener Laptop-Hersteller wie Lenovo, Asus, Dell und mehr aufgenommen. Sie können diese Websites verwenden, um die neuesten Treiber für Windows 11 zu finden und zu installieren. Lassen Sie uns in diesem Sinne gleich loslegen.
Inhaltsverzeichnis
Treiber unter Windows 11 (2022) aktualisieren
Hier haben wir neun Methoden zum Aktualisieren von Treibern unter Windows 11 hinzugefügt, sei es der Grafiktreiber, Audio- oder Netzwerkadapter. Erweitern Sie die folgende Tabelle und lernen Sie die verschiedenen Methoden zum Installieren von Treibern unter Windows 11 kennen.
Aktualisieren Sie Treiber unter Windows 11 mit dem Geräte-Manager
Der einfachste Weg, Treiber unter Windows 11 zu aktualisieren, ist über den Geräte-Manager. Mit wenigen Klicks können Sie Treiber für Audio-, Grafik-, Bluetooth- und Wi-Fi-Adapter usw. unter Windows 11 aktualisieren. Denken Sie daran, dass Sie eine Internetverbindung benötigen, um Treiber unter Windows 11 nahtlos zu aktualisieren. Nachdem dies gesagt wurde, erfahren Sie hier, wie Sie vorgehen müssen.
1. Drücken Sie zuerst die raffinierte Windows 11-Tastenkombination „Windows + X“, um das Quick-Links-Menü zu öffnen. Wählen Sie hier „Geräte-Manager“.

2. Wählen Sie im Fenster Geräte-Manager den Treiber aus, den Sie aktualisieren möchten. Um beispielsweise den Grafiktreiber zu aktualisieren, erweitern Sie das Menü Grafikkarten und klicken Sie mit der rechten Maustaste auf einen der Einträge. Hier ist einer der Einträge die integrierte GPU, während der andere eine diskrete GPU von AMD ist (falls Ihr Computer eine enthält). Klicken Sie dann auf „Treiber aktualisieren“.

3. Klicken Sie im jetzt erscheinenden Popup-Fenster auf „Automatisch nach Treibern suchen“, und Windows 11 sucht nach dem spezifischen Treiber aus Microsofts umfangreichem Katalog von Online-Treibern.

4. Wenn ein Update verfügbar ist, installiert es den neuesten Treiber und fordert Sie auf, den PC neu zu starten. Wenn nicht, werden Sie darüber informiert, dass der beste Treiber bereits auf Ihrem Windows 11-PC installiert ist.

5. Wenn kein Update verfügbar ist, klicken Sie auf „In Windows Update nach aktualisierten Treibern suchen“.

6. Dadurch gelangen Sie zur Windows Update-Seite, wo erneut nach einem aktualisierten Treiber gesucht wird. Wenn ein Update verfügbar ist, wird es zusammen mit Windows 11-Updates heruntergeladen.

7. Schließlich, wenn Sie glauben, dass ein Treiber im Zusammenhang mit Grafik, Audio oder der Maus Probleme auf Ihrem PC verursacht, können Sie einen alternativen Build des Treibers aus der Windows 11-App „Einstellungen“ installieren. Drücken Sie „Windows + I“, um die App „Einstellungen“ zu öffnen, und wählen Sie im linken Bereich „Windows Update“ aus. Klicken Sie hier auf „Erweiterte Optionen“.

8. Klicken Sie anschließend auf „Optionale Updates“.

9. Wählen Sie dann den Treiber aus, den Sie aktualisieren möchten, und klicken Sie auf „Herunterladen und installieren“. Das ist es. Windows 11 lädt diesen bestimmten Treiber herunter und installiert ihn auf Ihrem PC.

Aktualisieren Sie Windows 11-Treiber mit einem Drittanbieterprogramm
Es gibt viele kostenlose Tools zum Aktualisieren von Treibern unter Windows 11, aber ich bevorzuge die Verwendung von IObit Driver Booster. Es ist ein kostenloses Programm, mit dem Sie Treiber unter Windows 11 aktualisieren können, sogar für obskure Geräte wie HID, Netzwerkadapter usw. Wenn der native Geräte-Manager bei der Behebung Ihrer Treiberprobleme nicht geholfen hat, können Sie Treiber unter Windows 11 mit IObit aktualisieren Treiber-Booster. So funktioniert es.
1. Fahren Sie zunächst fort und laden Sie IObit Driver Booster herunter (Kostenlos). Installieren Sie es jetzt mit der heruntergeladenen EXE-Datei. Beachten Sie, dass das Programm Sie während der Installation auffordert, ein anderes Programm zu installieren, es aber sofort überspringt.

2. Als nächstes öffnen Sie das Programm und es scannt alle Hardwaregeräte auf Ihrem PC. Wählen Sie danach den Treiber aus, den Sie aktualisieren möchten, und klicken Sie auf die Schaltfläche „Jetzt aktualisieren“.

3. Starten Sie danach Ihren PC neu und alle aktualisierten Treiber werden auf Ihrem PC installiert, wodurch alle Grafikprobleme oder Bluetooth-Probleme in Windows 11 behoben werden.
Aktualisieren Sie die HP-Treiber für Windows 11
Wenn Sie einen HP-Laptop mit Windows 11 haben, können Sie die Treiber einfach mit dem HP Support Assistant-Tool aktualisieren. HP bietet sein Dienstprogramm für alle seine Windows-Laptops an, erkennt die Modellnummer korrekt und aktualisiert automatisch die fehlenden Treiber. Führen Sie die folgenden Schritte aus, um Treiber auf HP-Laptops mit Windows 11 zu aktualisieren.
1. Laden Sie zunächst HP Support Assistant von der Firma herunter Webseite und installieren Sie es auf Ihrem Windows 11-Computer. Unter anderem sucht es automatisch nach Treiberproblemen und installiert die Treiber auf Ihrem PC.

2. Wenn HP Support Assistant das Problem nicht behebt, können Sie manuell nach Treibern suchen und diese installieren. Klick hier , um die HP-Treiberseite zu öffnen. Klicken Sie hier auf „Produkt von HP erkennen lassen“ oder geben Sie die Seriennummer Ihres HP Computers ein. Sie finden die Seriennummer auf der Rückseite des Laptops, All-in-One-Geräts oder PCs.

3. Jetzt erhalten Sie Zugriff auf alle für Ihr Gerät spezifischen Treiber. Fahren Sie fort und laden Sie den neuesten Treiber für Ihren HP-Computer mit Windows 11 herunter. Installieren Sie abschließend die Treiber, und schon sind Sie fertig.

Aktualisieren Sie die Dell-Treiber für Windows 11
Wenn Sie einen Dell-Laptop besitzen, können Sie die Treiber manuell herunterladen und einfach auf Ihrem Windows 11-Computer installieren. Befolgen Sie einfach die unten aufgeführten Schritte:

2. Wechseln Sie als Nächstes zum Abschnitt „Treiber und Downloads“. Hier wird „Windows 11“ nicht im Dropdown-Menü erwähnt, also wählen Sie „Windows 10“. Windows 10-Treiber funktionieren sicherlich auch auf Dell-Laptops mit Windows 11. Außerdem können Sie auch auf „Kategorie“ klicken und den Treibertyp auswählen, nach dem Sie suchen.

3. Scrollen Sie nach unten und Sie können die erforderlichen Treiber für Ihren Dell Laptop mit Windows 11 herunterladen.

Aktualisieren Sie die Asus-Treiber für Windows 11
1. Für Asus-Laptops, Klick hier und öffnen Sie das Download-Center. Geben Sie hier die Modellnummer ein, oder Sie können das Produkt auch manuell aus dem folgenden Abschnitt auswählen.

2. Klicken Sie nun im rechten Bereich unter dem Produktnamen auf „Treiber und Dienstprogramm“.

3. Wählen Sie hier „Windows 11“ als Betriebssystem aus, und jetzt können Sie Asus-Laptop-Treiber für Windows 11 herunterladen.

Aktualisieren Sie die Acer-Treiber für Windows 11
1. Ähnlich wie andere Marken bietet Acer auch ein Download-Center für Treiber an. Gehe zu dieser Link und wechseln Sie zur Seite Acer Downloads. Geben Sie hier die Seriennummer Ihres Laptops ein oder wählen Sie das Modell manuell aus dem Dropdown-Menü aus.

2. Wählen Sie als Nächstes „Windows 10“, da Windows 11 keine Option im Dropdown-Menü ist. Seien Sie versichert, dass Windows 10-Treiber auch auf Windows 11-Computern funktionieren. Laden Sie jetzt problemlos die erforderlichen Treiber herunter.

Aktualisieren Sie die Lenovo-Treiber für Windows 11
1. Klicken Sie auf dieser Link , um die Lenovo Support-Seite zu öffnen. Geben Sie hier die Modellnummer oder den Namen Ihres Laptops ein. Klicken Sie dann auf Downloads, wenn der Eintrag für Ihr bestimmtes Modell in den Suchvorschlägen erscheint.

2. Auf der nächsten Seite finden Sie die Treiber für Ihren Lenovo Laptop. Sie können die Treiber jetzt herunterladen und auf Ihrem Windows 11-Computer installieren. Und das ist so ziemlich alles. Denken Sie daran, dass Lenovo Windows 11-Unterstützung noch nicht in seine Treiberlisten aufgenommen hat, aber Windows 10-Treiber sollten auch auf Microsofts neuestem Desktop-Betriebssystem gut funktionieren.

Aktualisieren Sie die Xiaomi-Laptop-Treiber für Windows 11
Wenn Sie einen Xiaomi-Laptop besitzen, sei es das RedmiBook oder das Mi Notebook, können Sie die Treiber unter Windows 11 nahtlos aktualisieren. Führen Sie die folgenden Schritte aus, um die Treiber auf Xiaomi-Laptops mit Windows 11 zu aktualisieren.
1. Öffnen Sie zuerst dieser Link und wählen Sie Ihren Laptop aus. Klicken Sie auf den Link, der auf der Website für Ihren speziellen Laptop angegeben ist.

2. Auf der nächsten Seite können Sie alle Treiber herunterladen, einschließlich WLAN, Bluetooth, Audio, Grafik usw.

Aktualisieren Sie die Realme-Laptop-Treiber für Windows 11
Bisher hat Realme gerade sein Realme Book auf den Markt gebracht, und das Unternehmen bietet alle seine Treiber auf der Support-Seite des Laptops an. Folgen Sie einfach unserer Anleitung, um alle Treiber für Realme Book mit Windows 11 herunterzuladen.
1. Gehen Sie voran und öffnen Sie dieser Link um auf die Support-Seite von Realme Book zuzugreifen. Hier können Sie die neuesten Treiber für Grafik, Chipsatz, Audio, WLAN und mehr für Ihren Realme-Laptop herunterladen.

Laden Sie die neuesten Treiber unter Windows 11 herunter und installieren Sie sie
Dies sind also die zwei beliebten Methoden zum Herunterladen und Installieren der neuesten Treiber unter Windows 11. Immer wenn der Geräte-Manager kein neues Treiber-Update findet, installiere ich IObit Driver Booster, und es funktioniert wie ein Zauber. Das Drittprogramm bezieht die Treiber direkt von der Website des Herstellers, sodass die Treiber immer aktuell sind. Und wenn Sie Apps von Drittanbietern nicht vertrauen, haben wir auch die Schritte zum einfachen Aktualisieren von Treibern für Ihr Lenovo, Asus, Xiaomi oder andere Laptops erwähnt. Jedenfalls ist das alles von heute. Wenn Sie erfahren möchten, wie Sie den Cache in Windows 11 löschen, folgen Sie unserem verlinkten Tutorial. Und wenn Sie Registerkarten im Datei-Explorer unter Windows 11 aktivieren möchten, haben wir eine praktische Anleitung für Sie. Wenn Sie Fragen haben, teilen Sie uns dies im Kommentarbereich unten mit.