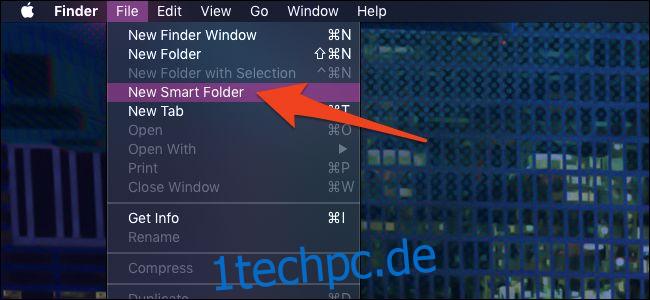Intelligente Ordner in macOS sind ein Tool, mit dem Sie Ihre Dateien organisieren und finden können. Sie sind keine Ordner, da sie nichts enthalten. Sie sind gespeicherte Suchen und können Ihnen bei häufig durchgeführten Suchen viel Zeit sparen.
Wenn Sie beispielsweise häufig Ihren Download-Ordner öffnen und nach dem Datum des Hinzufügens sortieren, um Ihre letzten Downloads zu finden, können Sie stattdessen einen intelligenten Ordner namens „Letzte Downloads“ erstellen, der nur Dateien in Ihrem heute hinzugefügten Download-Ordner enthält und Ihnen ein paar Klicks erspart jedes Mal.
Sie erstellen sie, indem Sie die Suchkriterien definieren (dh alle Audiodateien auf Ihrem Laufwerk) und sie als intelligenten Ordner speichern, den Sie auf Ihrem Desktop oder in der Seitenleiste des Finders ablegen können. Sie nutzen die leistungsstarken Suchfunktionen von Finder, die oft übersehen werden, um den Namen in Spotlight einzugeben.
Inhaltsverzeichnis
Erstellen eines intelligenten Ordners
Sie finden die Option zum Erstellen intelligenter Ordner im Menü „Datei“ im Finder. Sie können den Finder in der oberen Menüleiste anzeigen lassen, indem Sie schnell auf Ihren Desktop klicken.
Dadurch wird ein vertrauter Suchdialog geöffnet. Sie können rechts auf die Schaltfläche + klicken, um neue Suchkriterien hinzuzufügen.
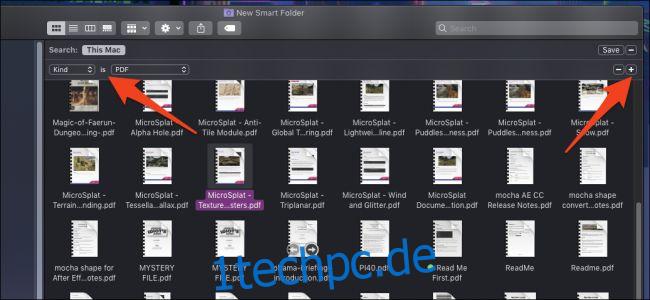
Sie können so viele intelligente Ordner hinzufügen, wie Sie möchten, und standardmäßig holt der Finder nur Dateien heraus, die allen von Ihnen definierten Optionen entsprechen. Wenn Sie dieses Verhalten ändern möchten, können Sie die Option gedrückt halten und auf die Schaltfläche + klicken, die sich in drei Punkte ändert. Dadurch wird eine Liste von Kriterien gruppiert, und Sie können zwischen Alle, Alle und Keine wählen.
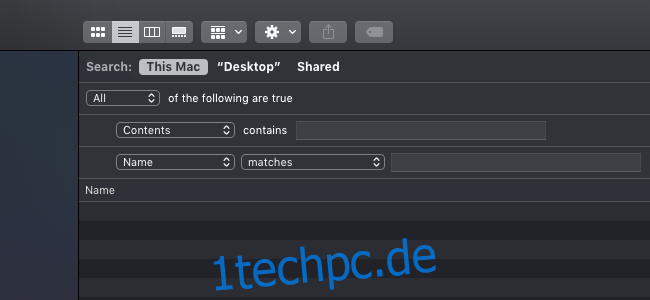
Sie sind auch nicht nur auf die Standardsuchoptionen beschränkt. Wenn Sie „Andere“ aus der Dropdown-Liste auswählen, wird eine vollständige Liste aller versteckten Optionen angezeigt.
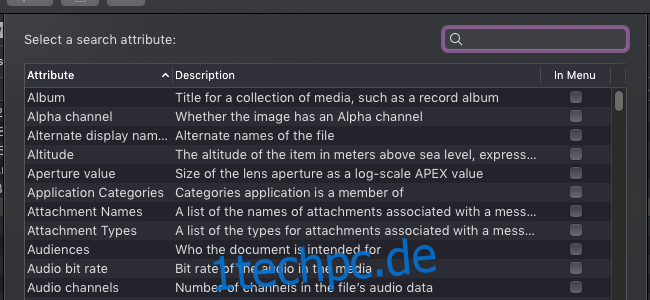
Viele davon sind aus einem bestimmten Grund versteckt, da Sie wahrscheinlich nie nach einem Bild basierend auf dem Breitengrad des Geotags suchen werden, aber Sie können hier einige interessante Optionen finden.
Wenn Sie mit Ihrem Ordner zufrieden sind, können Sie neben der Schaltfläche + auf „Speichern“ klicken.
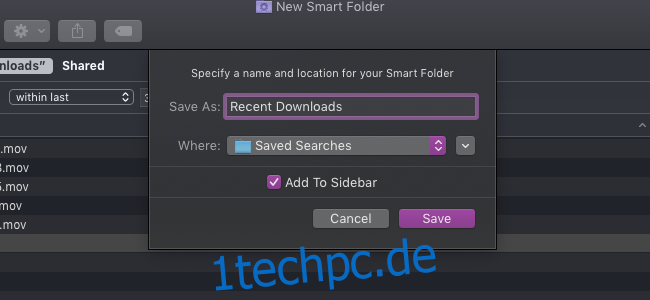
Standardmäßig wird es in einem speziellen Ordner „Gespeicherte Suchen“ gespeichert und sich selbst zur Seitenleiste hinzugefügt. Wenn Sie es auf Ihrem Desktop bevorzugen, können Sie es hier ändern.
Ein paar nützliche intelligente Ordner
Wenn Sie sich nicht vorstellen können, wie Sie Smart Folder verwenden könnten, finden Sie hier einige unserer Favoriten, die Ihnen den Einstieg erleichtern.
Große Dateien finden
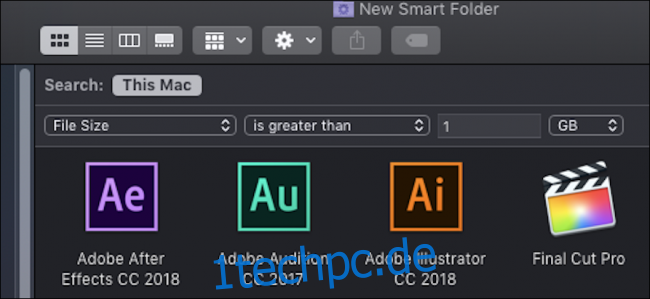
Eine nützliche Suche ist „Dateigröße größer als 1 GB“ oder was auch immer Sie für zu groß halten. Speichern Sie diese Suche als intelligenten Ordner und Sie können schnell große Dateien finden, die Sie möglicherweise löschen möchten.
Löschen von doppelten Dateien
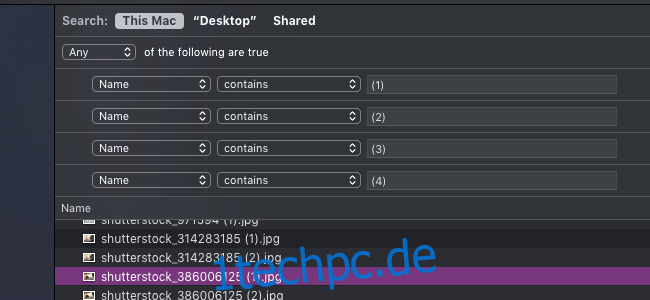
Da macOS automatisch „(1)“ an doppelte Dateinamen anhängt, zeigt Ihnen die Suche nach diesem (zusammen mit einigen höheren Zahlen) alle doppelten Dateien auf Ihrem Laufwerk.
DMGs, die Sie löschen müssen
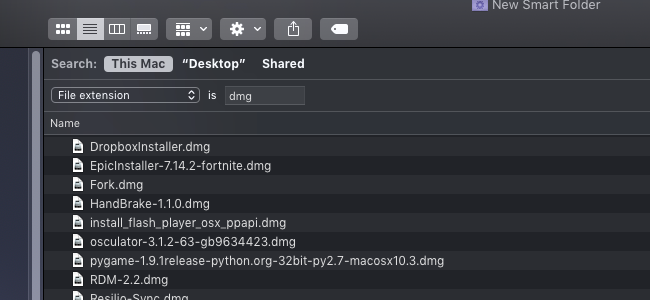
Wenn Sie eine macOS-App aus dem Internet herunterladen, wird sie normalerweise in einer .dmg-Datei geliefert. Diese Dateien beanspruchen Speicherplatz und überladen oft Ihren Download-Ordner. Sie können alle finden, indem Sie nach der Erweiterung .dmg suchen. Es ist wahrscheinlich sicher, alle zu löschen, vorausgesetzt, Sie haben die Apps bereits installiert.
Kürzlich heruntergeladen
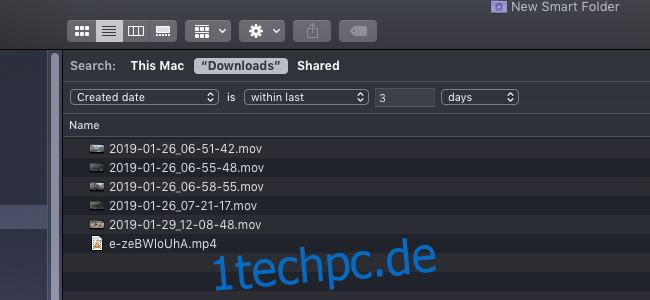
Das Beispiel von vorhin ist etwas unintuitiv einzurichten; Sie müssen im Downloads-Ordner auf „Neuer intelligenter Ordner“ klicken, der Ihnen die Möglichkeit gibt, nach „Downloads“ zu suchen. Von dort aus können Sie nach Elementen filtern, die in den letzten Tagen erstellt wurden.