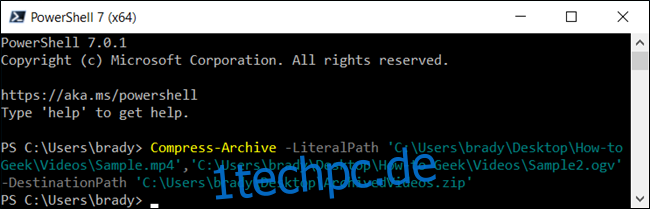Das ZIP-Dateiformat reduziert die Größe von Dateien, indem es sie in eine einzelne Datei komprimiert. Dieser Vorgang spart Speicherplatz, verschlüsselt Daten und erleichtert die gemeinsame Nutzung von Dateien mit anderen. So komprimieren und entpacken Sie Dateien mit PowerShell.
So komprimieren Sie Dateien mit PowerShell
Beginnen wir damit, einige Dateien mit dem Cmdlet Compress-Archive in ein ZIP-Dateiarchiv zu komprimieren. Es nimmt den Pfad zu allen Dateien, die Sie komprimieren möchten – mehrere Dateien werden durch ein Komma getrennt – und archiviert sie an dem von Ihnen angegebenen Ziel.
Öffnen Sie zunächst PowerShell, indem Sie im Startmenü danach suchen und dann den folgenden Befehl eingeben, ersetzen Sie
Compress-Archive -LiteralPath-DestinationPath
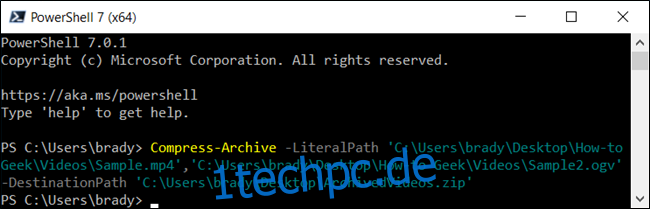
Wenn Sie den Zielpfad angeben, geben Sie der Archivdatei unbedingt einen Namen, oder PowerShell speichert sie als „.zip“ an der von Ihnen angegebenen Stelle.
Hinweis: Anführungszeichen um den Pfad sind nur erforderlich, wenn der Dateipfad ein Leerzeichen enthält.
Um den gesamten Inhalt eines Ordners – und alle seine Unterordner – zu zippen, können Sie alternativ den folgenden Befehl verwenden und dabei ersetzen
Compress-Archive -LiteralPath-DestinationPath
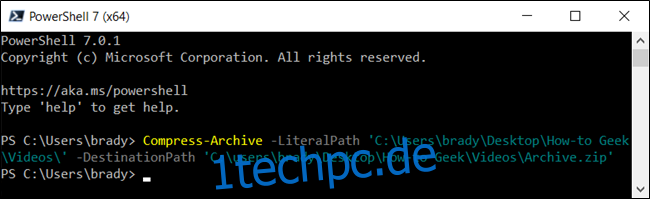
Im vorherigen Beispiel haben wir den Pfad zu einem Verzeichnis mit mehreren Dateien und Ordnern angegeben, ohne einzelne Dateien anzugeben. PowerShell nimmt alles im Stammverzeichnis und komprimiert es, Unterordner und alles.
Mit dem Cmdlet Compress-Archive können Sie ein Platzhalterzeichen verwenden
um die Funktionalität noch weiter zu erweitern. Wenn Sie das Zeichen verwenden, können Sie das Stammverzeichnis ausschließen, nur Dateien in einem Verzeichnis komprimieren oder alle Dateien eines bestimmten Typs auswählen. Um einen Platzhalter mit Compress-Archive zu verwenden, müssen Sie stattdessen den Parameter -Path verwenden, da -LiteralPath diese nicht akzeptiert.
Compress-Archive -Path C:pathtofile* -DestinationPath C:pathtoarchive.zip
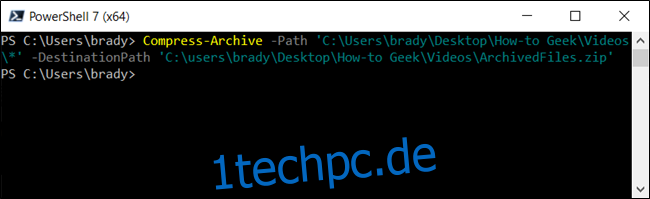
Oben haben wir beschrieben, wie Sie das Stammverzeichnis und alle seine Dateien und Unterverzeichnisse beim Erstellen einer Archivdatei einbeziehen. Wenn Sie jedoch den Stammordner aus der Zip-Datei ausschließen möchten, können Sie ihn mithilfe eines Platzhalters aus dem Archiv weglassen. Durch Hinzufügen eines Sternchens
Compress-Archive -Path C:pathtofile*.jpg -DestinationPath C:pathtoarchive.zip
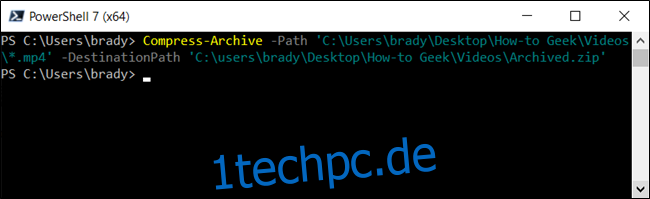
bis zum Ende des Dateipfads weisen Sie PowerShell an, nur das zu erfassen, was sich im Stammverzeichnis befindet. Es sollte ungefähr so aussehen:
Angenommen, Sie haben einen Ordner mit einer Reihe verschiedener Dateitypen (.doc, .txt, .jpg usw.), möchten aber nur alle eines Typs komprimieren. Sie können PowerShell anweisen, sie zu archivieren, ohne die anderen explizit zu berühren. Die Notation des Befehls würde so aussehen:
Compress-Archive -Path C:pathtofile*.* -DestinationPath C:pathtoarchive.zip
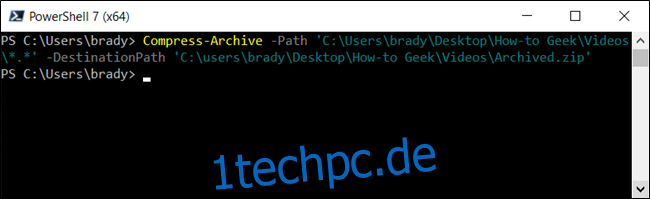
Hinweis: Unterverzeichnisse und die Dateien des Stammordners werden bei dieser Methode nicht in das Archiv aufgenommen.
Wenn Sie schließlich ein Archiv wünschen, das nur Dateien im Stammverzeichnis – und allen seinen Unterverzeichnissen – komprimiert, verwenden Sie den Platzhalter Stern-Punkt-Stern (*.*), um sie zu zippen. Es würde ungefähr so aussehen:
Compress-Archive -Path C:pathtofiles -Update -DestinationPath C:pathtoarchive.zip
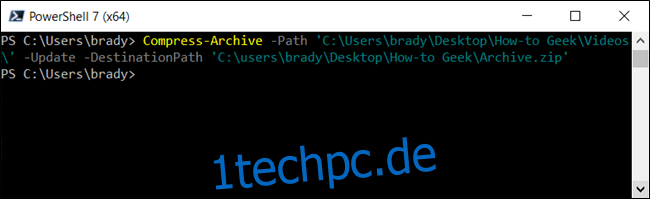
Hinweis: Unterverzeichnisse und die Dateien des Stammordners werden bei dieser Methode nicht in das Archiv aufgenommen.
Auch nach Abschluss des Archivs können Sie eine vorhandene ZIP-Datei mit dem Parameter -Update aktualisieren. Damit können Sie ältere Dateiversionen im Archiv durch neuere mit gleichen Namen ersetzen und Dateien hinzufügen, die im Stammverzeichnis erstellt wurden. Es wird ungefähr so aussehen:
So entpacken Sie Dateien mit PowerShell
Expand-Archive -LiteralPath-DestinationPath
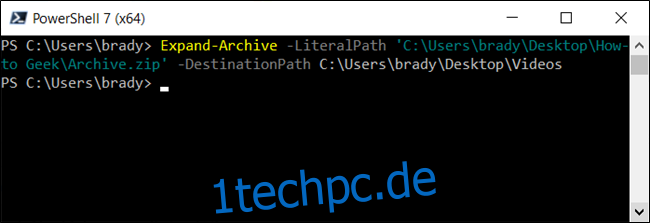
und
mit dem Pfad zu den Dateien, die Sie komprimieren möchten, und dem Namen bzw. Ordner, in den Sie gehen möchten:
Der zum Extrahieren der Dateien angegebene Zielordner wird mit dem Inhalt des Archivs gefüllt. Wenn der Ordner vor dem Entpacken noch nicht vorhanden war, erstellt PowerShell den Ordner und legt den Inhalt vor dem Entpacken darin ab.
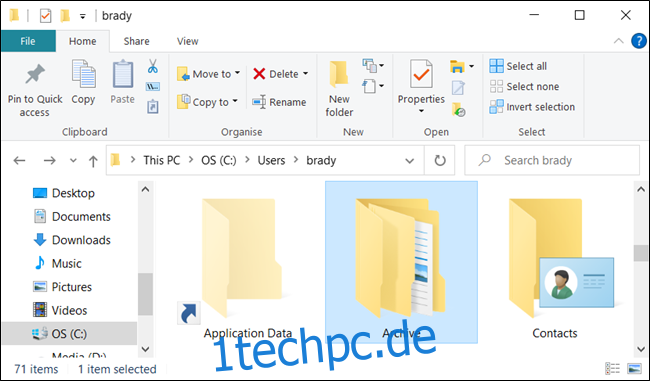
Wenn Sie den Parameter -DestinationPath weglassen, entpackt PowerShell standardmäßig den Inhalt in das aktuelle Stammverzeichnis und verwendet den Namen der Zip-Datei, um einen neuen Ordner zu erstellen.
Wenn wir im vorherigen Beispiel -DestinationPath weglassen, erstellt PowerShell den Ordner „Archive“ im Pfad „C:Usersbrady“ und extrahiert die Dateien aus dem Archiv in den Ordner.
Wenn der Ordner im Ziel bereits vorhanden ist, gibt PowerShell beim Versuch, die Dateien zu entpacken, einen Fehler zurück. Sie können PowerShell jedoch erzwingen, die Daten mit den neuen zu überschreiben, indem Sie den Parameter -Force verwenden.
Sie sollten den Parameter -Force nur verwenden, wenn die alten Dateien nicht mehr benötigt werden, da dies die Dateien auf Ihrem Computer unwiderruflich ersetzt.