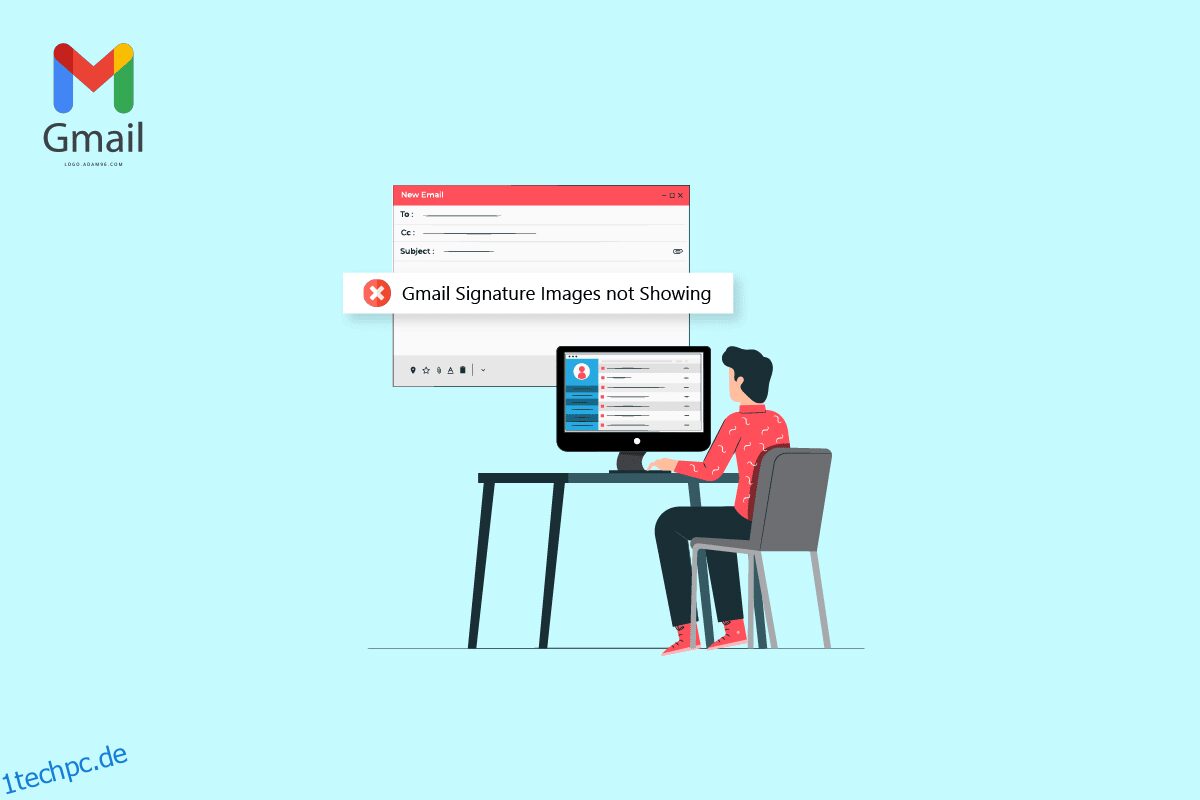Gmail-Signaturen sind eine der Hauptfunktionen von Gmail. Auf diese Weise können Benutzer ihre E-Mails mit ihren Anmeldeinformationen signieren. Sie können Ihre Signaturen anpassen und auf verschiedene Weise verwenden. Benutzer können auch Bilder für Signaturen verwenden. Möglicherweise treten jedoch Probleme mit Gmail-Signaturbildern auf, die beim Senden einer E-Mail nicht angezeigt werden. Dieser Fehler kann verschiedene Ursachen haben, z. B. fehlerhafte Uploads und falsche Formatierung. Wenn Ihr Gmail-Signaturbild nicht in Ihren E-Mails angezeigt wird, ist diese Anleitung für Sie. Lesen Sie weiter, um Methoden zu finden, mit denen Bilder behoben werden können, die nicht in der Gmail-Signatur angezeigt werden.
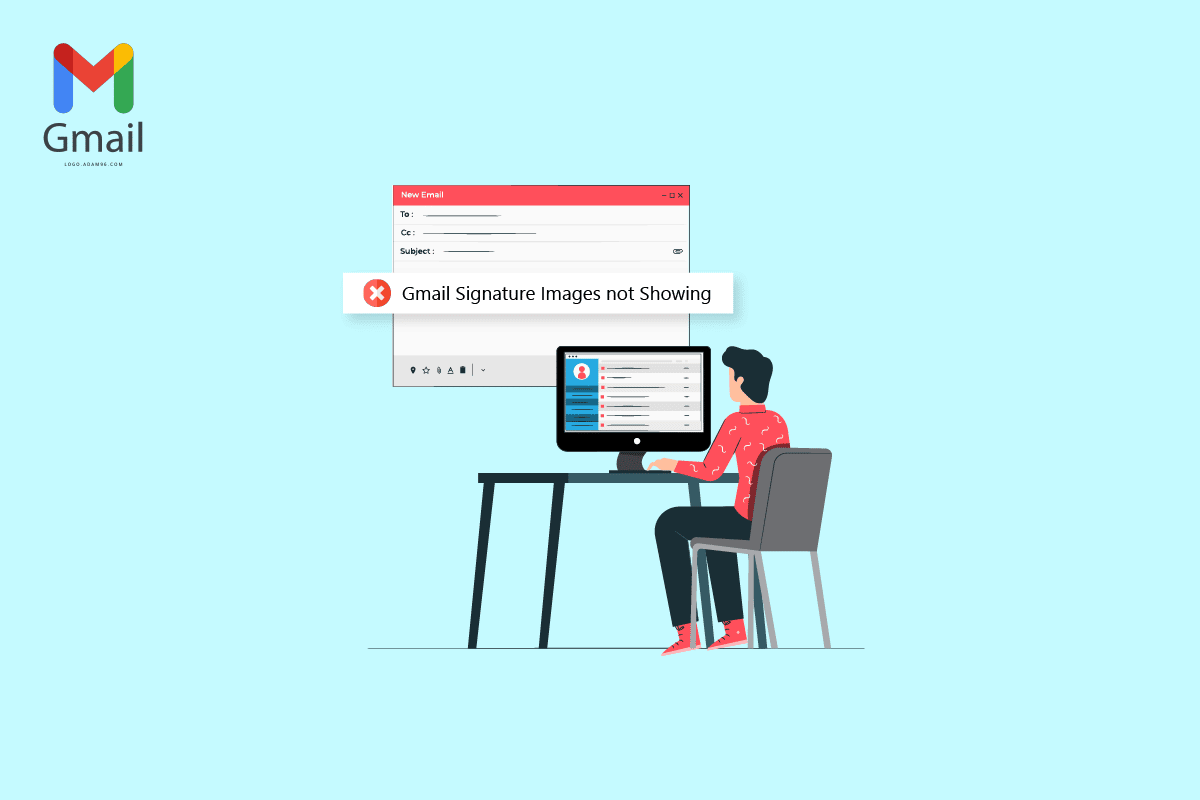
Inhaltsverzeichnis
So beheben Sie das Problem, dass Gmail-Signaturbilder nicht angezeigt werden
Es kann verschiedene Gründe dafür geben, dass das Bild in Gmail-Signaturen nicht geladen wird. Einige der häufigsten Gründe für dieses Problem sind unten aufgeführt.
- Dieses Problem kann durch ein nicht unterstütztes Bilddateiformat verursacht werden.
- Dieses Problem kann auch durch verschiedene Browserfehler verursacht werden.
-
Eine falsche Signaturauswahl kann auch zu einem „Signatur nicht sichtbar“-Fehler führen.
-
Auch eine falsche Formatierung und die Klartexteinstellung sind mit diesem Fehler verbunden.
-
Auch das unsachgemäße Hochladen einer Bildsignatur kann zu diesem Fehler führen.
- Eine unzulässige Google-Freigabeberechtigung für ein Bild auf Ihrem Google Drive.
- Auch eine falsche Bild-URL ist ein möglicher Grund für diesen Fehler.
Methode 1: Verwenden Sie ein anderes Bildformat
Eine der ersten Methoden, um das Problem zu beheben, dass die Signatur nicht sichtbar ist, besteht darin, das Bildformat zu ändern. Wenn Sie ein Bild in einem Dateiformat verwenden, das nicht von Google Mail-Signaturen unterstützt wird, können Sie es nicht hochladen und es wird auch nicht in Ihren E-Mails angezeigt. Wenn Sie dieses Problem haben, versuchen Sie daher, es zu beheben, indem Sie das Bildformat ändern. Sie können einfach das integrierte Tool Paint verwenden, um das Problem zu beheben, dass das Gmail-Signaturbild nicht angezeigt wird.
1. Suchen Sie Paint in der Windows-Suchleiste, um es zu öffnen.
2. Klicken Sie auf die Option Datei und öffnen Sie die zu bearbeitende Datei.
3. Klicken Sie erneut auf Datei und bewegen Sie den Mauszeiger auf die Option Speichern unter, wie unten dargestellt.

4. Klicken Sie auf das Bildformat, in das Sie es konvertieren möchten.
Methode 2: Probieren Sie den Inkognito-Modus oder einen anderen Browser aus, um ein Bild hinzuzufügen
Eine andere einfache Methode, um das Problem zu beheben, dass das Bild nicht in der Google Mail-Signatur angezeigt wird, besteht darin, Google Mail zu verwenden und zu versuchen, Ihre Signatur im Inkognito-Modus Ihres Browsers hochzuladen. Drücken Sie einfach die Tasten Strg + Umschalt + N zusammen, um dasselbe zu tun.

Sie können auch versuchen, einen anderen Browser zu verwenden, um auf Ihr Gmail-Konto zuzugreifen und Gmail-Signaturbilder zu reparieren, die vorübergehend nicht angezeigt werden.
Methode 3: Wählen Sie die richtige Signatur
Wenn Sie in Ihrem Google Mail-Konto mehr als eine Signatur erstellt haben, können Sie jedes Mal, wenn Sie eine E-Mail schreiben, eine der Signaturen auswählen. Wenn eine der Signaturen nicht richtig hochgeladen wird, kann es vorkommen, dass ein Bild in der Gmail-Signatur nicht geladen wird. Daher ist es wichtig, beim Senden einer E-Mail aus Gmail die richtige Signatur auszuwählen.
1. Öffnen Sie Ihr Gmail-Konto auf Ihrem Gerät.
2. Klicken Sie auf Verfassen, um eine neue E-Mail zu schreiben.

3. Suchen Sie im Postfach „Neue Nachricht“ nach dem Bleistift- oder Bearbeiten-Symbol und klicken Sie darauf.

4. Wählen Sie die richtige Signatur aus.
Methode 4: Formatierung entfernen
Einer der häufigsten Gründe dafür, dass die Gmail-Signaturbilder nicht angezeigt werden, sind Formatierungsprobleme mit Gmail-Signaturen. Wenn eine Formatierung vorhanden ist, die von Google Mail nicht unterstützt wird, ist Ihre Signatur möglicherweise für den Empfänger der E-Mail nicht sichtbar. Sie können die Formatierung entfernen, indem Sie diesen einfachen Schritten folgen.
1. Öffnen Sie Ihr Gmail-Konto auf Ihrem Computer.
2. Suchen Sie in der oberen rechten Ecke das Symbol Einstellungen und klicken Sie darauf.

3. Klicken Sie wie gezeigt auf Alle Einstellungen anzeigen.

4. Klicken Sie auf Signaturoptionen und wählen Sie Ihre Signatur wie unten dargestellt aus.

5. Klicken Sie auf das Dropdown-Symbol und dann auf das Symbol Formatierung entfernen.

Methode 5: Bild löschen und erneut hinzufügen
Wenn das Signaturbild nicht richtig geladen wird, können Sie es möglicherweise nicht in E-Mails sehen und es kommt vor, dass das Bild bei diesem Problem nicht geladen wird. Eine der einfachsten Methoden zum Beheben des Problems, dass Gmail-Signaturbilder nicht angezeigt werden, besteht darin, das Bild zu löschen und erneut hinzuzufügen.
1. Befolgen Sie die Schritte 1–3 der vorherigen Methode, um auf alle Einstellungen in Gmail zuzugreifen.
2. Suchen Sie die Signaturoptionen und wählen Sie die problematische Signatur aus.
3. Klicken Sie auf das Symbol „Signatur löschen“ und dann auf „Löschen“, indem Sie auf das hervorgehoben dargestellte Papierkorbsymbol klicken.

4. Klicken Sie nun auf das Symbol Bild einfügen, um ein Bild erneut hinzuzufügen.

Methode 6: Korrekten Bildlink verwenden
Wenn Sie ein Signaturbild mit dem Bildlink verwenden, stellen Sie sicher, dass Sie die richtige Bild-URL verwenden, um das Problem zu vermeiden, dass es nicht angezeigt wird. Wenn die Bild-URL von der Quelle geändert wurde, ist das Bild möglicherweise nicht in E-Mails sichtbar. Stellen Sie daher sicher, dass die Bild-URL korrekt ist, um zu vermeiden, dass das Bild nicht in der Google Mail-Signatur angezeigt wird.
1. Befolgen Sie die Schritte 1-3 von Methode 4, um auf alle Einstellungen in Gmail zuzugreifen.
2. Suchen Sie die Signaturoptionen.
3. Klicken Sie auf das Symbol Bild einfügen und navigieren Sie zur Webadresse (URL).
4. Zuletzt fügen Sie den Signaturlink in das Feld Bild-URL hier einfügen ein.

Methode 7: Deaktivieren Sie den Nur-Text-Modus
Wenn die vorherige Methode bei diesem Problem nicht hilft und das Problem weiterhin besteht, können Sie auch versuchen, den Nur-Text-Modus in Ihrer E-Mail zu deaktivieren. Sie können diesen einfachen Schritten folgen, um den Nur-Text-Modus in Ihrem Google Mail-Konto zu deaktivieren, damit das Bild in diesem Problem nicht angezeigt wird.
1. Öffnen Sie Ihr Gmail-Konto.
2. Suchen und klicken Sie auf Compose.

3. Suchen Sie das Symbol Weitere Optionen und klicken Sie darauf.

4. Deaktivieren Sie hier die Option Nur-Text-Modus.

Methode 8: Verwenden Sie die richtigen Google-Freigabeberechtigungen (falls zutreffend)
Wenn Sie Google Drive zum Einfügen des Signaturbilds verwendet haben, kann dieses Problem aufgrund unzureichender Berechtigungen zum Teilen von Bildern auf Google Drive auftreten. Verwenden Sie die richtigen Google-Freigabeberechtigungen, befolgen Sie diese einfachen Schritte, um zu beheben, dass das Bild nicht in die Gmail-Signatur geladen wird:
1. Öffnen Sie Google Drive und wählen Sie dann das Gmail-Signaturbild aus.
2. Klicken Sie auf Weitere Aktionen und dann auf Teilen.

3. Klicken Sie im Abschnitt „Allgemeiner Zugriff“ auf das unten hervorgehoben dargestellte Dropdown-Symbol.

4. Klicken Sie auf Jeder mit dem Link und dann auf Fertig, um diese Änderungen zu speichern.

4. Kopieren Sie die Bild-URL und fügen Sie sie in die Option Bild-URL hier einfügen ein und klicken Sie auf die Option Auswählen.

Methode 9: Hosten Sie das Image online und verwenden Sie es in der Signatur
Um zu vermeiden, dass die URL und das Bild in Gmail-Signaturproblemen mit Ihrer Gmail-Signatur nicht geladen werden, können Sie verschiedene Online-Bildhosting-Websites verwenden, z ImgBox, PostImage, ImageShackund dergleichen, um Ihr Bild zu hosten, und kopieren Sie dann den Link, um ihn als Ihre Gmail-Signatur hochzuladen.

Häufig gestellte Fragen (FAQs)
Q1. Warum kann ich meine Signatur in der E-Mail nicht sehen?
Ans. Dieses Problem kann verschiedene Ursachen haben, z. B. eine falsche Signaturformatierung oder falsche Google-Freigabeberechtigungen.
Q2. Kann ich Bilder als Signatur in Gmail hinzufügen?
Ans. Ja, Gmail ermöglicht es Ihnen, eine Bild-URL hochzuladen oder zu verwenden, um eine Gmail-Signatur mit einem Bild zu erstellen.
Q3. Was soll ich tun, wenn ich meine Signatur in Gmail nicht sehe?
Ans. Sie können versuchen, dieses Problem zu beheben, indem Sie die Formatierung Ihrer Signatur löschen oder Google Mail im Inkognito-Modus verwenden.
Q4. Was sind Gmail-Signaturen?
Ans. Die Google Mail-Signatur ist ein wichtiges Tool, mit dem Benutzer ihre E-Mails mit personalisierten Signaturen signieren können.
Q5. Wie erstelle ich meine Gmail-Signatur?
Ans. Sie können eine Google Mail-Signatur erstellen, indem Sie zu allen Einstellungen und dann zu Signaturen navigieren.
Wir hoffen, dass dieser Leitfaden für Sie hilfreich war und Sie das Problem beheben konnten, dass Gmail-Signaturbilder nicht angezeigt werden. Lassen Sie uns wissen, welche Methode für Sie am besten funktioniert hat. Wenn Sie Anregungen oder Fragen an uns haben, teilen Sie uns dies bitte im Kommentarbereich mit.
***
Wir hoffen, dass Sie mit Hilfe dieses Leitfadens erfahren konnten, wie Sie das Problem beheben können, dass Gmail-Signaturbilder nicht angezeigt werden. Wenn Sie Fragen oder Vorschläge haben, können Sie diese gerne im Kommentarbereich unten hinterlassen.