Obwohl das Betriebssystem Windows 11 entwickelt wurde, um eine einwandfreie Benutzererfahrung zu bieten, können Sie dennoch Probleme mit Ihrer Wi-Fi-Verbindung haben. Der PC oder Laptop kann Ihr Wi-Fi-Netzwerk identifizieren und sich damit verbinden, aber er kann keine Websites laden und keine webbasierten Apps verwenden. Die gute Nachricht ist, dass Sie Ihren Zugriff wiederherstellen können, indem Sie einige Einstellungen an Ihrem PC oder Laptop anpassen.

Lesen Sie weiter, um zu erfahren, wie Sie sicherstellen können, dass Ihr Windows 11-Computer immer auf das Internet zugreifen kann.
Inhaltsverzeichnis
Wi-Fi verbunden ohne Internet in Windows 11
Das Problem wird normalerweise durch Ihre Internethardware verursacht. In diesem Fall müssen Sie nur Ihren Router oder Ihr Modem neu starten. Alternativ gewähren die drahtlosen Einstellungen auf dem PC ihm keinen Webzugriff. Durch das Ändern der Einstellungen werden alle Hindernisse beseitigt und Sie können problemlos im Internet surfen.
Starten Sie den PC neu und starten Sie den Router oder das Modem neu
Wenn das System Probleme hat, eine stabile Verbindung herzustellen, ist es am besten, den PC neu zu starten. Die Aktion entfernt vorübergehende Störungen, sodass die Verbindung möglicherweise wiederhergestellt wird. Aber manchmal liegt das Problem beim Router oder Modem. Wenn das Problem durch einen Neustart des PCs nicht behoben wird, sollte ein Neustart des Routers oder Modems es dem PC ermöglichen, sich erfolgreich mit dem Netzwerk zu verbinden. Suchen Sie dazu die Schaltfläche „Neustart“ auf der Rückseite des Routers oder Modems und drücken Sie sie. Die Lichter auf dem Gerät blinken und signalisieren, dass Sie es neu gestartet haben.
Passen Sie die Netzwerkeinstellungen an
Wenn der PC die falsche IP-Adresse verwendet, können Sie nicht auf das Internet zugreifen. So ändern Sie Ihre IP-Adresse:


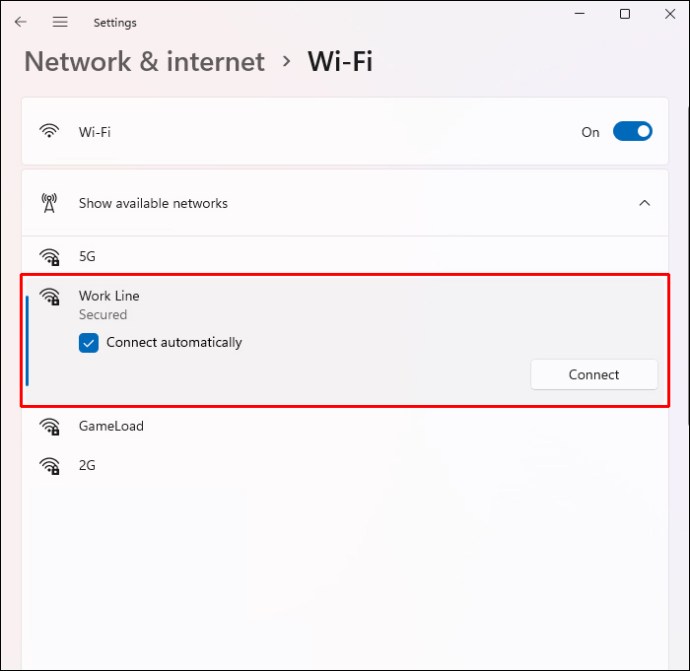
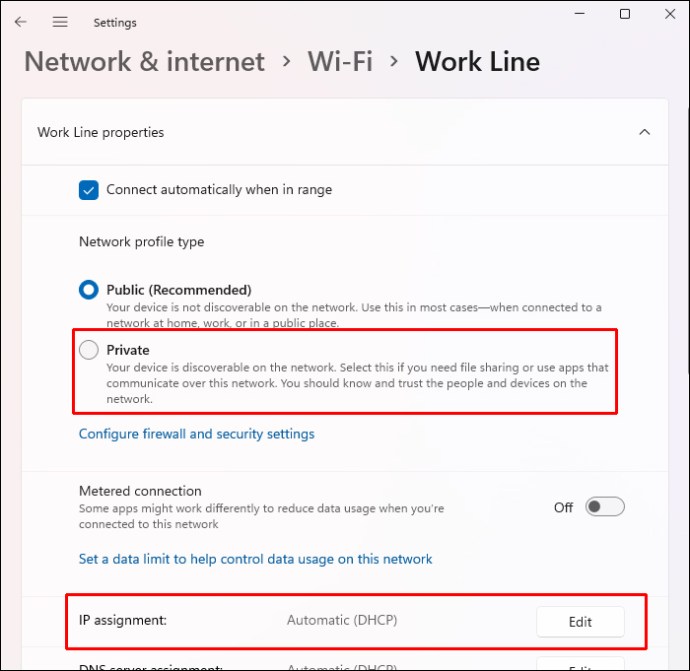
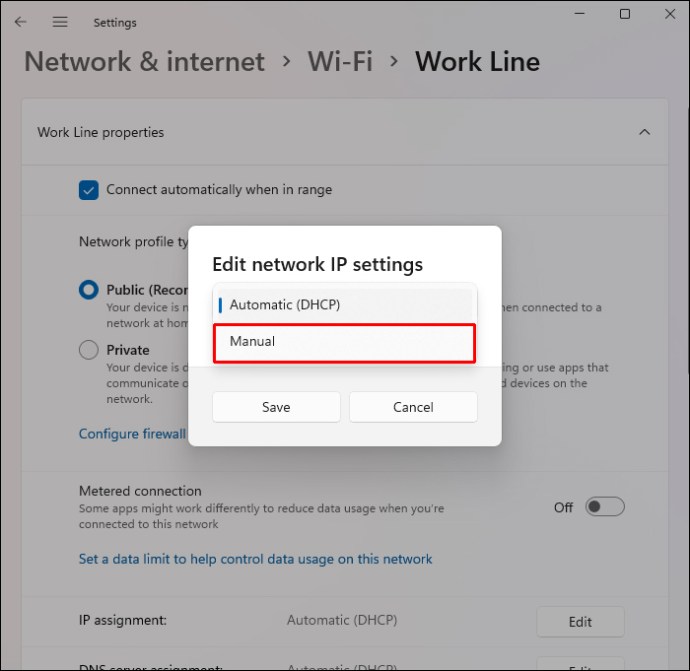
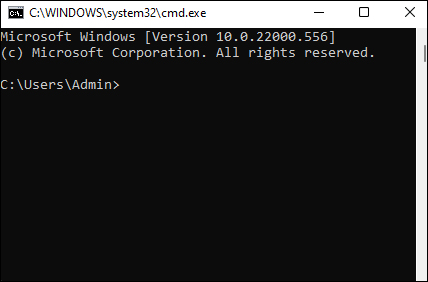
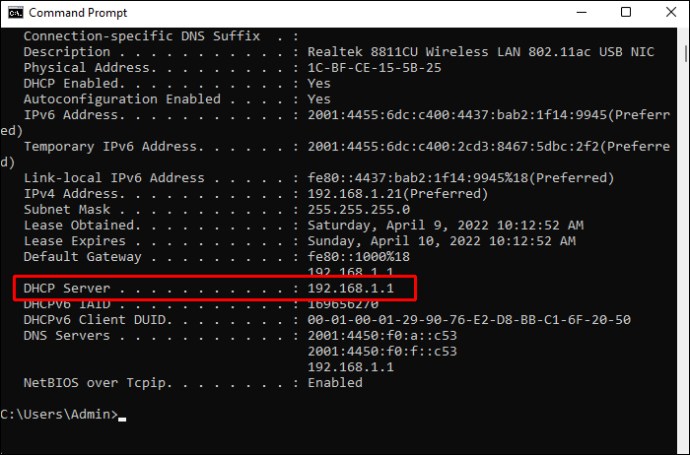
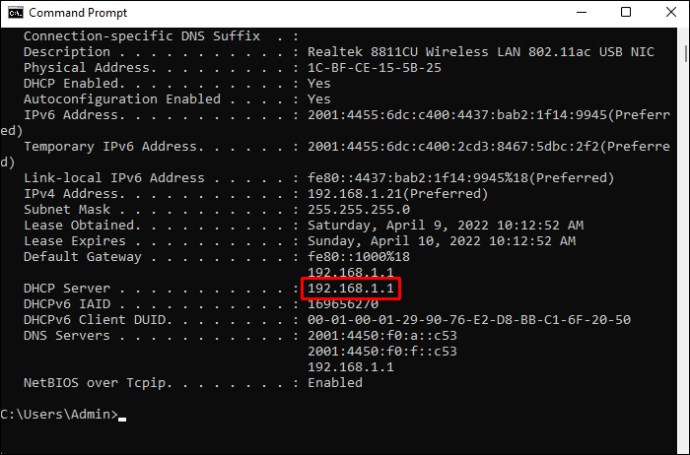
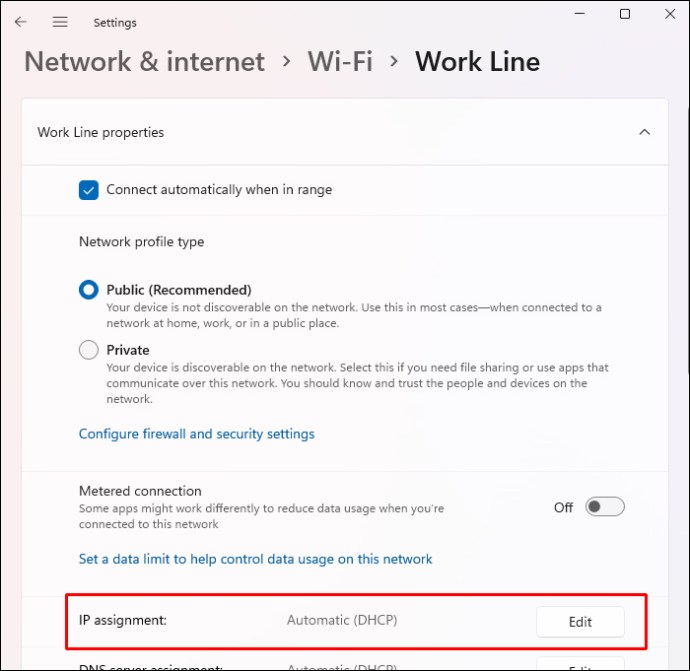
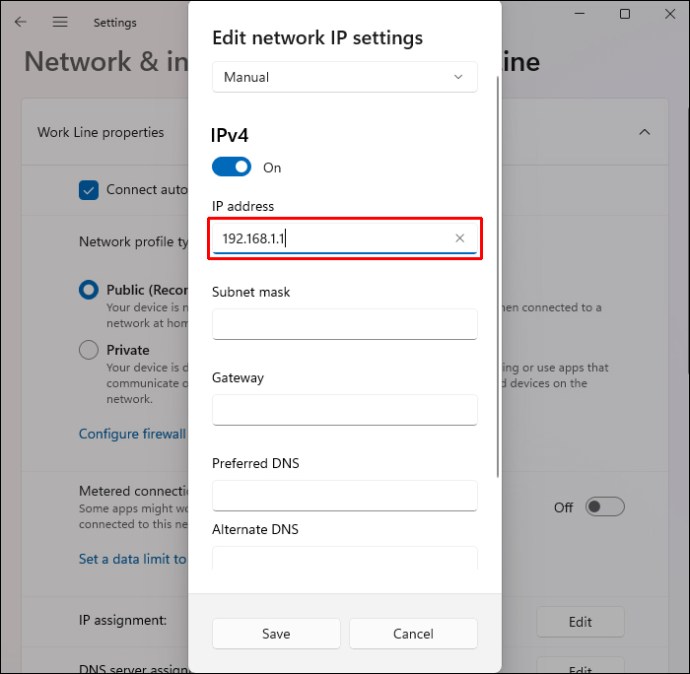
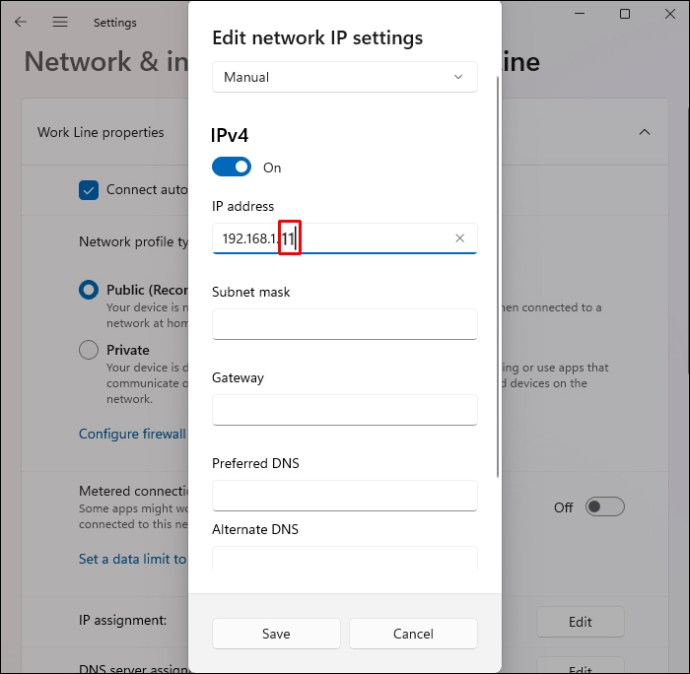
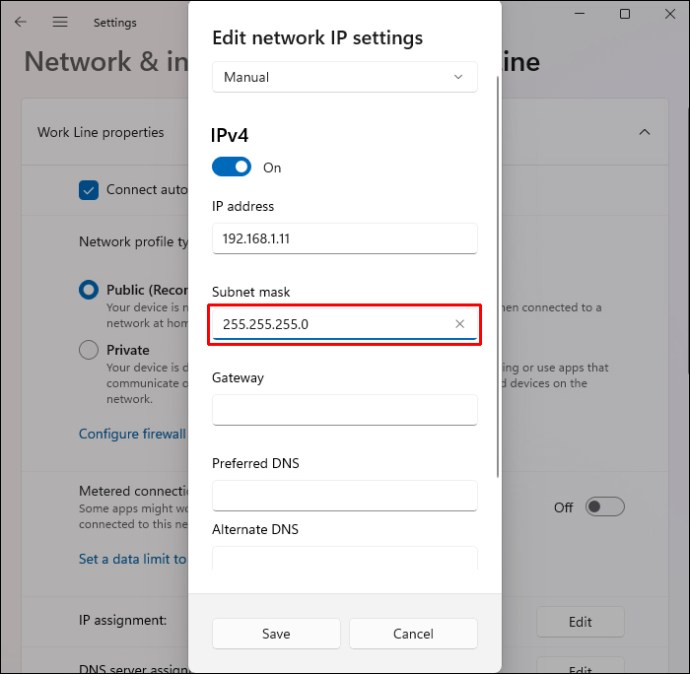
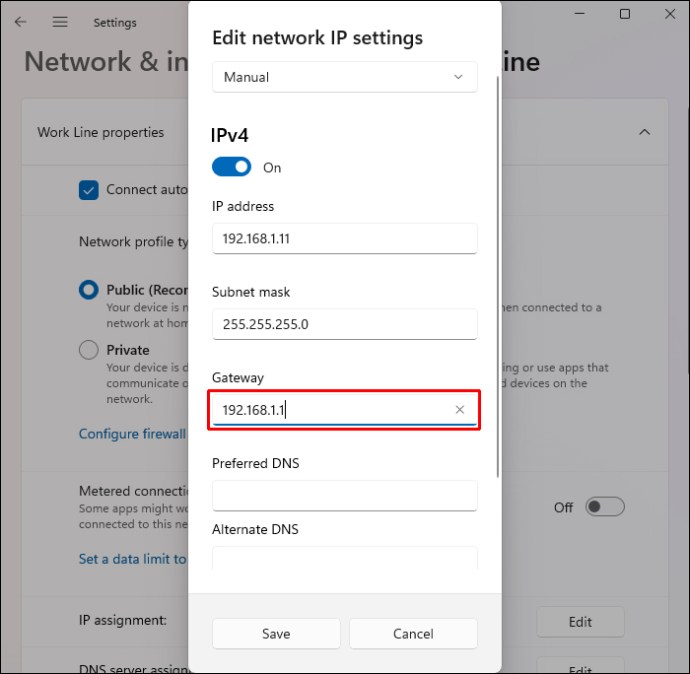
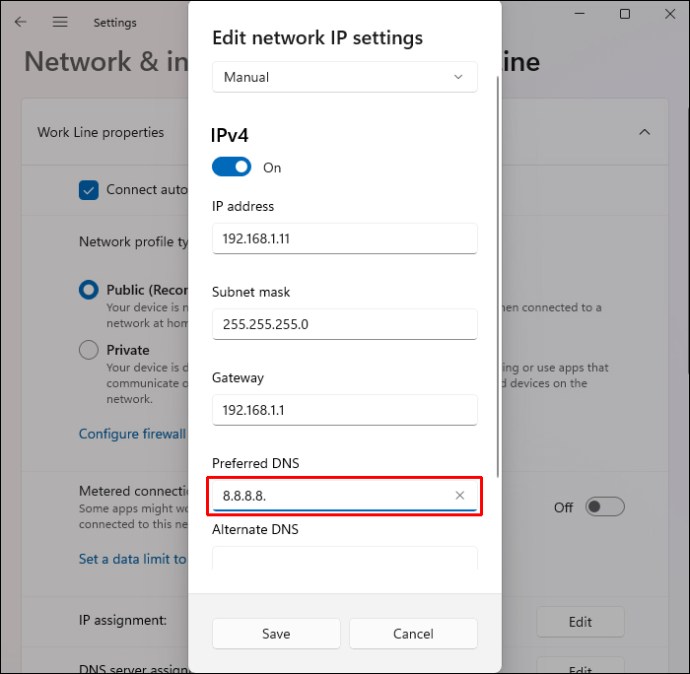
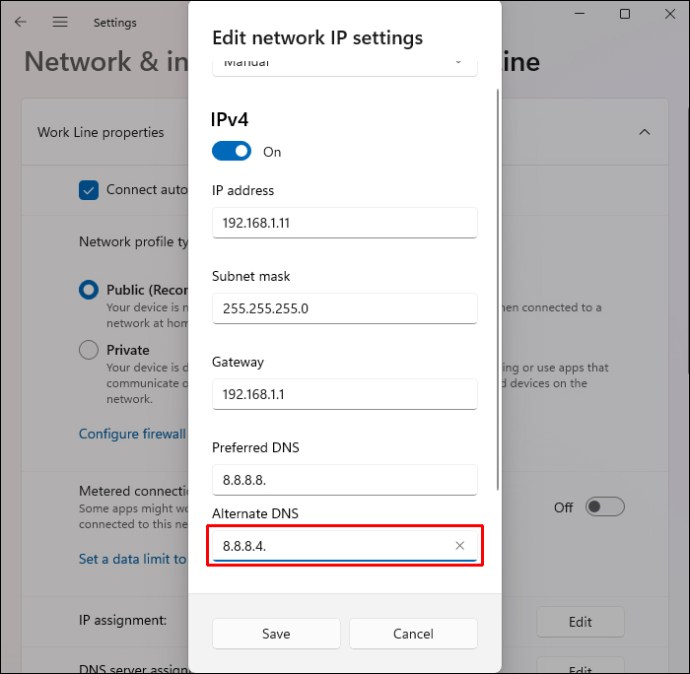
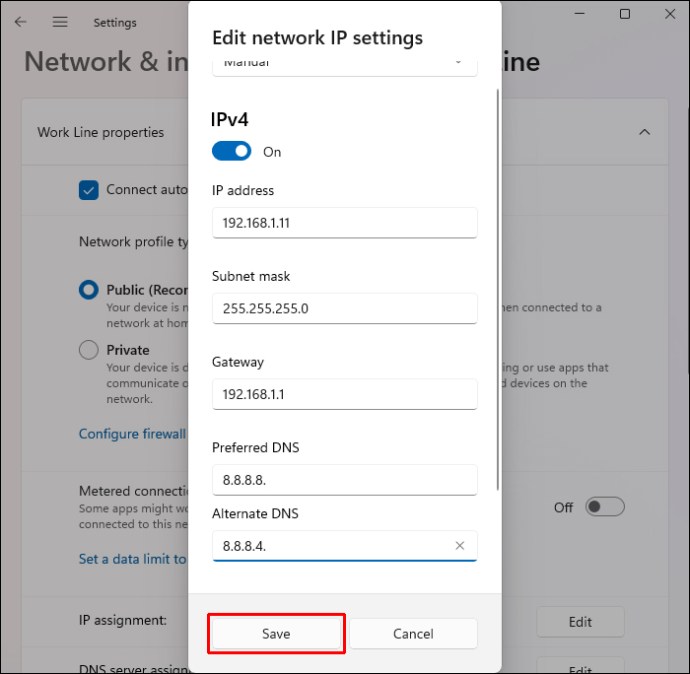
Die geänderte IP-Adresse soll es dem PC ermöglichen, die Internetverbindung zu erkennen.
Führen Sie die Problembehandlung aus
Windows bietet mehrere integrierte Funktionen, die Probleme innerhalb des Systems erkennen und beheben. Eines dieser Tools ist der Network Troubleshooter, ein Programm zur Aufrechterhaltung sicherer Internetverbindungen. So verwenden Sie das Programm:

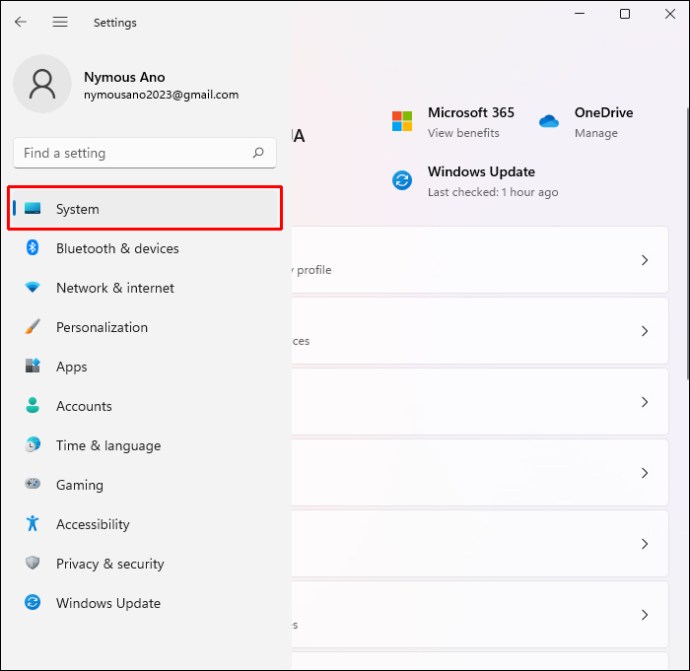
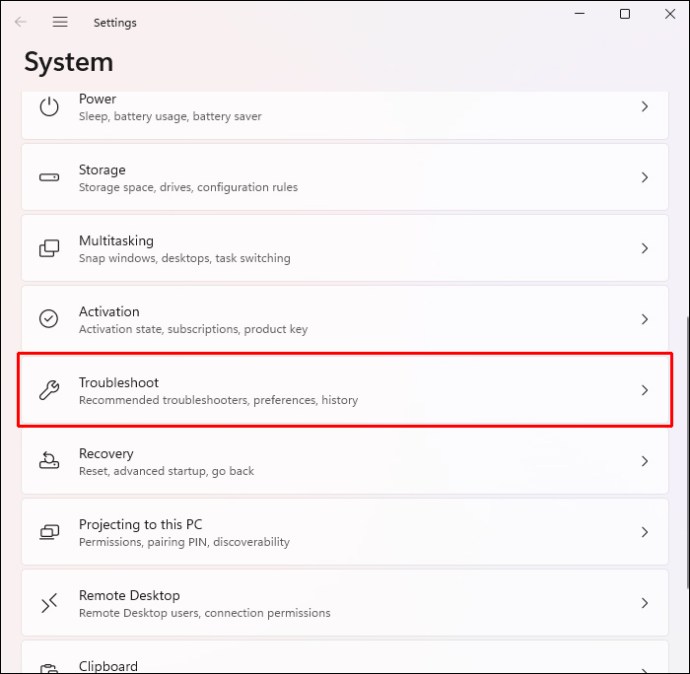
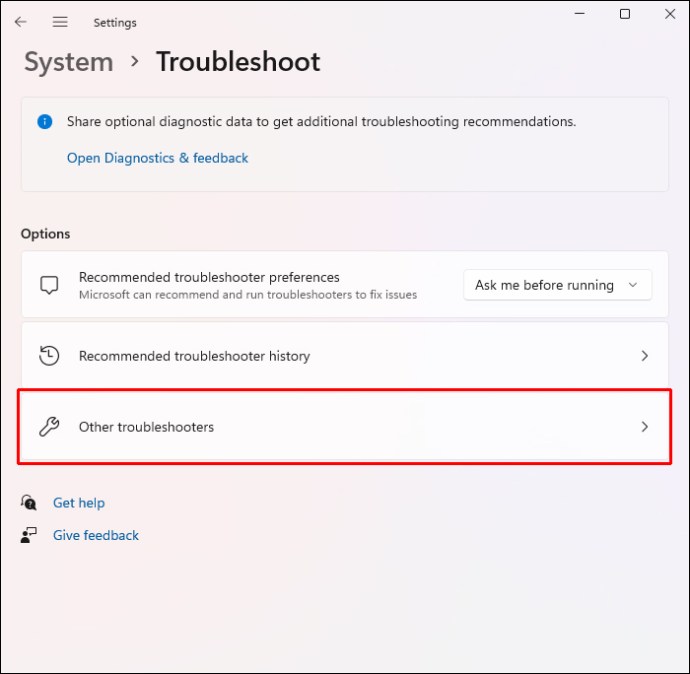
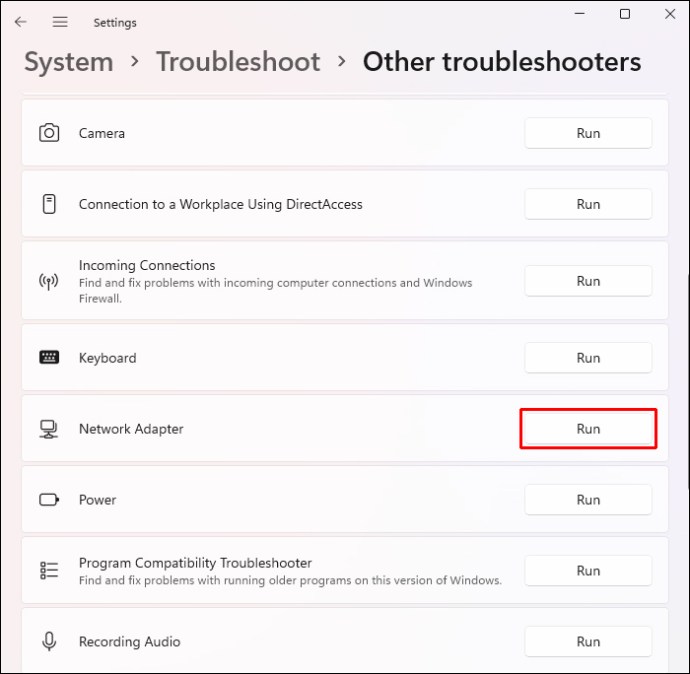
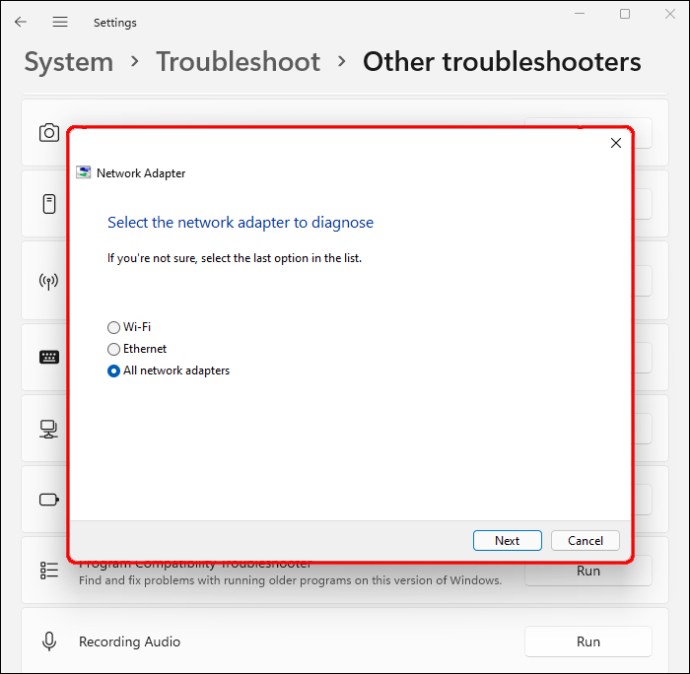
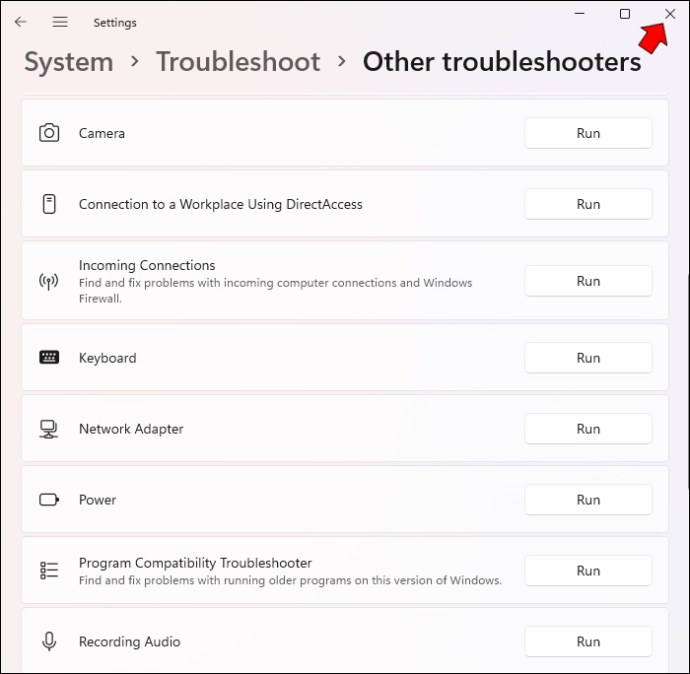

Wenn Sie Ihren PC wieder einschalten, sollte er sich problemlos mit dem Netzwerk verbinden können.
Installieren Sie den Adapter neu
Wenn der PC mit dem Internet verbunden ist, aber nicht auf das Internet zugreifen kann, können Sie den Netzwerkadapter neu installieren. Dazu:

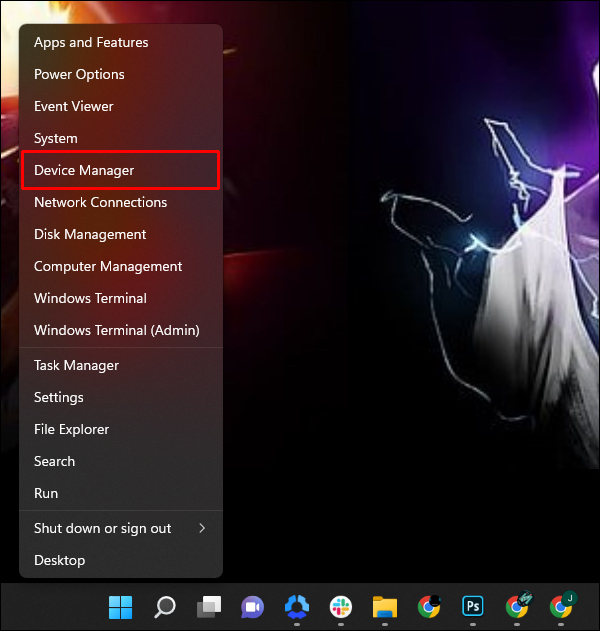
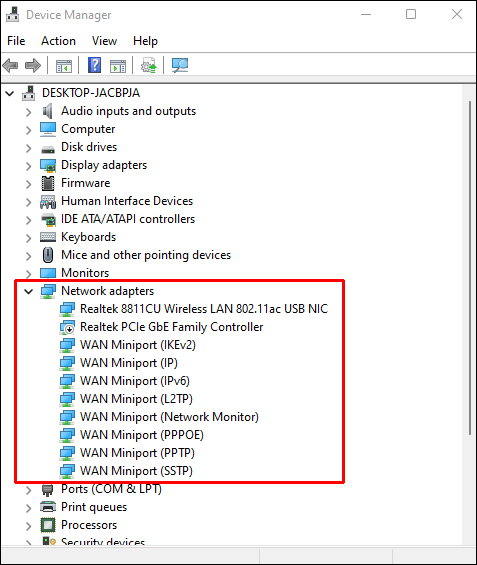
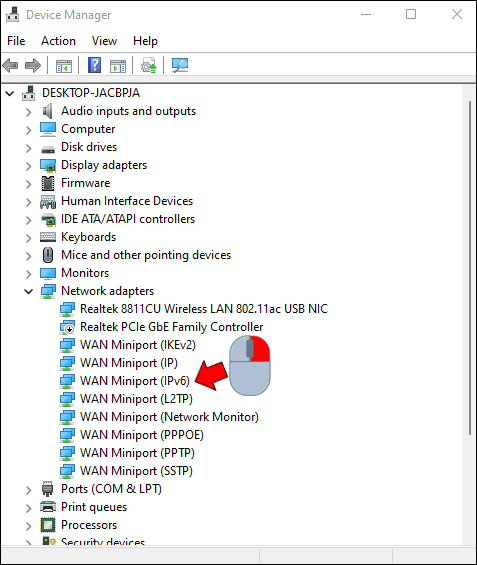
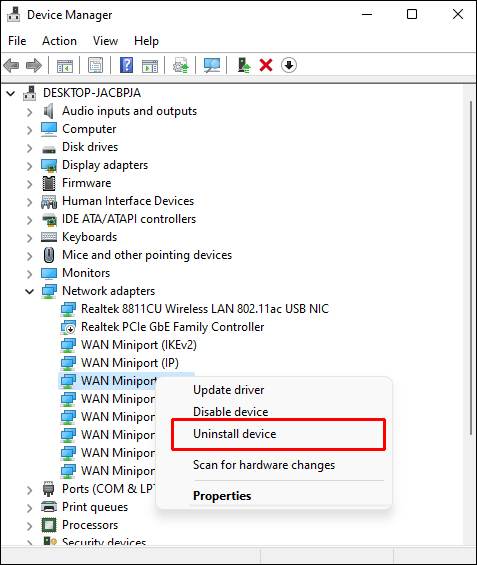
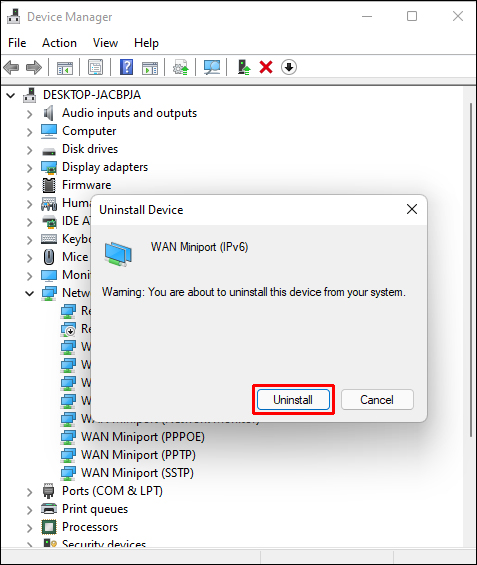

Setzen Sie den Adapter zurück
Sie können auch Probleme mit dem Internetzugang lösen, indem Sie die Einstellungen Ihres Netzwerkadapters anpassen. So setzen Sie Ihren Adapter zurück:

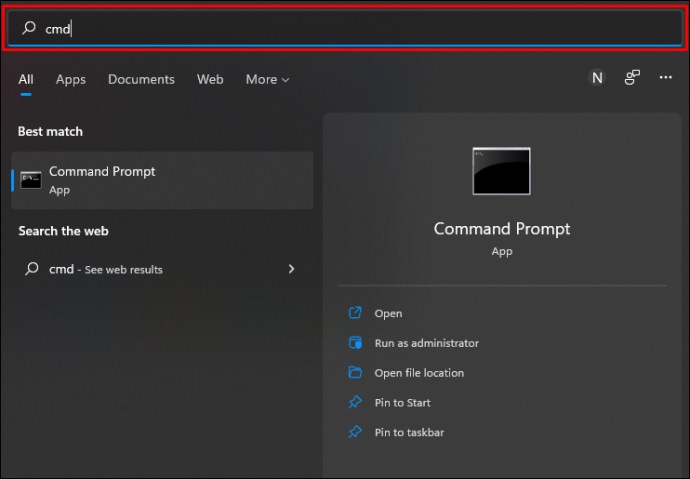
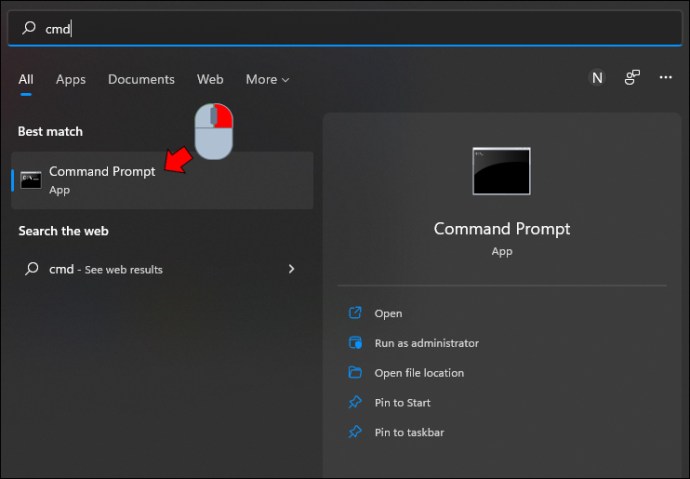
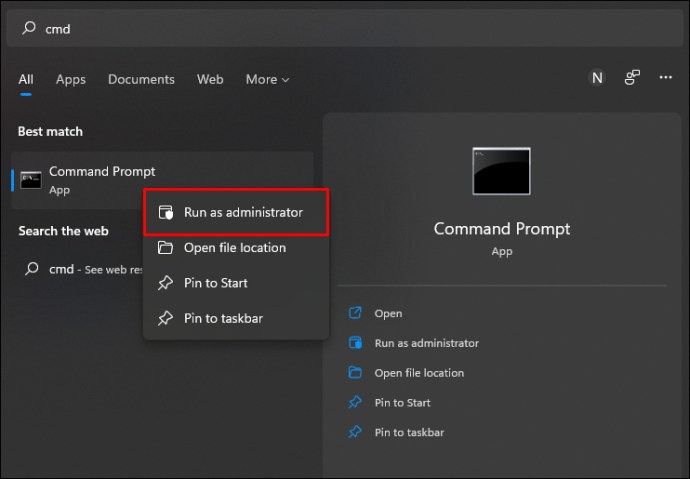
„Netsh-Winsock-Reset
ipconfig /release
netsh int ip zurückgesetzt
ipconfig /flushdns
ipconfig /erneuern“.
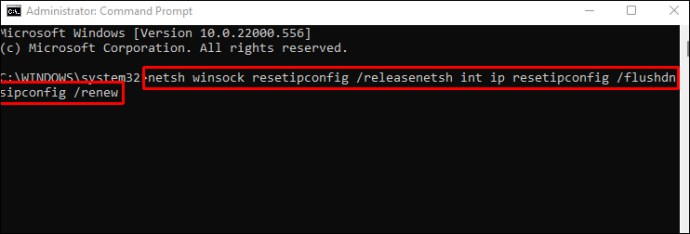
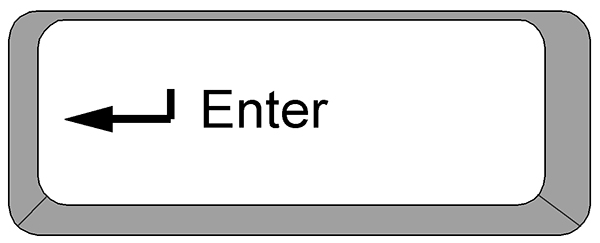

Andere Tools ausschalten
Einige Netzwerktools können verhindern, dass das Betriebssystem ordnungsgemäß funktioniert und auf das Internet zugreift. Das Ausschalten dieser Tools verhindert, dass sie die Internetverbindung unterbrechen. Die häufigsten Tools, die Probleme mit dem Internetzugang verursachen, sind der Flugzeugmodus, die Firewall des Geräts und die „getaktete Verbindung“.
So deaktivieren Sie den Flugmodus in Windows 11:



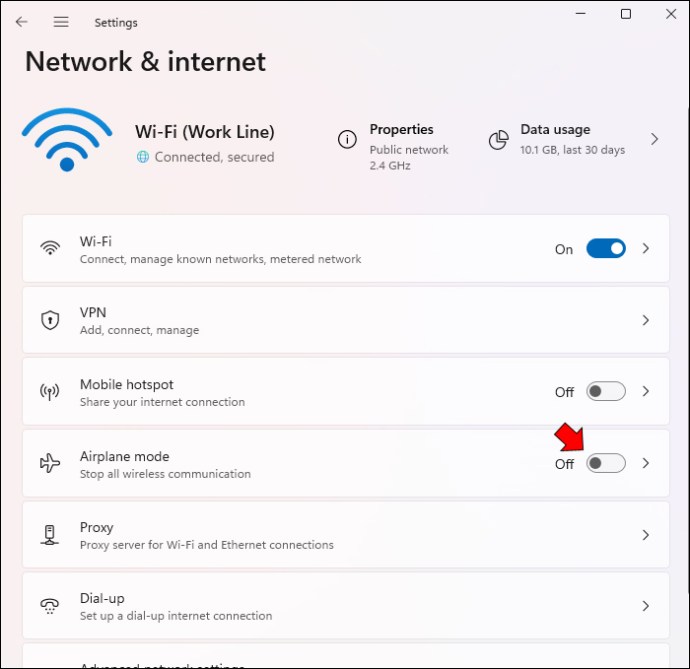
Nach der Deaktivierung wird die Option „Flugzeugmodus“ ausgegraut.
Durch das Deaktivieren der Windows-Firewall werden auch Interferenzen beim Webzugriff eingeschränkt. Um dies in Windows 11 zu tun:



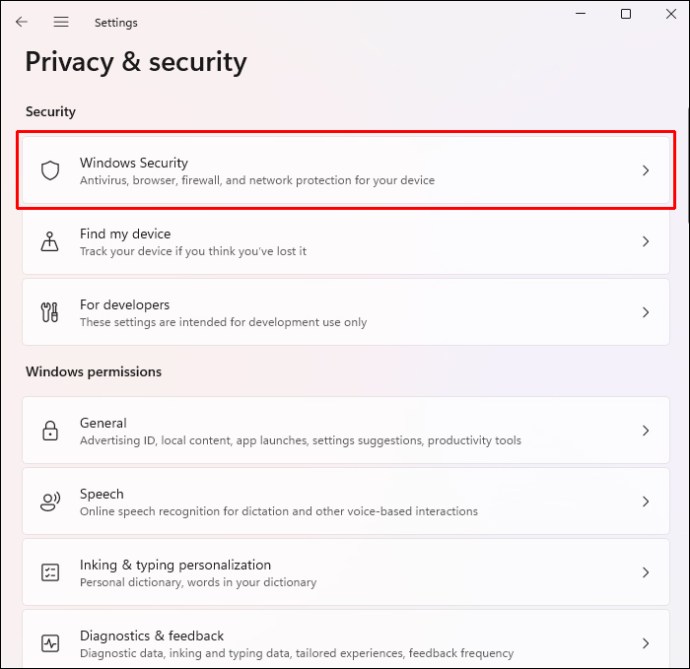
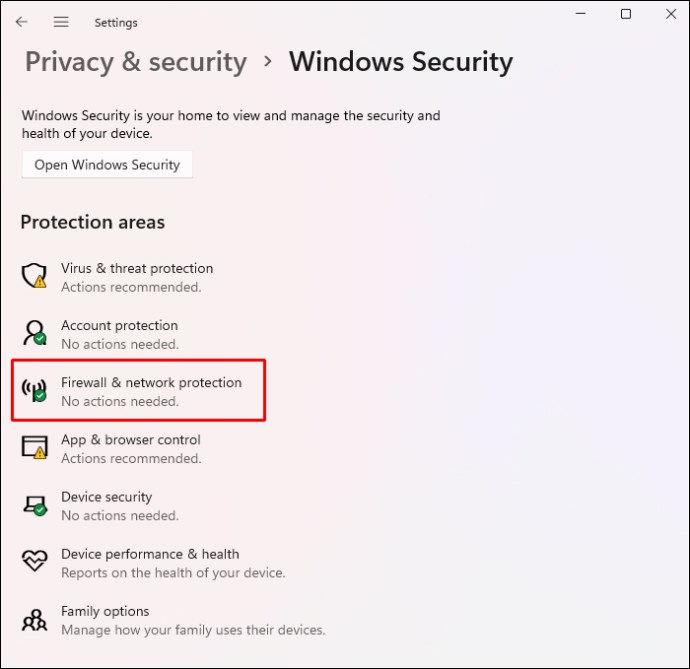
Versuchen Sie, im Internet zu surfen, um zu überprüfen, ob die Windows-Firewall Ihren Internetzugang blockiert hat.
Beachten Sie, dass dies eine Möglichkeit ist, die Firewall vorübergehend zu deaktivieren. Wenn Sie feststellen, dass dieses Tool Ihre Internetverbindung blockiert hat, haben Sie die Möglichkeit, es dauerhaft auszuschalten. So geht’s:



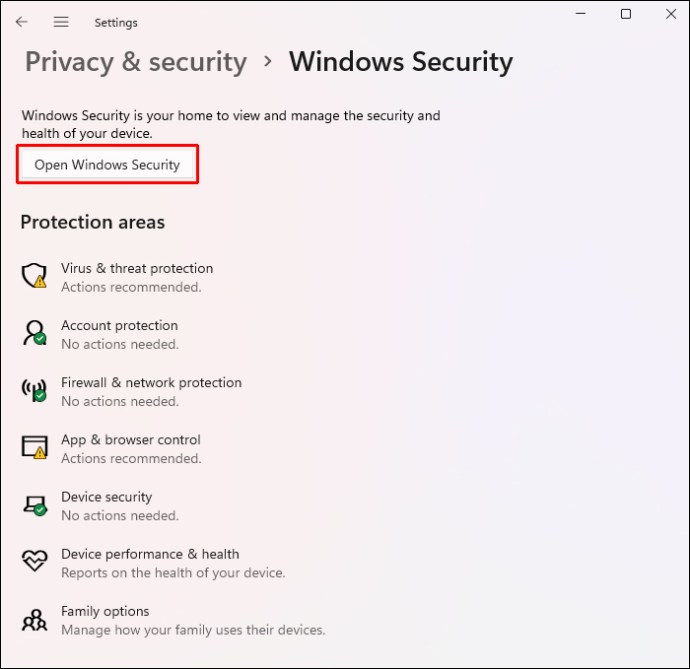
„Gemessene Verbindungen“ in Windows 11 begrenzen die Datennutzung, was auf Reisen nützlich ist. Wenn Sie jedoch eine Verbindung als „getaktet“ markieren, hält Ihr Betriebssystem bestimmte Hintergrundvorgänge an und verhindert so manchmal, dass Sie auf das Internet zugreifen können. So deaktivieren Sie eine „getaktete Verbindung“:


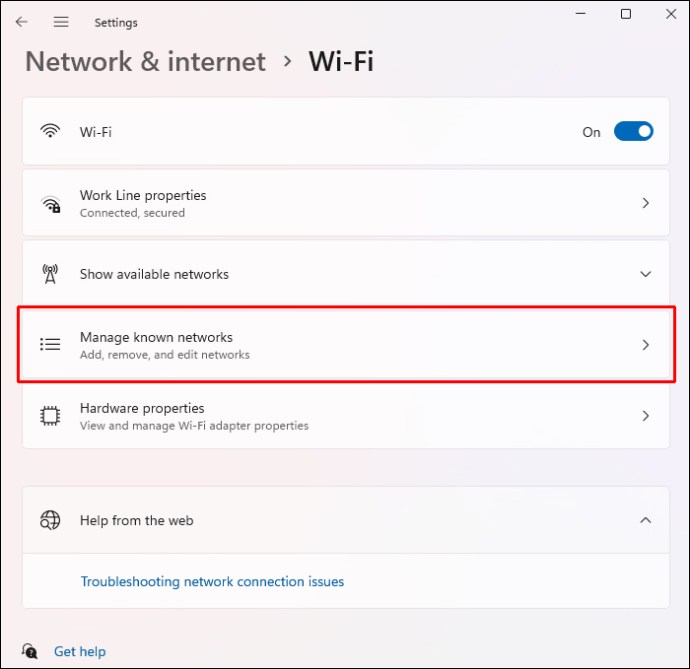
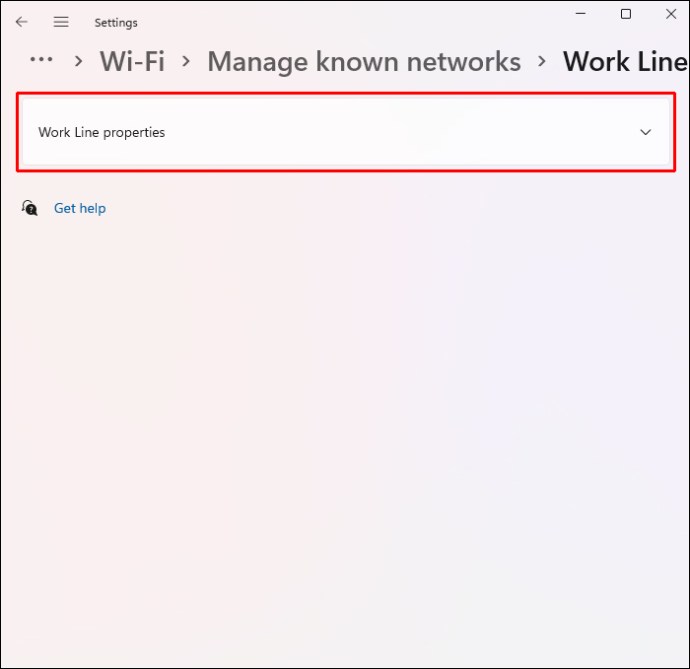
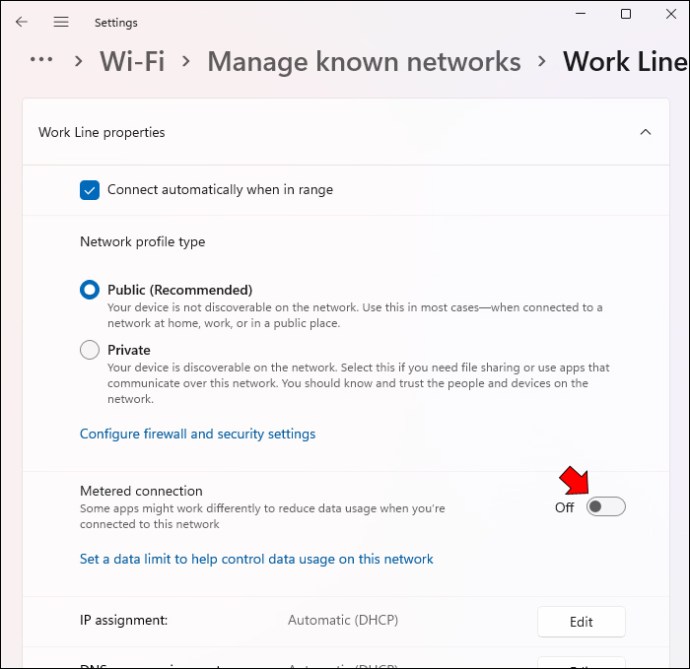
Wenn Sie diese Netzwerkeinstellungen zurücksetzen, hat der PC keine Probleme beim Laden von Webseiten.
Routereinstellungen ändern
Die Router-Einrichtung kann auch Ihren Internetzugang beeinträchtigen. Glücklicherweise können Sie „MAC-Filterung“ deaktivieren und weiter im Internet surfen. Dazu:
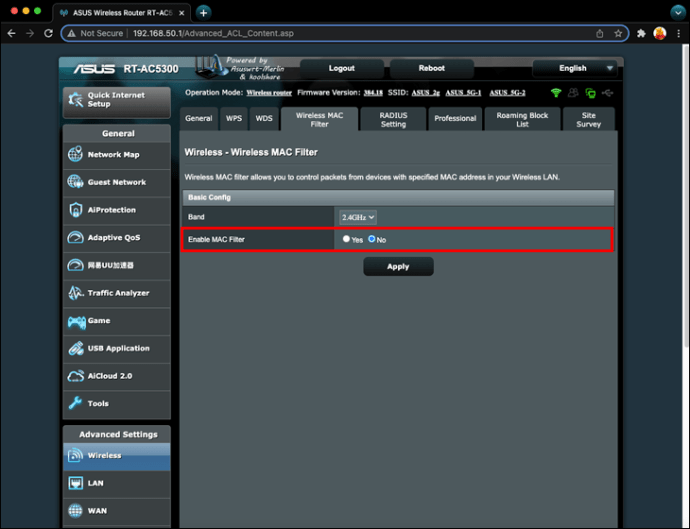
Ihr Netzwerk wird nun weniger Datenverkehr bewältigen und schnell auf Ihre Anfragen zum Besuch einer beliebigen Website reagieren.
Aktualisieren Sie das Betriebssystem
Auch ein Fehler im Betriebssystem kann Ihre Verbindung unterbrechen. Updates enthalten in der Regel Reparaturen für allgemeine Systemprobleme und beheben Probleme mit drahtlosen Netzwerken.
So installieren Sie ein Windows 11-Upgrade:


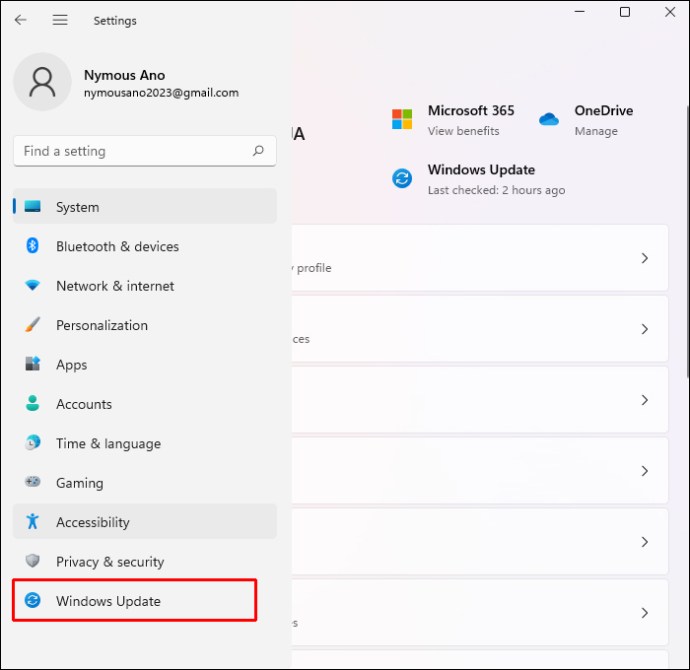
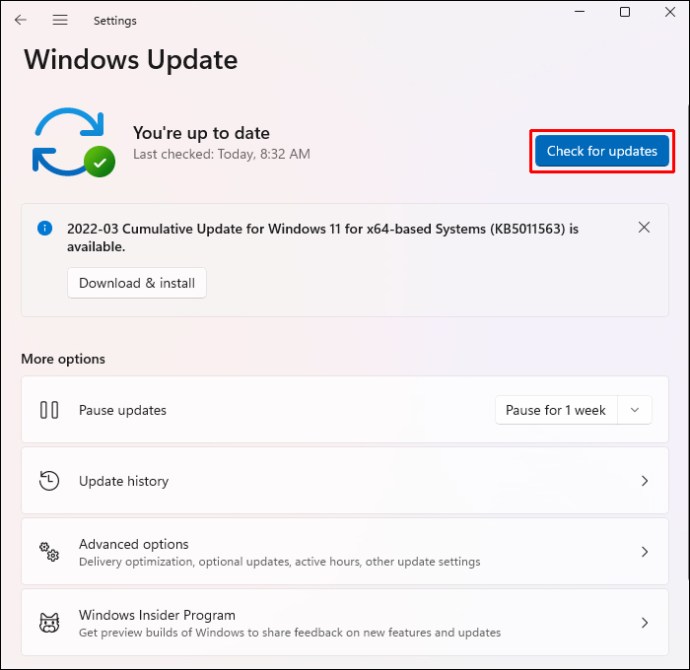
Wenn Updates verfügbar sind, können Sie diese sofort oder zu einem späteren Zeitpunkt installieren.
Wenden Sie sich an einen Fachmann
Wenn Sie weiterhin Probleme mit Ihrer drahtlosen Verbindung haben, wenden Sie sich an Ihren Internetanbieter. Manchmal wirken sich Änderungen in ihrem System negativ auf mehrere Kunden aus und unterbrechen die Stärke ihrer Verbindung. Sobald Sie sie über das Problem informiert haben, sollte es nicht lange dauern, bis sie Ihr Internet wieder zum Laufen gebracht haben.
Bleiben Sie ohne Unterbrechungen verbunden
Ein unterbrechungsfreier Internetzugang ist unverzichtbar geworden, um uns mit Freunden, Familie und Kollegen zu verbinden und unsere Lebensqualität zu verbessern. Obwohl Windows 11 ein leistungsstarkes Betriebssystem ist, kann es immer noch Probleme beim Zugriff auf das Internet haben, selbst wenn Ihr Gerät mit einem Wi-Fi-Netzwerk verbunden ist. Sie können das Problem jedoch schnell beheben, indem Sie den Router oder das Modem neu starten oder einige der Wireless-Einstellungen des PCs anpassen.
Hatten Sie Probleme mit dem Internetzugang in Windows 11? Welche der oben genannten Methoden haben Sie verwendet, um die Verbindung zu reparieren? Lassen Sie es uns im Kommentarbereich unten wissen.

