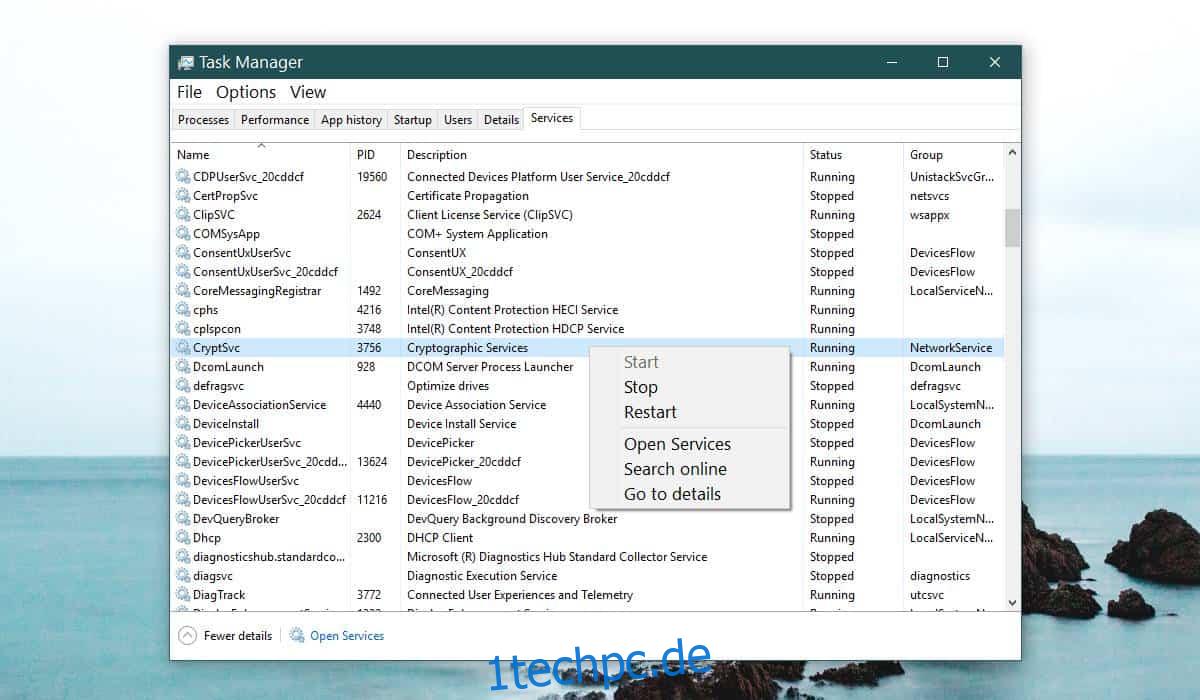Chrome nimmt, wie viele andere Apps unter Windows 10, einige Änderungen an der Windows-Registrierung vor, wenn Sie es installieren. Diese Änderungen sind für die Ausführung von Chrome unerlässlich. Der Browser verfügt über eine nette Reset-Funktion, die alles auf den Standardwert zurücksetzen kann, falls etwas kaputt geht. Das Zurücksetzen scheint jedoch nicht alles zu beheben. Für einige Windows 10-Benutzer hat Chrome mit einem Registrierungsproblem zu tun, das nicht funktioniert.
Wenn Sie in Chrome ständig ERR_TIMED_OUT-Fehler erhalten, obwohl andere Browser problemlos funktionieren, müssen Sie Folgendes tun.
Chrom funktioniert nicht
Bevor Sie diesen speziellen Fix anwenden, müssen Sie prüfen, ob er für Sie funktioniert. Öffnen Sie den Task-Manager und gehen Sie zur Registerkarte Dienste. Sortieren Sie den Dienst nach Namen, dh in alphabetischer Reihenfolge, und suchen Sie nach dem CryptSvc-Dienst. Klicken Sie mit der rechten Maustaste darauf und wählen Sie im Kontextmenü „Neu starten“. Überprüfen Sie danach, ob Chrome funktioniert oder nicht. Wenn dies der Fall ist, wird dieser Fix Chrome langfristig reparieren.
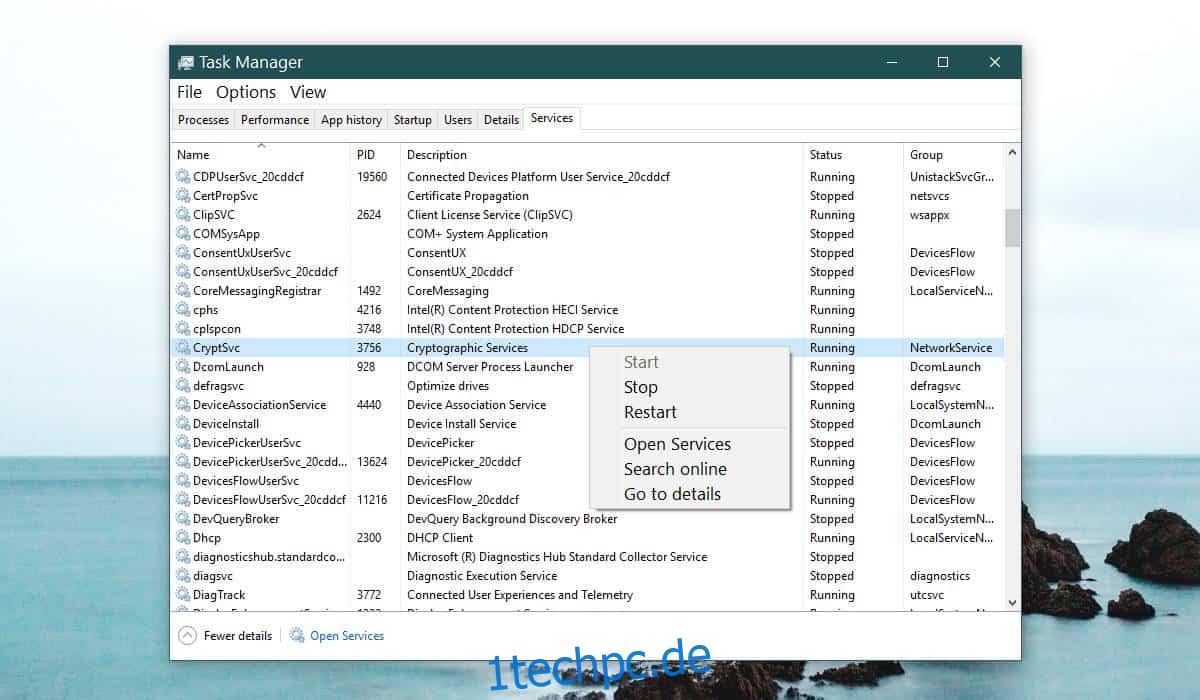
Öffnen Sie den Windows-Registrierungseditor, indem Sie auf die Tastenkombination Win+R tippen. Es öffnet die Laufbox. Geben Sie regedit ein und tippen Sie auf die Eingabetaste. Sie benötigen Administratorrechte, um die Registrierung zu bearbeiten.
Gehen Sie zum folgenden Ort;
HKEY_CURRENT_USERSoftwareMicrosoftSystemCertificatesRoot
Bevor Sie irgendetwas tun, sichern Sie den Root-Schlüssel. Klicken Sie als Nächstes mit der rechten Maustaste auf den Schlüssel ProtectedRoots und wählen Sie Berechtigungen aus dem Kontextmenü. Wählen Sie in dem sich öffnenden Fenster Ihren Benutzer aus und aktivieren Sie „Vollzugriff“ für ihn. Machen Sie eine weitere Sicherungskopie des Root-Schlüssels.
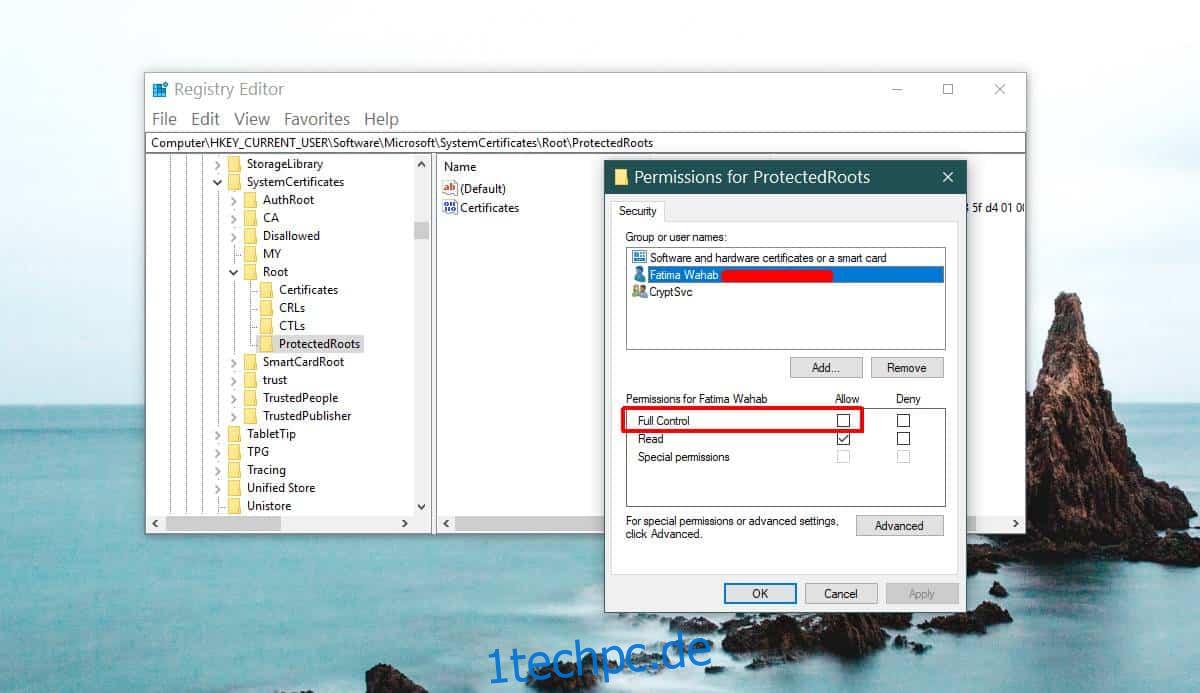
Öffnen Sie den Task-Manager erneut und beenden Sie den CryptSvc-Dienst. Löschen Sie als Nächstes den Root-Schlüssel von diesem Speicherort.
HKEY_CURRENT_USERSoftwareMicrosoftSystemCertificates
Starten Sie Windows 10 neu und Ihr Problem sollte behoben sein. Wenn Sie immer noch Probleme mit Chrome haben, sollten Sie es zurücksetzen. Sichern Sie zuerst Ihren Chrome-Profilordner. Um Chrome zurückzusetzen, öffnen Sie es und klicken Sie oben rechts auf die Schaltfläche Weitere Optionen. Wählen Sie im Menü Einstellungen aus. Scrollen Sie zum Ende der Seite Einstellungen und klicken Sie auf Erweitert. Scrollen Sie wieder ganz nach unten. Sie sehen eine Option namens „Einstellungen auf ihre ursprünglichen Standardwerte zurücksetzen“.
Bestätigen Sie, dass Sie Chrome zurücksetzen möchten. Durch das Zurücksetzen werden Verlauf, Lesezeichen oder Passwörter nicht gelöscht. Da Sie es jedoch zunächst mit einem fehlerhaften Chrome zu tun haben, stellen Sie sicher, dass Sie eine Sicherungskopie Ihres Profilordners erstellen.
Dies ist ein alter Fehler, der Benutzer von Windows 10 Build 10.0.17134.376 geplagt hat und für den bestätigt wurde Googles eigene Hilfeforen.
Wenn Sie in Chrome den Fehler ERR_NAME_NOT_RESOLVED erhalten, gibt es auch dafür eine Lösung.