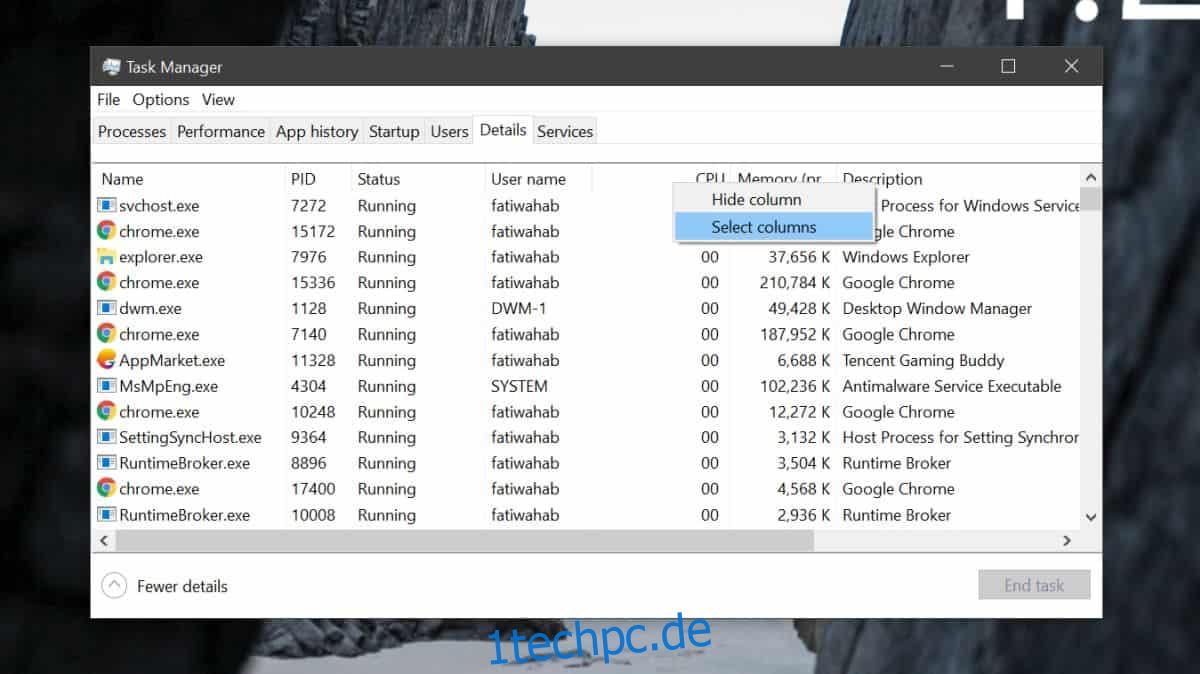Apps greifen auf Ihre Festplatte zu, wenn sie eine Datei öffnen müssen und wenn Sie Änderungen an einer Datei vornehmen. Wenn Sie beispielsweise Notepad oder Microsoft Word öffnen und ein Dokument erstellen, schreiben beide Apps auf Ihre Festplatte. Gleichzeitig lesen sie auch von der Festplatte, um auf die aktuelle Version des Dokuments zuzugreifen. Dies ist jedoch völlig normal, wenn eine App ständig auf eine Festplatte liest oder schreibt, wenn dies nicht der Fall sein sollte, dreht sich Ihre Festplatte ständig und es könnte auch auf eine problematische App hinweisen. So finden Sie heraus, welche Apps auf die Festplatte lesen und schreiben.
SPOILER-WARNUNG: Scrollen Sie nach unten und sehen Sie sich das Video-Tutorial am Ende dieses Artikels an.
Lesen oder Schreiben auf die Festplatte
Sie können im Task-Manager überprüfen, welche Apps auf die Festplatte lesen oder schreiben. Dazu benötigen Sie keine zusätzlichen Apps. Öffnen Sie den Task-Manager und gehen Sie zur Registerkarte Details. Klicken Sie mit der rechten Maustaste auf einen der Spaltentitel und klicken Sie im Kontextmenü auf Spalten auswählen.
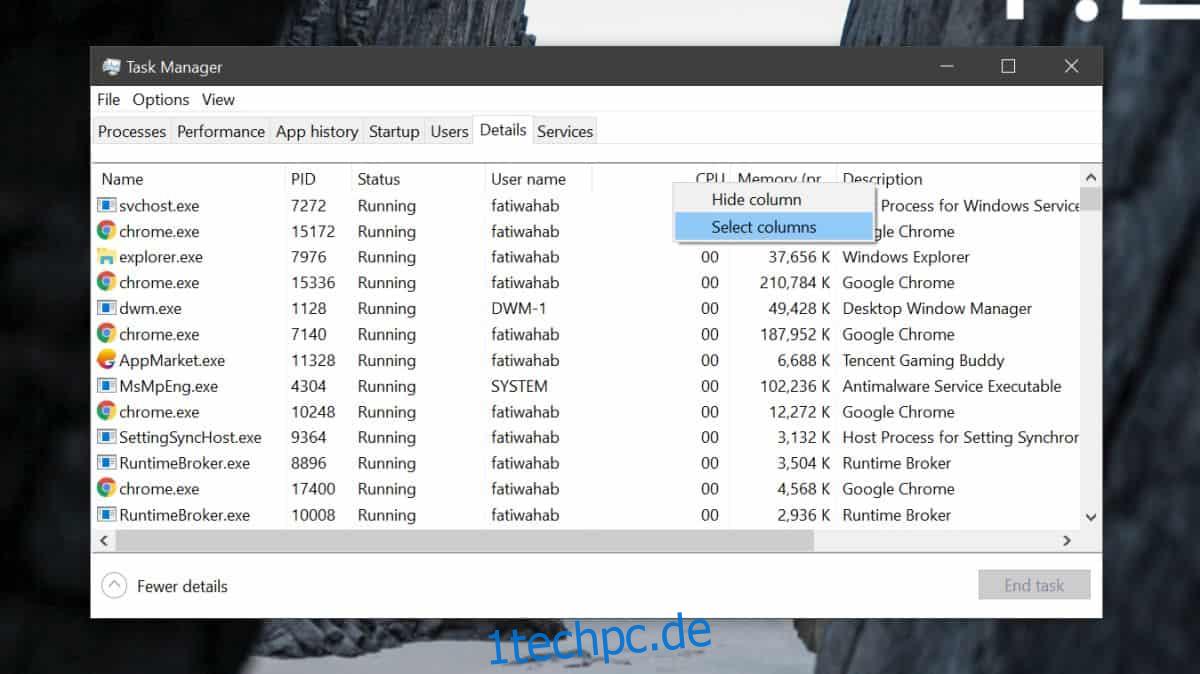
Dies öffnet ein neues kleines Fenster mit einer Liste von Spalten, die Sie aktivieren können. Aktivieren Sie in der Liste sowohl die Spalte E/A-Schreibvorgänge als auch E/A-Lesevorgänge und schließen Sie das kleine Fenster.
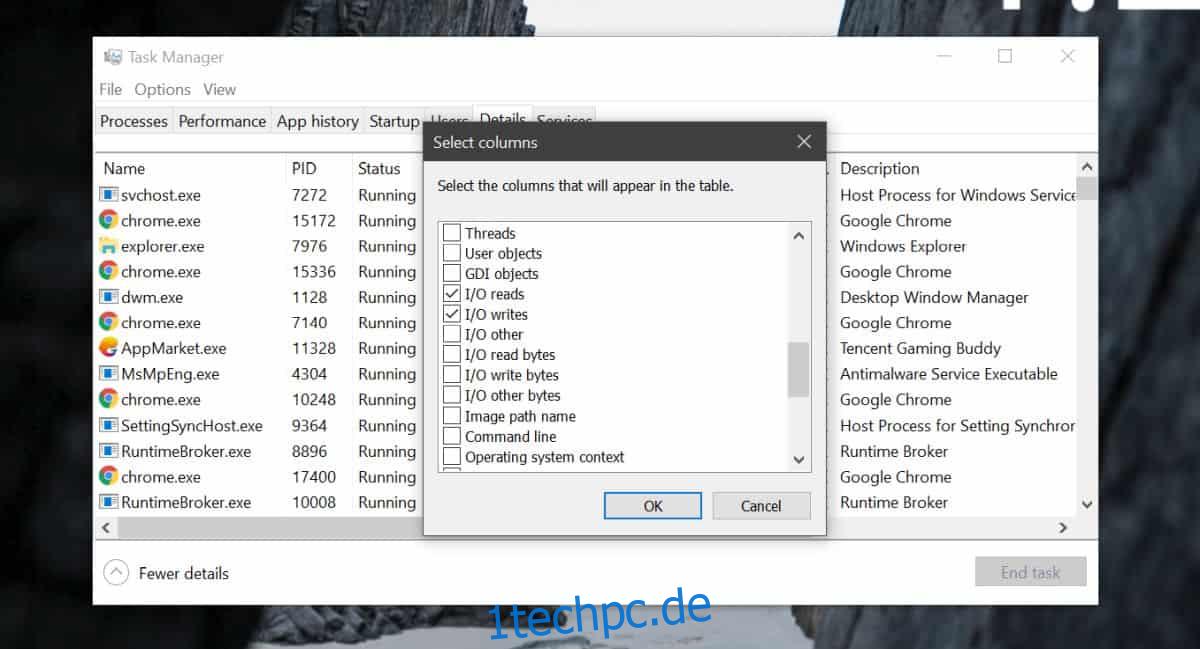
Kehren Sie zum Task-Manager zurück und Sie sehen die beiden neuen Spalten, die Sie aktiviert haben. Im Task-Manager können Sie alles nur nach einer Spalte sortieren, sodass Sie es nach Lese- oder Schreibaktivität sortieren müssen. Klicken Sie auf den Titel einer Spalte, um die Apps in aufsteigender oder absteigender Reihenfolge zu sortieren, und sehen Sie sich die Spalten an. Sie werden in Echtzeit aktualisiert, um Ihnen zu zeigen, welche Apps aktiv auf die Festplatte lesen und schreiben. Wenn Sie eine App sehen, die auf Ihre Festplatte zugreift, obwohl sie nicht ausgeführt wird, sollten Sie dies untersuchen.
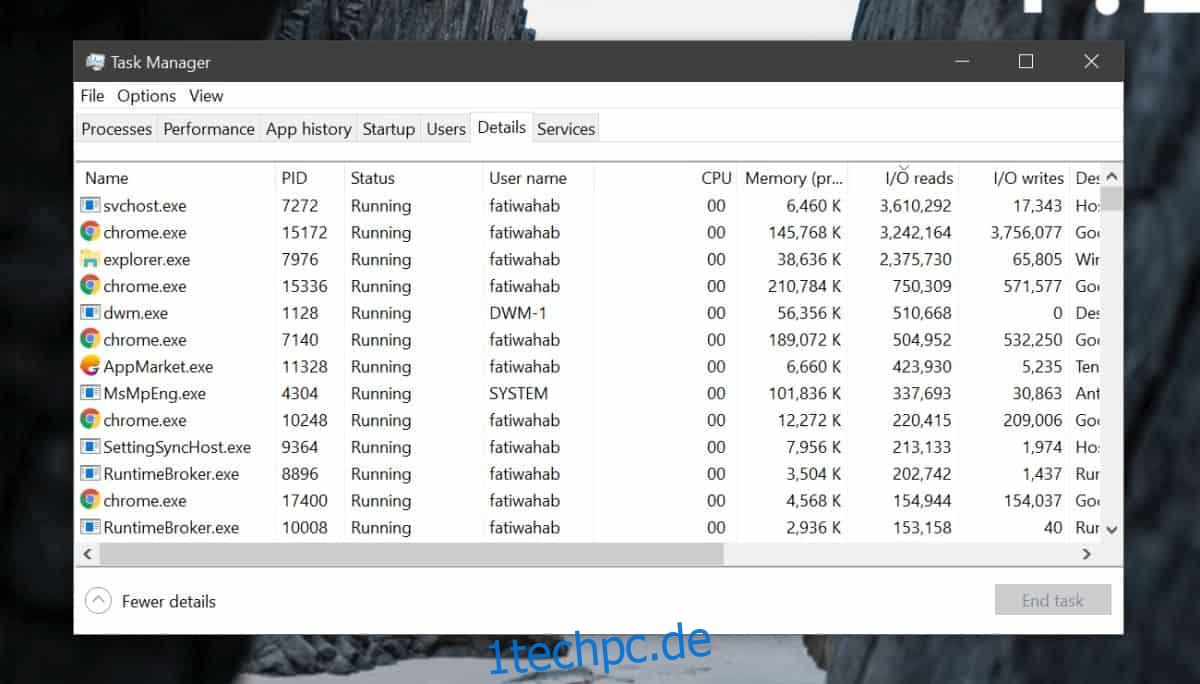
Einige Apps verfügen über Dienste, die im Hintergrund ausgeführt werden, sodass sie möglicherweise auch in diesen Spalten angezeigt werden. Überprüfen Sie, ob für die App, die auf die Festplatte schreibt, Hintergrunddienste oder -prozesse ausgeführt werden. Sie können den Namen des Dienstes googeln und sehen, ob er ausgeführt werden sollte oder nicht.
Wenn alles andere fehlschlägt und sich Ihre Festplatte unnötig dreht, können Sie jederzeit versuchen, Ihr System im abgesicherten Modus auszuführen. Überprüfen Sie im abgesicherten Modus, ob der Prozess noch ausgeführt wird. Im abgesicherten Modus erhalten Sie nur wichtige Systemdienste. Wenn der Prozess also nicht vorhanden ist, wissen Sie, dass es wahrscheinlich eine App ist, die die Festplatte nach unten zieht.
Wenn eine App Probleme macht, müssen Sie sie möglicherweise deinstallieren und eine Alternative finden. Überprüfen Sie alternativ, ob die App einen bekannten Fehler aufweist und ob es Korrekturen dafür gibt.