Ein Monitor hat im Allgemeinen drei Arten von Anschlüssen; HDMI, DVI und VGA. Laptops hingegen haben nicht immer einen dieser Ports. Tatsächlich verfügen einige neuere Modelle möglicherweise über einen USB-C-Anschluss, der der Display-Port ist. Insbesondere MacBooks haben ihre Thunderbolt-Anschlüsse zugunsten von USB-C-Anschlüssen aufgegeben.
Bei Systemen, die nicht über einen der drei Ports verfügen, die Sie auf einem Monitor finden, müssen Benutzer Adapter kaufen, um ihre Displays anzuschließen. Die Adapter sind je nach Marke billig oder teuer, aber in den meisten Fällen funktionieren einfache Imitationen.
Inhaltsverzeichnis
DisplayPort-zu-HDMI-Adapter funktioniert nicht
Ein DisplayPort-Adapter ist im Allgemeinen Plug & Play. Dies gilt für die meisten Adapter, aber wenn Sie einen Adapter haben, der einen DisplayPort in verschiedene Anschlusstypen umwandelt, z. B. HDMI, VGA, DVI usw., müssen Sie ihn möglicherweise einschalten, wenn ein Ein-Schalter vorhanden ist. Wenn nicht, funktioniert es, sobald Sie es mit Ihren Geräten verbinden.

Wenn Sie einen DisplayPort-zu-HDMI-Adapter verwenden und dieser nicht funktioniert, versuchen Sie die folgenden Korrekturen.
1. Trennen und erneut verbinden
Das HDMI-Signal wurde möglicherweise nicht erkannt, als Sie die Kabel an den Adapter angeschlossen haben. Gehen Sie in diesem Fall folgendermaßen vor.
Trennen Sie alle Kabel vom Adapter, dh der Adapter sollte nicht an Ihren Computer oder Monitor angeschlossen sein.
Verbinden Sie das HDMI-Kabel mit dem Monitor und dann mit dem Adapter.
Verbinden Sie den Adapter mit Ihrem Computer.
Wenn Sie Windows 10 verwenden, drücken Sie Win+P.
Wählen Sie die Option Erweitern.
2. Wählen Sie die HDMI-Eingangsquelle
Ein Adapter wird möglicherweise nicht vom Monitor oder Bildschirm erkannt. In diesem Fall müssen Sie die HDMI-Eingangsquelle manuell auswählen. Dies erfolgt über das Einstellungsfeld des Monitors.
Suchen Sie nach Tasten an der Blende oder an der Seite des Monitors und drücken Sie die Menütaste.
Wählen Sie das Eingangsquellenmenü.
Wählen Sie HDMI als Eingangsquelle.
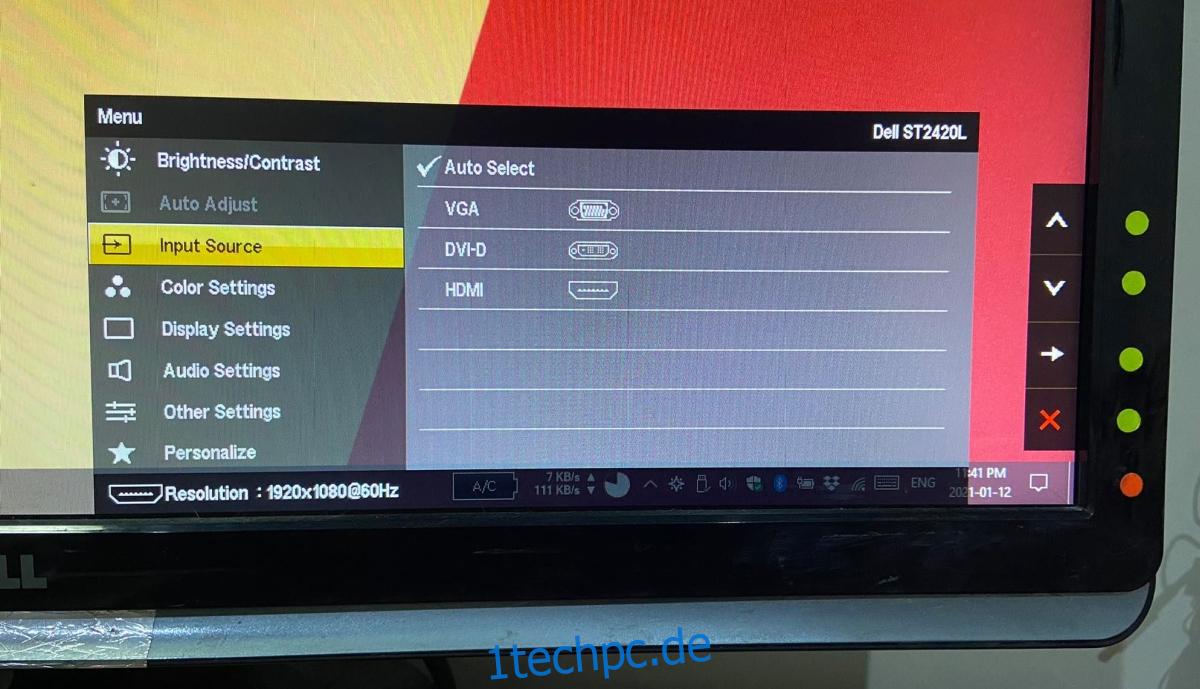
3. Adapter auf Kompatibilität prüfen
DisplayPort und HDMI sind nicht miteinander kompatibel und dies geht über die Form und Größe des Ports hinaus. Beide Ports haben ihre eigene Technologie. Der verwendete Adapter muss das Signal von einem DisplayPort in einen HDMI-Port umwandeln.
An dieser Stelle kann ein generischer Adapter fehlschlagen, also stellen Sie sicher, dass Ihr Adapter das Signal umwandeln kann.
4. Trennen Sie andere Kabel
Wenn an Ihrem Monitor andere Eingangskabel angeschlossen sind, entfernen Sie diese. Der Monitor empfängt möglicherweise mehrere Eingangssignale und kann nichts anzeigen. Entfernen Sie alle Kabel, die mit Ports verbunden sind, die nicht verwendet werden.
Stellen Sie sicher, dass der Adapter fest mit dem HDMI-Anschluss verbunden ist.
5. Schalten Sie alles aus und wieder ein
Bei Signalen ist nicht immer klar, was sie blockiert, aber ein Aus- und Wiedereinschalten kann helfen, den Adapter zum Laufen zu bringen.
Schalten Sie Ihren Computer aus.
Schalten Sie Ihren Monitor aus.
Trennen Sie Ihren Computer und Ihren Monitor vom Stromnetz.
Warte ein paar Minuten.
Schließen Sie den Monitor und das System wieder an.
Schalten Sie Ihr System ein und verbinden Sie es über den Adapter mit dem Monitor.

Abschluss
DisplayPorts sind etwas neu und immer noch hauptsächlich auf Apple-Computern zu finden. Probleme mit DisplayPort-zu-HDMI-Adaptern sind keine Seltenheit, aber Sie werden feststellen, dass in den meisten Fällen ein Aus- und Wiedereinschalten das Problem behebt.

