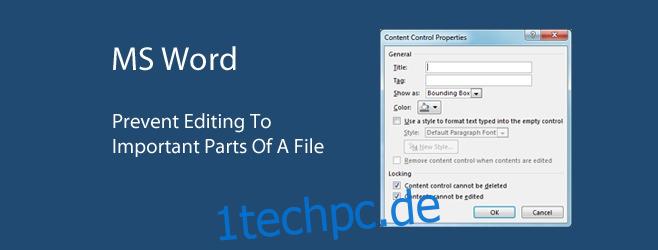Das Arbeiten an einer Dokumentationsaufgabe in Gruppen kann oft zu Verwirrung führen. Wenn Sie nicht absolut sicher sind, dass niemand versucht, einen Abschnitt zu bearbeiten, der nicht bearbeitet werden soll, wird es schwierig sein, die wesentlichen Teile des Dokuments unverändert zu lassen. Glücklicherweise unterstützt MS Word seit langem ein großartiges Tool namens Content Control, mit dem der Autor eines Dokuments verhindern kann, dass andere Teile davon bearbeiten. Es ist so einfach, den Text auszuwählen, der die Literaturübersicht, die abschließenden Bemerkungen, den Index oder ähnliches, dessen Zusammenstellung viel Arbeit erforderte, sein kann, und dann eine einfache Steuerung darauf anzuwenden. Das einzig knifflige ist zu wissen, wo man nach diesem Steuerelement suchen muss.
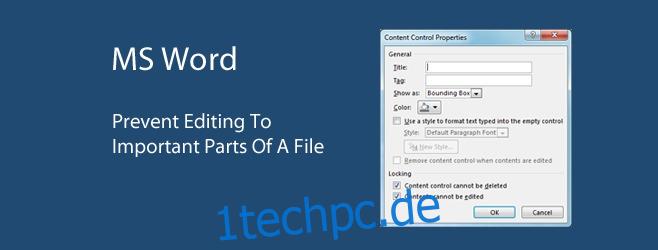
Diese Schritte gelten für MS Word 2013, vorausgesetzt, die Funktion ist in Word 2010 und Word 2007 vorhanden. Sie können sie möglicherweise an derselben Stelle finden. Wenn Sie Probleme haben, lassen Sie es uns in den Kommentaren wissen und wir werden Sie an die richtige Stelle verweisen.
Sie müssen zuerst die Developer Toolbar aktivieren. Dies ist die halbe Miete, da sich die Inhaltssteuerung in dieser Symbolleiste befindet, die standardmäßig nicht aktiviert ist. Sie werden diese Option wahrscheinlich nie finden, wenn Sie die Symbolleiste immer ausgeblendet haben. Gehen Sie zu Datei>Optionen>Menüband anpassen und wählen Sie Entwicklersymbolleiste aus der Liste der Hauptregisterkarten.
Wählen Sie den Inhalt aus, dessen Bearbeitung durch andere verhindert werden soll, und klicken Sie in der Entwicklersymbolleiste auf die Schaltflächen Rich Text Control oder Plain Text Control in der Entwicklersymbolleiste (unten hervorgehoben). Daraufhin wird ein Begrenzungsrahmen angezeigt. Klicken Sie anschließend auf Eigenschaften.
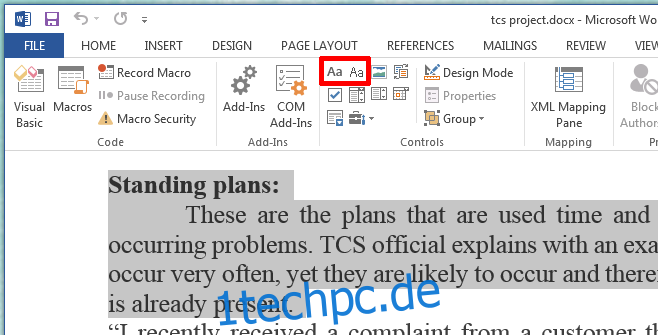
Wenn Sie auf Eigenschaften klicken, wird das Dialogfeld Inhaltssteuerungseigenschaften geöffnet. Geben Sie dem Abschnitt oder dem Text, den Sie ausgewählt haben, einen Namen im Feld Titel und passen Sie die Darstellung des Begrenzungsrahmens an. All dies ist optional. Es ist zwingend erforderlich, die beiden Optionen unter Sperren zu überprüfen; Inhaltskontrolle kann nicht gelöscht und Inhalt kann nicht bearbeitet werden.
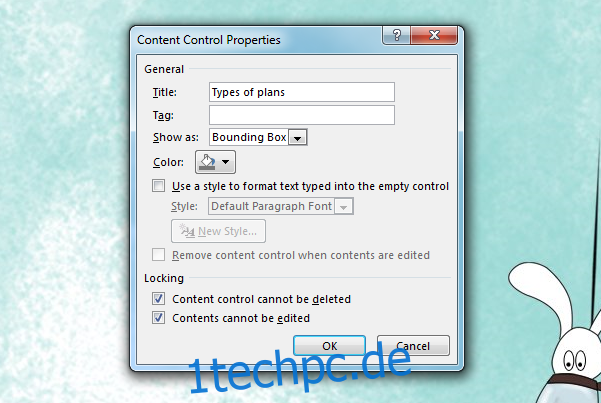
Das ist alles. Inhalte können nicht mehr gelöscht oder bearbeitet werden, auch nicht von Ihnen, es sei denn, Sie entfernen die Einschränkung. Ebenso können andere die von Ihnen geschützten Abschnitte nicht ändern.