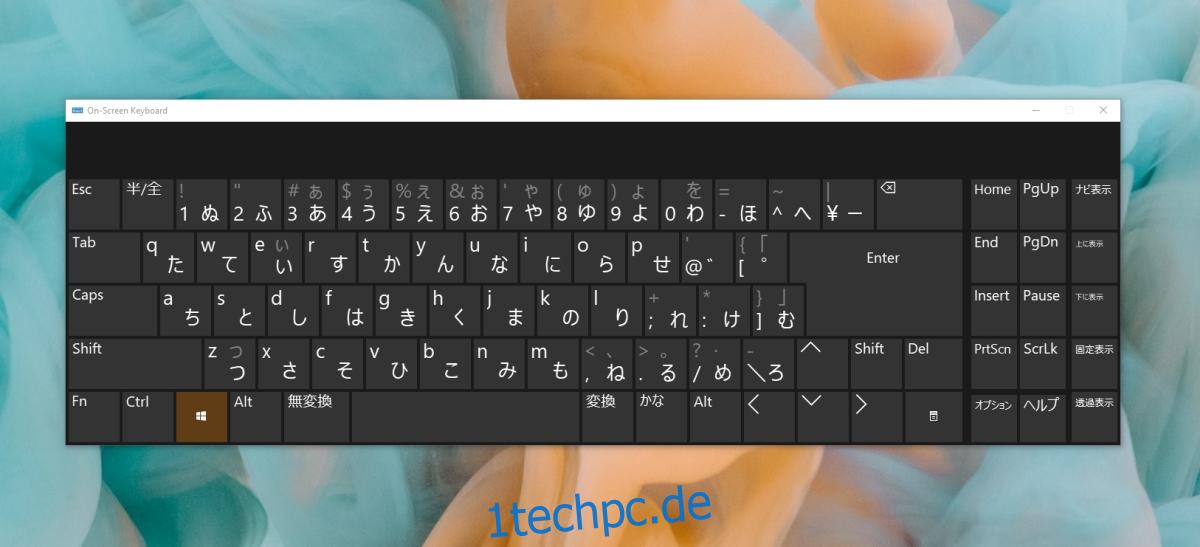Windows 10 ist in mehreren Sprachen verfügbar. Benutzer können die Anzeigesprache des Betriebssystems ändern, dh welche Sprache auf den Schaltflächen, in den Menüs und in den Apps angezeigt wird, und Benutzer können die Eingabesprache ändern, dh welche Sprache ein Benutzer eingeben kann.
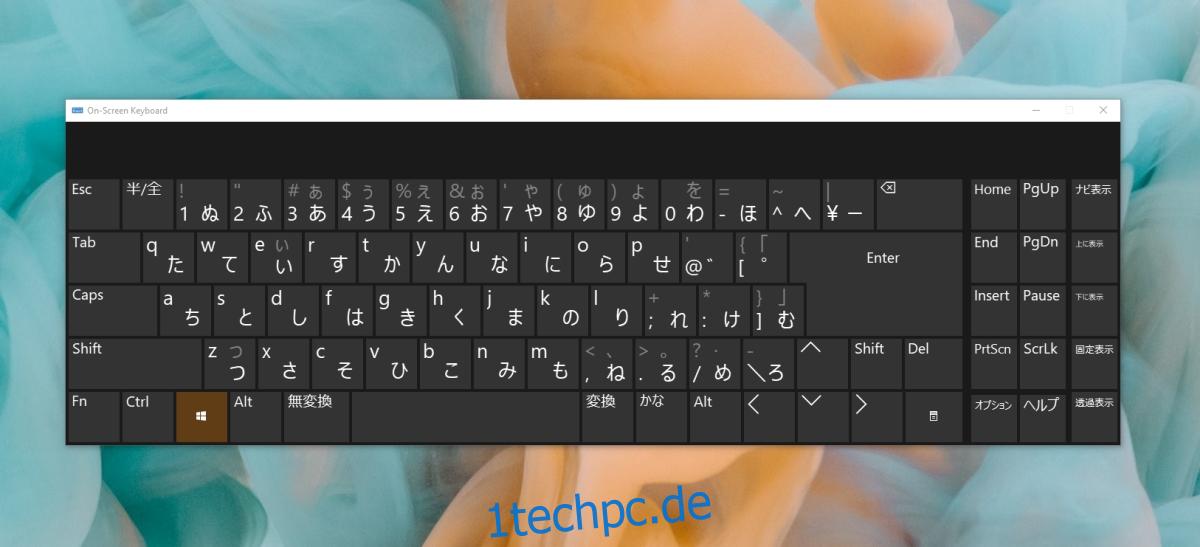
Die Sprache kann ausgewählt werden, wenn ein Benutzer Windows 10 herunterlädt oder installiert, aber sie kann jederzeit geändert werden. Wenn Sie Windows 10 in Englisch (oder einer anderen Sprache) installiert haben, können Sie die Sprache des Betriebssystems ändern oder eine andere Eingabesprache daneben installieren.
Inhaltsverzeichnis
Japanischer Tastatur-IME funktioniert nicht (FIX)
Japanisch ist eine von vielen Eingabesprachen, die Windows 10 unterstützt. Sie müssen das Sprachpaket dafür installieren, aber wenn es nicht funktioniert, können Sie Folgendes ausprobieren.
Stellen Sie sicher, dass Sie auf die japanische Sprache umgestellt haben und
1. Führen Sie die Tastatur-Fehlerbehebung aus
Das erste, was Sie versuchen sollten, ist die Fehlerbehebung für die Tastatur.
Öffnen Sie die App Einstellungen mit der Tastenkombination Win+I.
Gehen Sie zu Update & Sicherheit.
Wählen Sie die Registerkarte Fehlerbehebung.
Klicken Sie auf Zusätzliche Problembehandlungen.
Wählen Sie die Problembehandlung für die Tastatur aus.
Führen Sie es aus und wenden Sie alle empfohlenen Fixes an.
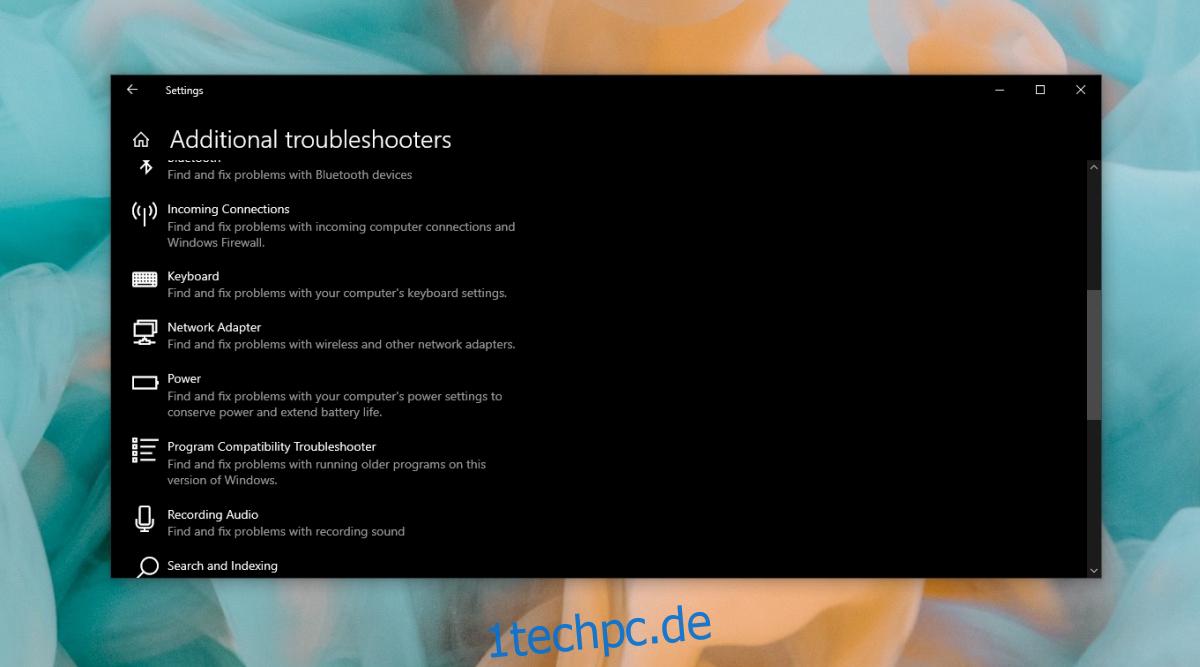
2. Sprache und Eingabemethode ändern
Es gibt zwei Schritte, um auf Japanisch zu tippen. Wenn Sie nur zur Sprache wechseln, können Sie weiterhin Englisch eingeben.
Wechseln Sie zur japanischen Sprache (verwenden Sie die Tastenkombination Alt+Shift, um die Sprache zu wechseln).
Schauen Sie auf die Taskleiste und Sie sehen ein A-Symbol.
Klicken Sie mit der rechten Maustaste auf das A-Symbol und aktivieren Sie die Kana-Eingabe oder aktivieren Sie Katakana oder Hiragana, je nachdem, was Sie verwenden möchten.
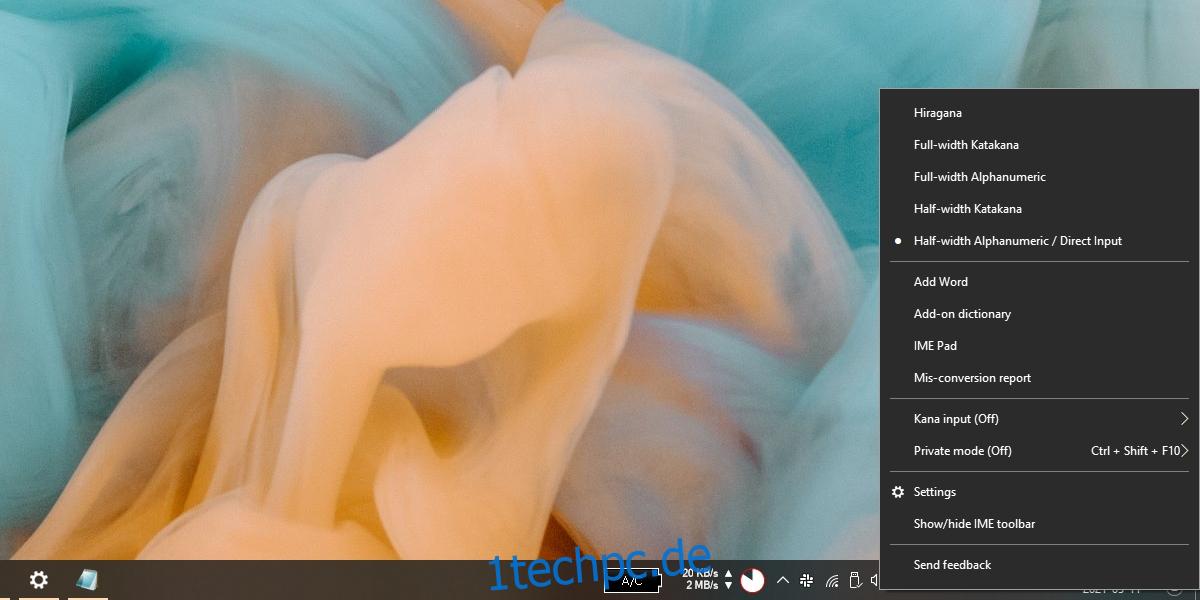
3. Tastaturlayout ändern
Neben der Installation der japanischen Sprache müssen Sie auch das richtige Tastaturlayout installieren.
Wechseln Sie zur japanischen Sprache.
Öffnen Sie die App Einstellungen mit der Tastenkombination Win+I.
Gehen Sie zu Zeit und Sprache.
Wählen Sie die Registerkarte Sprache.
Wählen Sie Japanisch und klicken Sie auf Optionen.
Klicken Sie auf Layout ändern.
Öffnen Sie das Dropdown-Menü und wählen Sie Japanisch aus.
Klicken Sie auf OK und starten Sie das System neu.
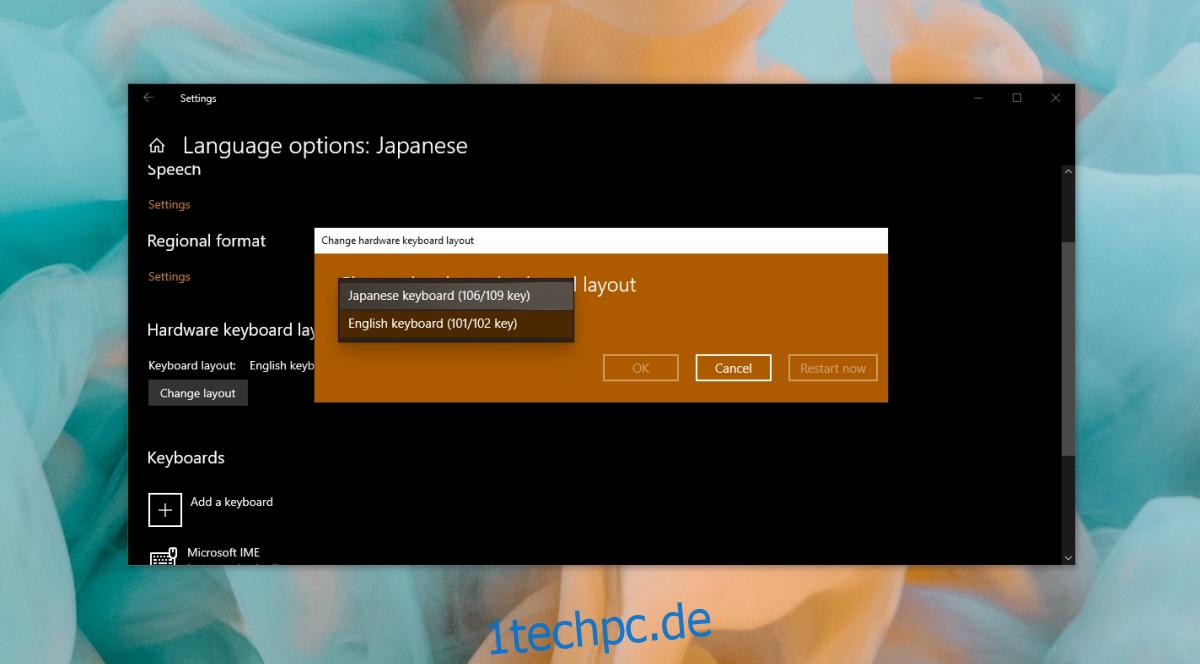
4. Deinstallieren Sie die japanische Sprache und installieren Sie sie erneut
Öffnen Sie die App Einstellungen mit der Tastenkombination Win+I.
Gehen Sie zu Zeit und Sprache.
Wählen Sie die Registerkarte Sprache.
Wählen Sie die japanische Sprache aus und klicken Sie auf Entfernen.
Klicken Sie nach dem Entfernen auf die Schaltfläche Sprache hinzufügen.
Suchen Sie nach Japanisch und fügen Sie es erneut hinzu.
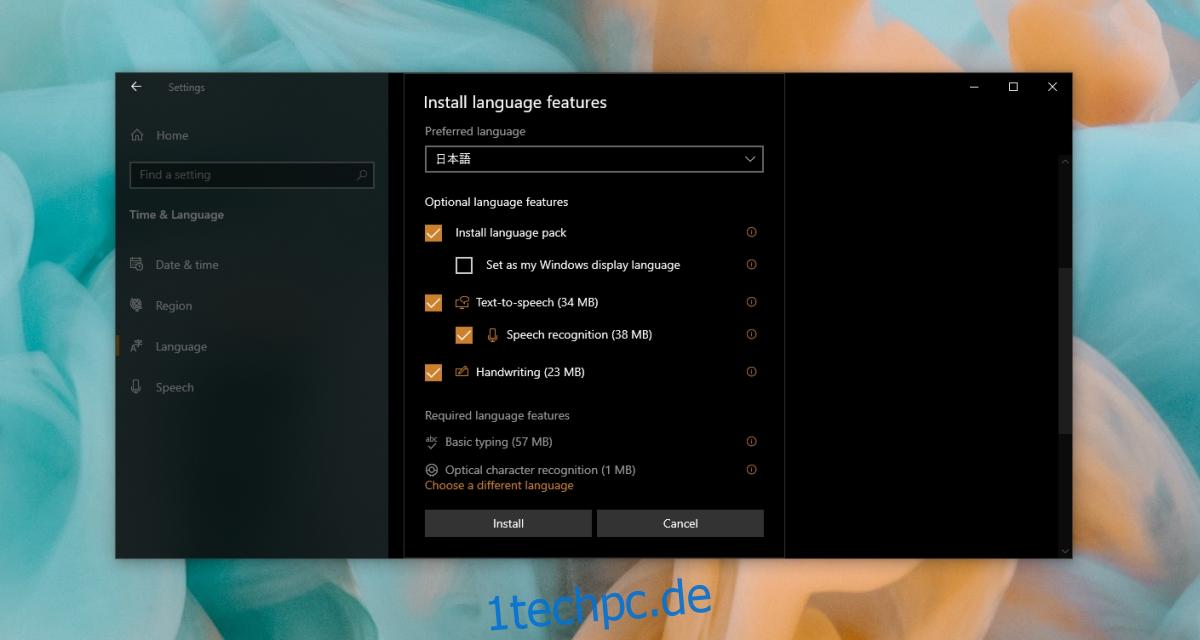
Abschluss
Windows 10 bietet eine großartige Unterstützung für die japanische Sprache, aber da es mehr als eine Eingabemethode hat, ist die Aktivierung etwas anders. Windows 1o bietet diesbezüglich nicht viele Anweisungen und Benutzer gehen davon aus, dass die Sprache ähnlich wie andere Sprachen verwendet werden kann. Wenn Sie Probleme beim Tippen auf Japanisch haben, haben Sie wahrscheinlich nicht richtig auf die Sprache umgeschaltet.