Laptops sind alle mit Touchpads ausgestattet. Diese Eingabegeräte haben sich im Laufe der Jahre verbessert. Touchpads von vor einem Jahrzehnt waren insofern funktional, als man sie ebenso wie eine Maus verwenden konnte. Touchpads sind heute Präzisions-Touchpads, die Gesten erkennen können; Wischen, Wischen mit zwei Fingern, Wischen mit drei Fingern, Tippen mit zwei Fingern, Tippen mit drei Fingern usw.
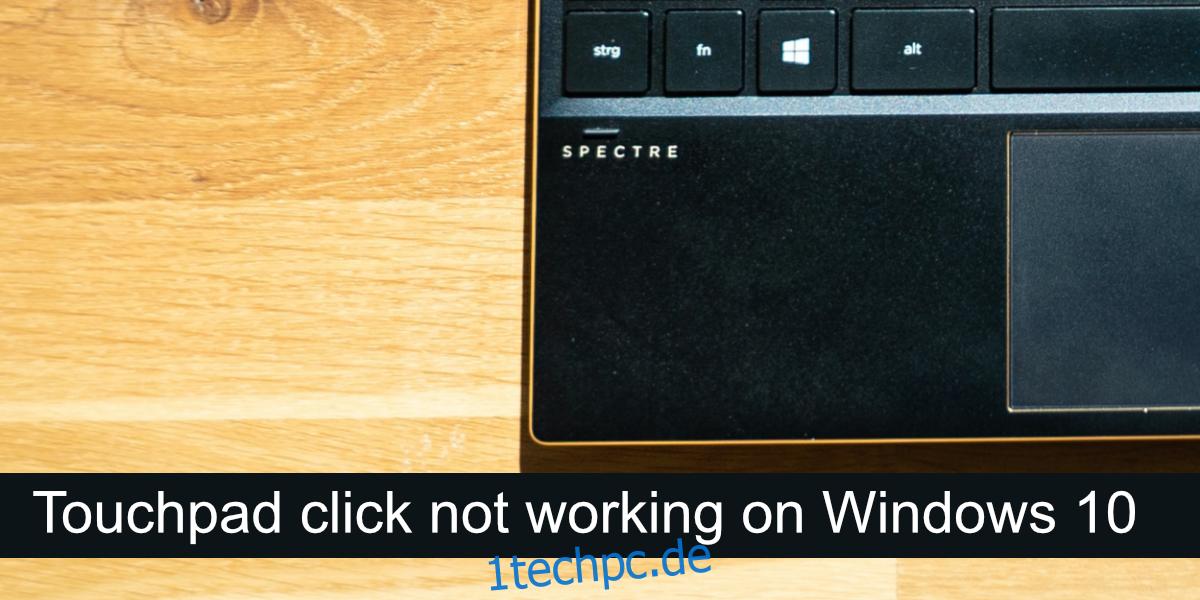
Inhaltsverzeichnis
Fix Touchpad-Klick funktioniert nicht
Touchpads hatten früher Rechts- und Linksklicktasten. Da Präzisions-Touchpads üblich geworden sind, wurden diese Tasten entfernt. Stattdessen verfügt ein Touchpad entweder über einen „anklickbaren“ Bereich oder Klicks werden durch Gesten ausgeführt.
Wenn Sie mit einem Touchpad nicht klicken können, versuchen Sie zuerst diese grundlegenden Überprüfungen;
Schließen Sie eine Maus an und klicken Sie damit. Stellen Sie fest, ob das Klicken auf dem System überhaupt funktioniert. Wenn nicht, liegt Ihr Problem nicht am Touchpad, sondern an der Eingabe.
Versuchen Sie, in verschiedene Apps und auf den Desktop zu klicken. Einige Apps, insbesondere ältere Apps, können einen Klick auf dem Touchpad möglicherweise nicht erkennen.
Wenn Sie mit dem Touchpad nicht klicken können, versuchen Sie es mit den folgenden Korrekturen.
1. Anklickbare Region prüfen
Stellen Sie sicher, dass Sie auf dem Touchpad auf den richtigen Bereich klicken. Das gesamte Touchpad registriert möglicherweise keinen Klick, unabhängig davon, ob Sie die richtige Geste verwenden. Am einfachsten können Sie dies feststellen, indem Sie das Handbuch Ihres Laptops überprüfen. Es sollte die anklickbaren Bereiche hervorheben.
2. Klicken Sie auf die Klickgeste
Ein Touchpad muss einen Linksklick und einen Rechtsklick ausführen. In Ermangelung von Schaltflächen bleibt dies den Gesten überlassen. Stellen Sie sicher, dass Sie die richtige Geste zum Klicken kennen. Die Geste kann sich von System zu System unterscheiden. Wenn Sie ein Touchpad-Verwaltungstool installiert haben, überprüfen Sie dessen Einstellungen für die Klickgesten.
3. Gesten-/Klick-Änderungs-Apps deinstallieren
Wenn Sie eine Drittanbieter-App installiert haben, die zusätzliche Gesten hinzufügt oder Gesten oder Klickaktionen neu zuordnet, deinstallieren Sie sie. Sie stören möglicherweise die Standardfunktion des Touchpads.
Öffnen Sie die Systemsteuerung.
Gehen Sie zu Programme> Programm deinstallieren.
Wählen Sie die App aus, die Gesten ändert, und klicken Sie oben auf Deinstallieren.
Starten Sie das System nach der Deinstallation der App neu.
4. Überprüfen Sie die Touchpad-Klickeinstellungen
Touchpad-Klicks werden über Gesten ausgeführt und damit das Touchpad zwischen Gesten, zB einem Doppeltippen, unterscheiden kann, prüft es, wie schnell die Antippen ausgeführt wurden. Dieses Intervall kann so angepasst werden, dass es länger oder kürzer ist. Versuchen Sie es zu ändern und sehen Sie, ob Sie klicken können.
Öffnen Sie die App Einstellungen mit der Tastenkombination Win+I.
Gehen Sie zu Geräte.
Wählen Sie die Registerkarte Touchpad aus.
Öffnen Sie das Dropdown-Menü Touchpad-Empfindlichkeit und wählen Sie eine andere Empfindlichkeit aus.
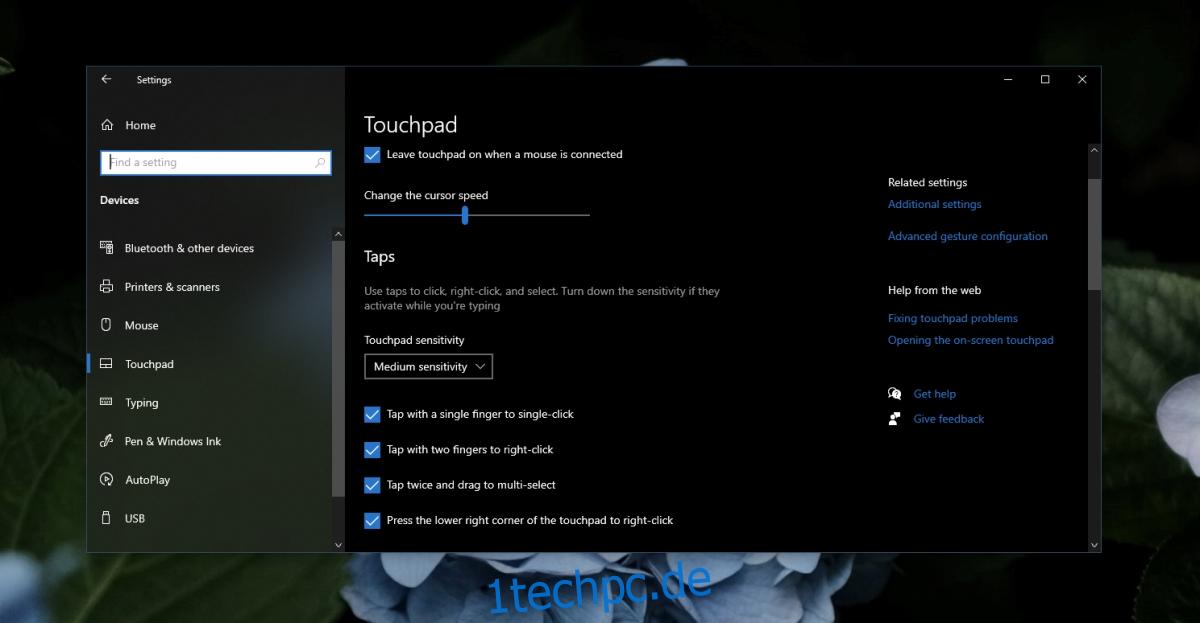
5. Deinstallieren Sie den Touchpad-Treiber und installieren Sie ihn erneut
Das Touchpad funktioniert über Treiber und diese Treiber unterscheiden sich von den Treibern, die eine Maus verwendet. Versuchen Sie, den Touchpad-Treiber zu deinstallieren und neu zu installieren. Stellen Sie sicher, dass Sie eine kabelgebundene oder kabellose Maus zur Hand haben, bevor Sie mit diesen Schritten fortfahren.
Schließen Sie die Maus an und lassen Sie sie einrichten. Stellen Sie sicher, dass es funktioniert.
Öffnen Sie den Geräte-Manager.
Erweitern Sie Maus und andere Zeigegeräte (oder versuchen Sie es mit Human Interface Devices).
Klicken Sie mit der rechten Maustaste auf das Touchpad und wählen Sie Gerät deinstallieren.
Bestätigen Sie, dass Sie das Gerät deinstallieren möchten (verwenden Sie die Maus).
Starten Sie das System neu.
Öffnen Sie den Geräte-Manager.
Klicken Sie auf Nach Hardwareänderungen suchen.
Windows 10 installiert Treiber für das Touchpad.
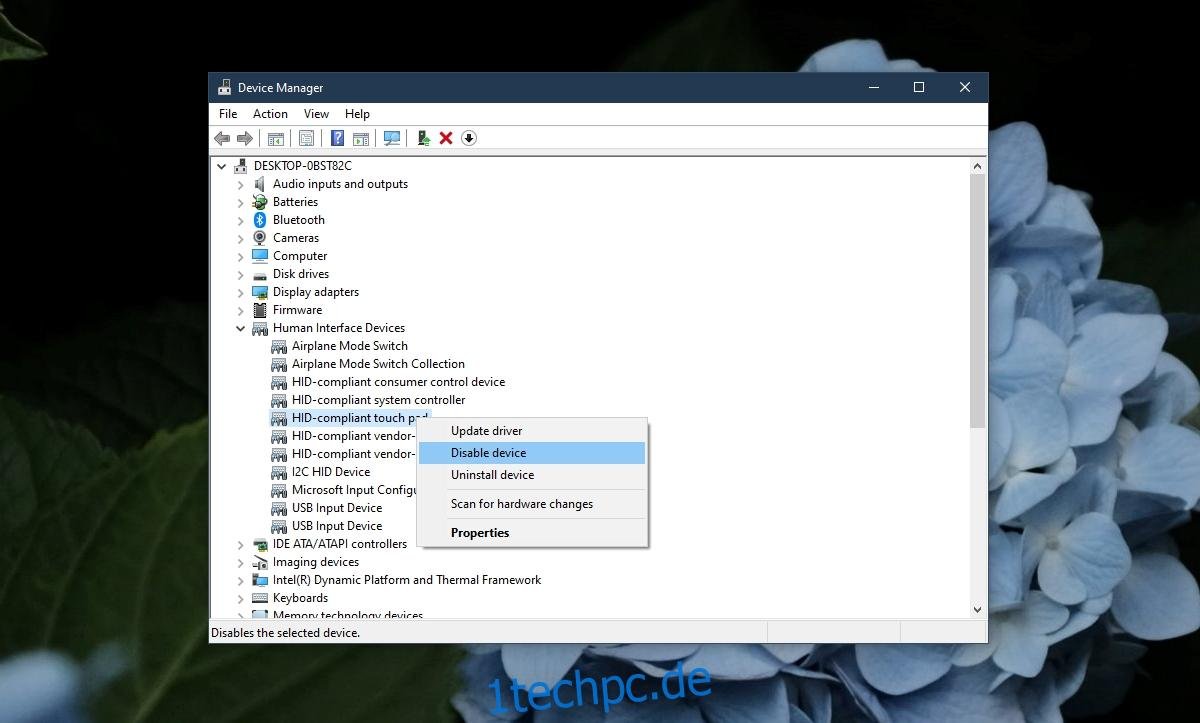
6. Führen Sie die Hardware-Fehlerbehebung aus
Führen Sie die integrierte Hardware-Problembehandlung unter Windows 10 aus. Sie kann häufig Probleme mit der Hardware identifizieren und beheben, die ansonsten für einen Benutzer schwer zu finden und zu beheben wären.
Tippen Sie auf die Tastenkombination Win+R, um das Ausführungsfeld zu öffnen.
Geben Sie im Ausführungsfeld msdt.exe -id DeviceDiagnostic ein und tippen Sie auf die Eingabetaste.
Führen Sie die Problembehandlung aus und wenden Sie alle empfohlenen Fixes an.
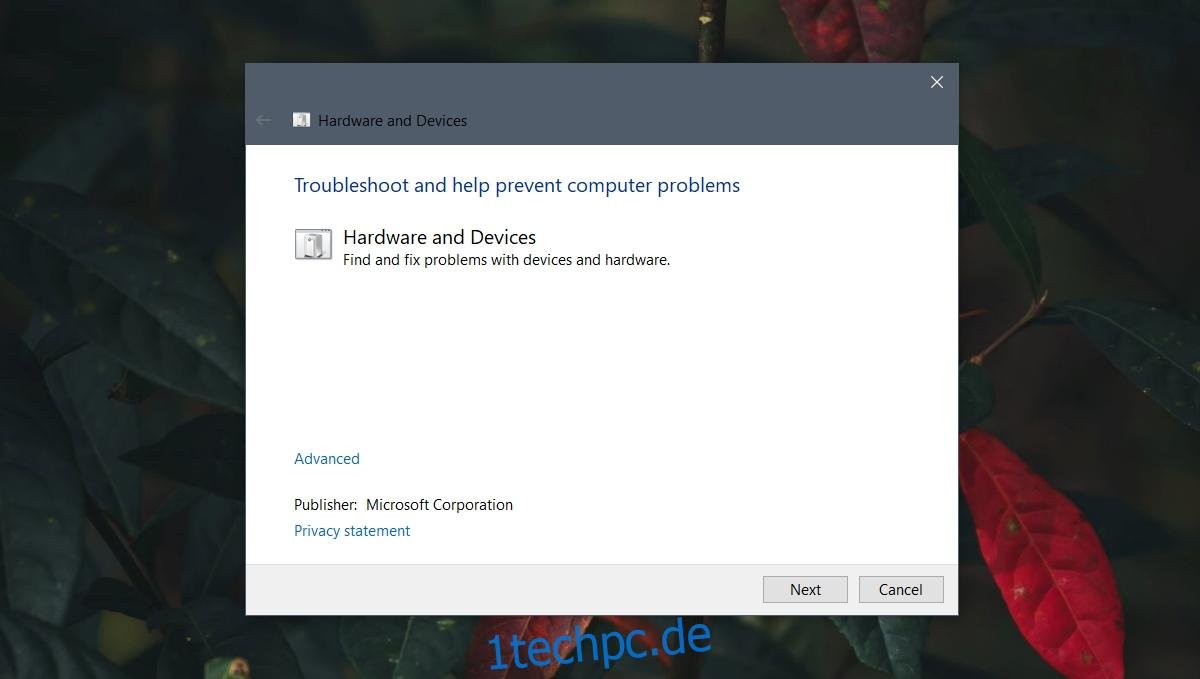
7. Registrierungseinstellungen ändern
Die Touchpad-Klickgesten haben Einstellungen, die in der Registrierung gespeichert sind. Versuchen Sie, sie zu ändern, damit die Klickgeste funktioniert.
Tippen Sie auf die Tastenkombination Win+R, um das Ausführungsfeld zu öffnen.
Geben Sie im Feld „Ausführen“ regedit ein und tippen Sie auf die Eingabetaste.
Gehen Sie zu diesem Schlüssel: HKEY_LOCAL_MACHINE/SOFTWARE/Synaptics/SynTP/Install.
Doppelklicken Sie auf DeleteUserSettingsOnUpgrade und setzen Sie es auf 0.
Starten Sie das System neu.
Hinweis: DeleteUserSettingsOnUpgrade ist möglicherweise nicht vorhanden. Ist dies nicht der Fall, können Sie es erstellen.
8. System zurücksetzen oder wiederherstellen
Wenn alles andere fehlschlägt, haben Sie zwei Möglichkeiten. Sie können Windows 10 zurücksetzen. Dadurch werden alle Apps vom Betriebssystem entfernt und Sie erhalten ein neues Betriebssystem, mit dem Sie arbeiten können. Alternativ können Sie das System an einem vorherigen Punkt wiederherstellen, an dem der Touchpad-Klick funktionierte. Diese Methode beruht darauf, dass Sie bereits einen Wiederherstellungspunkt eingerichtet haben.
Um das System wiederherzustellen;
Öffnen Sie den Datei-Explorer.
Fügen Sie diese Explorer-Shell :::{BB06C0E4-D293-4f75-8A90-CB05B6477EEE} in die Adressleiste ein und tippen Sie auf die Eingabetaste.
Klicken Sie in der linken Spalte auf Erweiterte Systemeinstellungen.
Wechseln Sie zur Registerkarte Systemschutz.
Klicken Sie auf die Schaltfläche Systemwiederherstellung.
Klicken Sie auf Weiter und wählen Sie einen Wiederherstellungspunkt aus.
Befolgen Sie die Anweisungen auf dem Bildschirm.

Um das System zurückzusetzen;
Öffnen Sie die App Einstellungen mit der Tastenkombination Win+I.
Gehen Sie zu Update und Sicherheit.
Wählen Sie Wiederherstellung.
Klicken Sie unter Diesen PC zurücksetzen auf Erste Schritte.
Wählen Sie die Option, um Ihre Dateien zu behalten.
Befolgen Sie die Anweisungen auf dem Bildschirm, um Windows 10 zurückzusetzen.
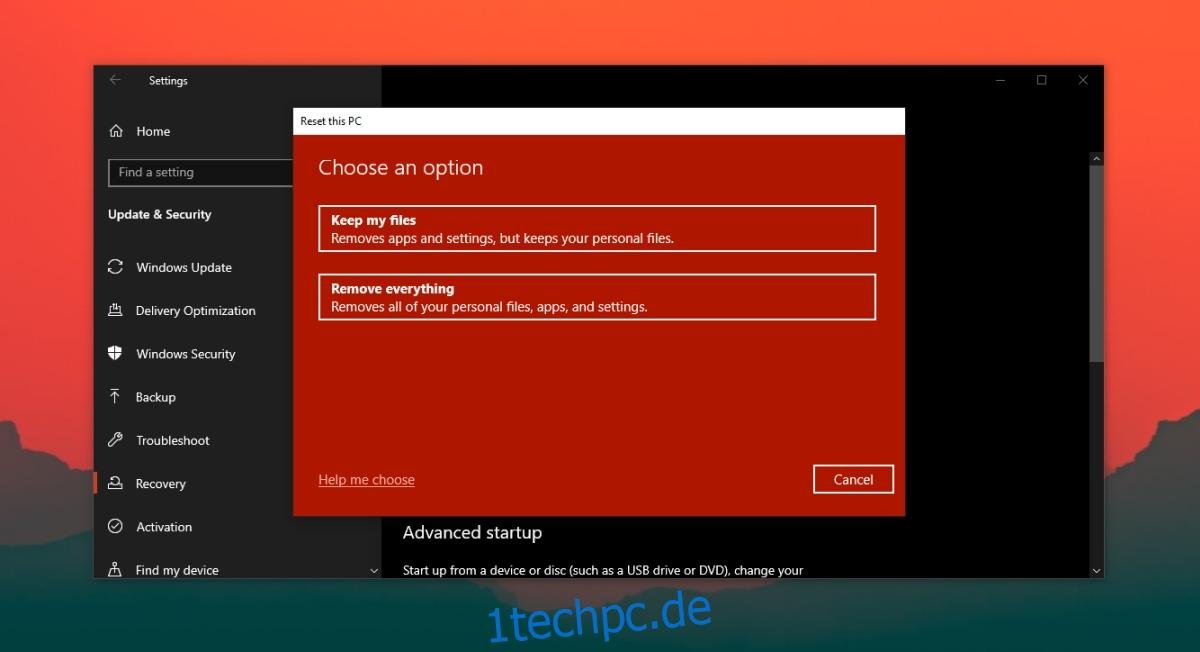
Abschluss
Windows 10 installiert generische Touchpad-Treiber, wenn Sie zum ersten Mal eine Neuinstallation starten. Im Laufe der Zeit werden diese Treiber aktualisiert, sodass Sie Gesten auf einem Präzisions-Touchpad verwenden können. Wenn Sie Windows 10 frisch installiert haben, installieren Sie alle verfügbaren Updates und starten Sie das System nach Bedarf neu.

