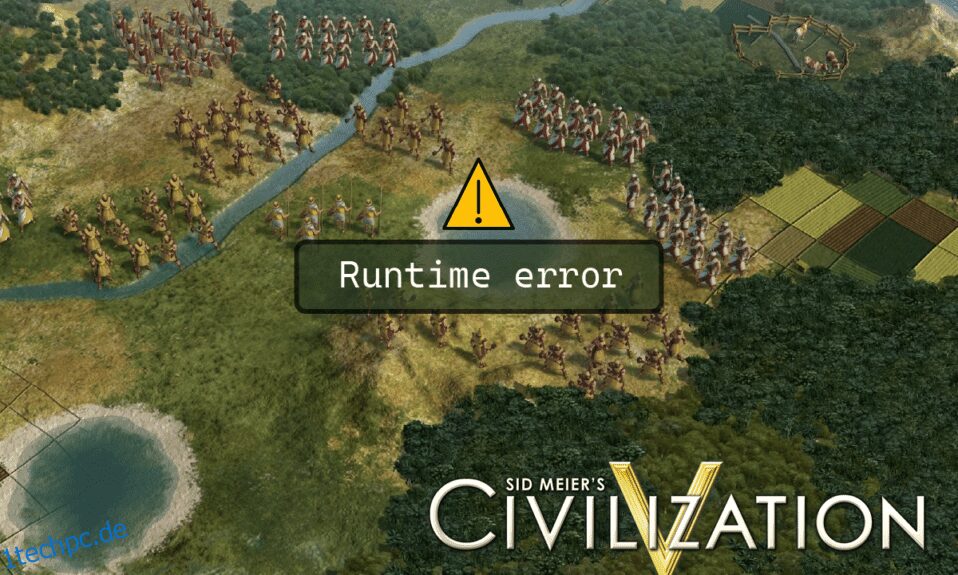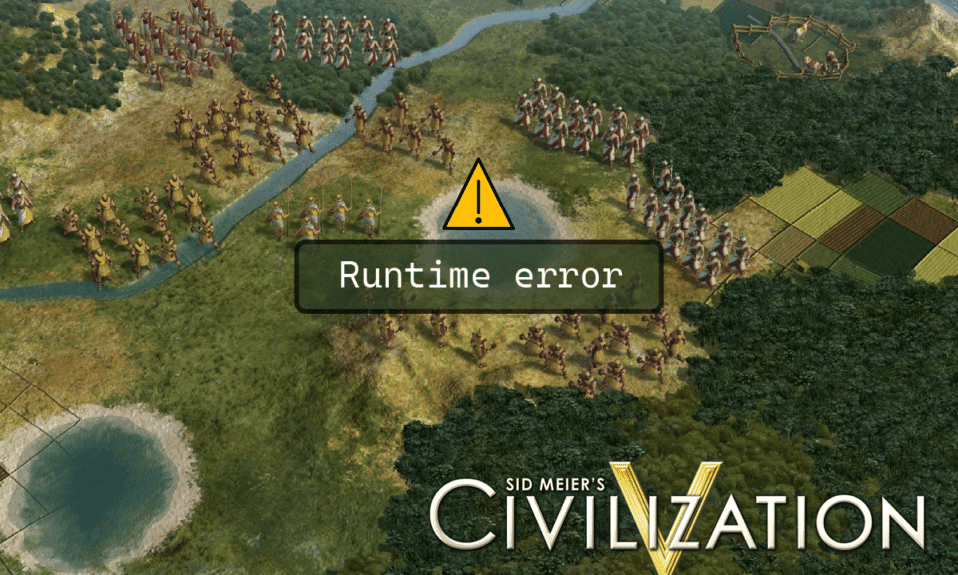
Sid Meier’s Civilization V ist ein rundenbasiertes strategisches Videospiel, das von Firaxis entwickelt wurde. Es ist ein immens beliebtes Spiel und wurde von der Kritik hoch gelobt. Benutzer, die das Spiel spielten, berichteten von Laufzeitfehlern, die ihr Spielerlebnis ruinierten. Daher fragten Benutzer, die das Spiel spielten, wie sie den Civilization 5-Laufzeitfehler Windows 10 beheben könnten. Selbst nach Spielupdates und Lösungen fragen Benutzer, warum ich einen Laufzeitfehler erhalte. Wenn Sie nach einem Artikel suchen, der diese Fragen beantwortet, sind Sie hier richtig. Hier zeigen wir Ihnen Schritt-für-Schritt-Methoden zur Behebung des vorliegenden Problems. Lassen Sie uns beginnen und lernen Sie auch die Civ 5-Anforderungen kennen.
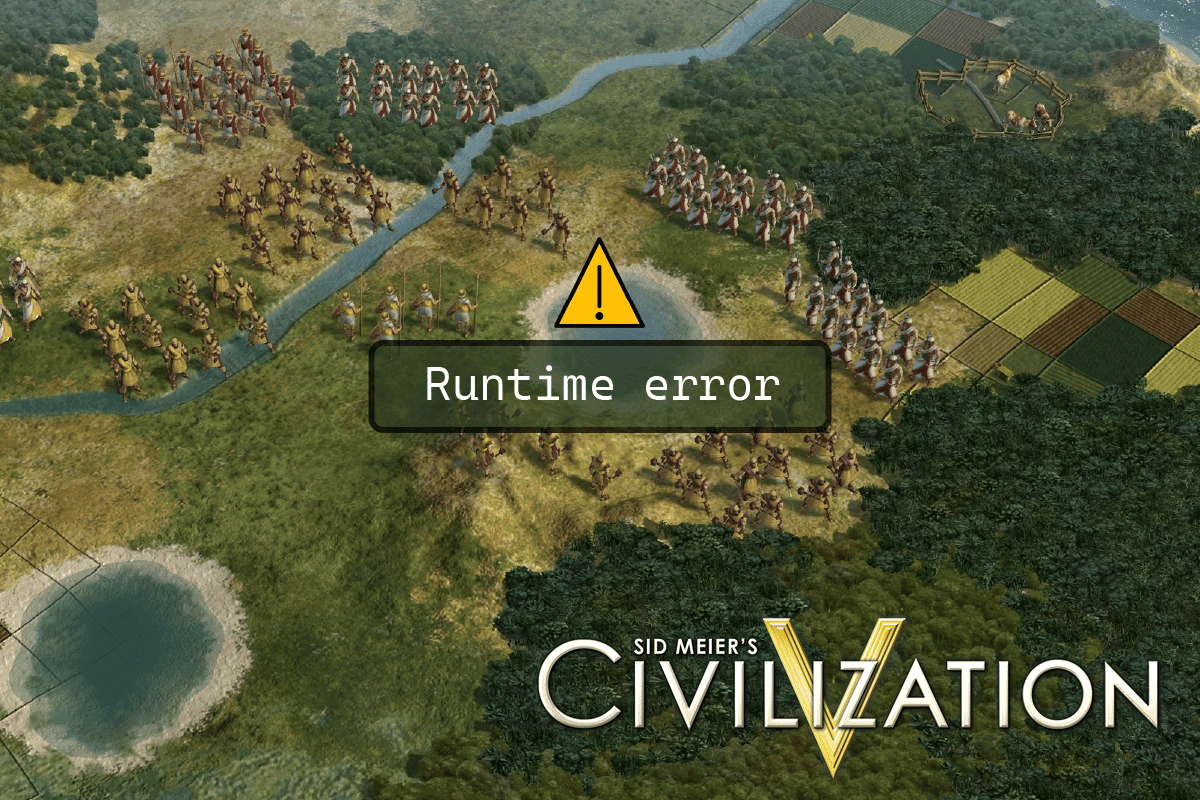
Inhaltsverzeichnis
So beheben Sie den Civilization 5-Laufzeitfehler in Windows 10
Bevor wir mit der Anleitung beginnen, lassen Sie uns einige der Ursachen des Problems sehen
- Ordnerprobleme speichern
- Windows-Firewall-Konflikte
- Konflikte mit Spielmodifikationen
- Kein Festplattenspeicher mehr vorhanden
- Beschädigte Steam-Cloud-Daten
- Veraltete oder beschädigte Grafiktreiber
- Falsche Grafikeinstellungen
- Beschädigte Spieldateien
- Widersprüchliche unerwünschte Anwendungen
Bevor Sie der Anleitung folgen, vergewissern Sie sich bitte, dass Ihr Computer die Mindestanforderungen zum Spielen des Spiels erfüllt. Die Mindestanforderungen für Civ 5 sind:
-
Betriebssystem: Windows Vista Service Pack 2/Windows 7
-
Prozessor: Intel Core 2 Duo 1,8 GHz oder AMD Athlon X2 64 2,0 GHz
-
Speicher: 2 GB RAM
-
Grafik: 256 MB ATI HD2600 XT oder besser, 256 MB NVIDIA 7900 GS oder besser, oder Core i3 oder besser integrierte Grafik
-
DirectX: DirectX-Version 9.0c
-
Festplatte: 8 GB frei
-
Sound: DirectX 9.0c-kompatible Soundkarte
Hinweis: Sie müssen vermeiden, viele Städte zu bauen. Zivilisationsfehler 5 tritt auf, wenn mehrere Städte vom Spieler gebaut werden, da die Städte in den Arbeitsspeicher geladen werden. Wenn der Spieler so viele Ressourcen erstellt, kann er den Arbeitsspeicher überlasten und den Fehler verursachen.
Methode 1: Grundlegende Methoden zur Fehlerbehebung
Im Folgenden finden Sie einige grundlegende Methoden zur Behebung des Fehlers.
1A. Starte den Computer neu
Die meisten Laufzeitprobleme können auf Fehler in Treibern oder auf Probleme mit Anwendungen zurückzuführen sein, die im Hintergrund ausgeführt werden. In diesem Fall wird ein PC-Neustart empfohlen. Starten Sie daher Ihr Gerät neu.
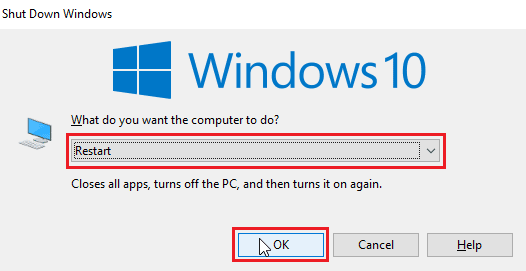
1B. Führen Sie einen sauberen Neustart durch
Wenn keine der oben genannten Methoden funktioniert und ein Laufzeitfehler auftritt, führen Sie einen sauberen Neustart auf Ihrem Computer durch und deinstallieren Sie problematische Apps. Sehen Sie sich die Anleitung So führen Sie einen sauberen Neustart in Windows 10 durch, um einen sauberen Neustart in Ihrem System durchzuführen.
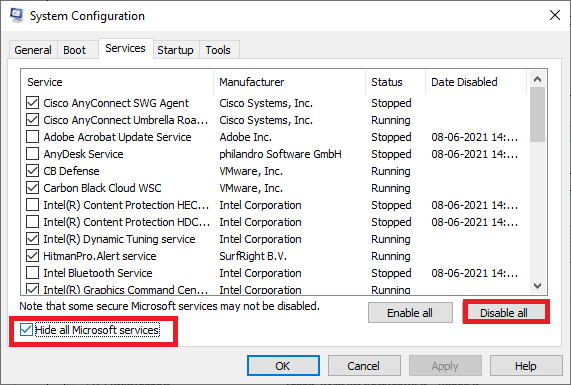
1C. Starten Sie Civilization 5 neu
Versuchen Sie, den Steam-Client neu zu starten und das Spiel erneut auszuführen, und prüfen Sie, ob das Problem dadurch behoben wird.
1. Klicken Sie mit der rechten Maustaste auf den Steam-Client in der Windows-Taskleiste und klicken Sie auf Beenden.
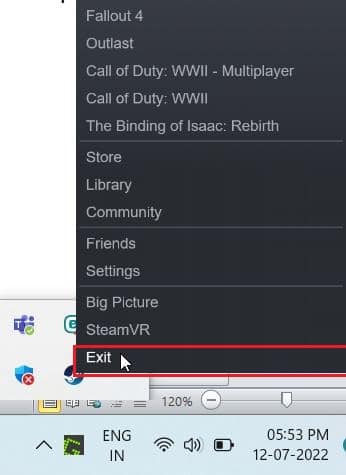
2. Starten Sie den Task-Manager, indem Sie gleichzeitig die Tasten Strg + Umschalt + Esc drücken.
3. Klicken Sie nun mit der rechten Maustaste auf den Steam-Clientdienst (32-Bit) und wählen Sie Aufgabe beenden, um Steam zu beenden.
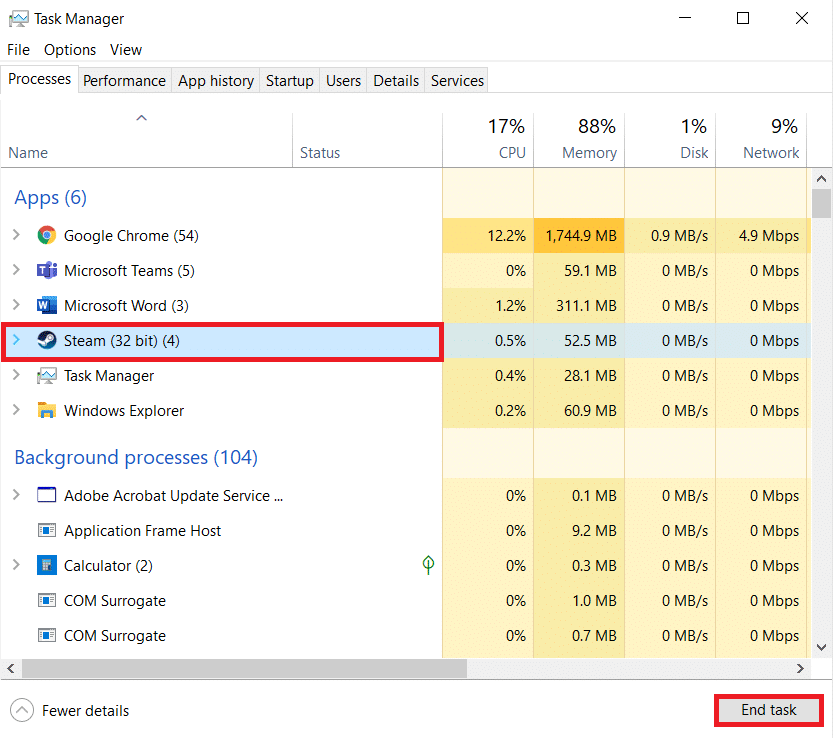
4. Drücken Sie die Windows-Taste und geben Sie Steam ein. Klicken Sie dann auf Öffnen.
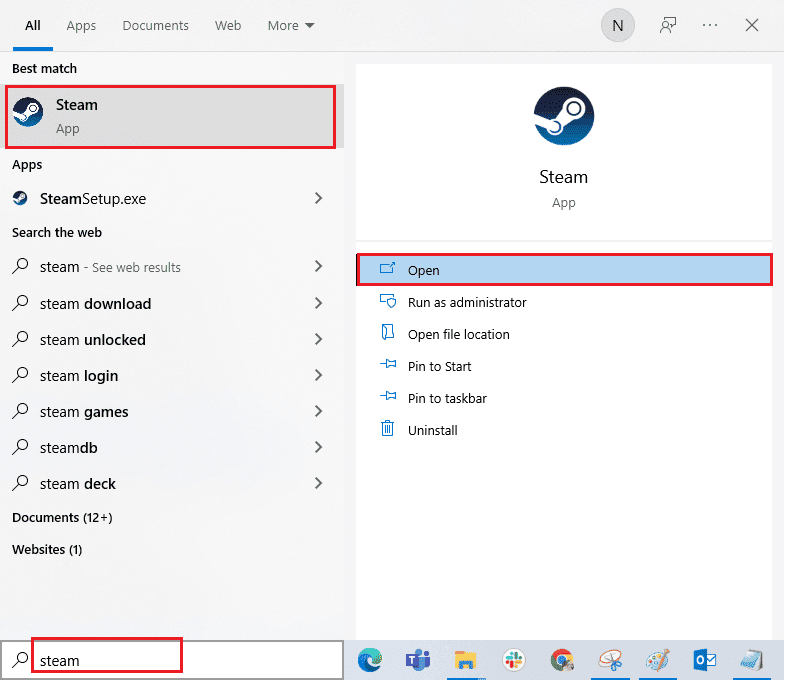
5. Spielen Sie das Spiel und prüfen Sie, ob das Problem behoben ist.
1D. Führen Sie den Steam-Client als Administrator aus
Stellen Sie sicher, dass Sie den Steam-Client im Administratormodus ausführen, um Probleme wie Laufzeitfehler zu vermeiden. Befolgen Sie die folgenden Schritte:
1. Klicken Sie mit der rechten Maustaste auf den Steam-Client und wählen Sie Eigenschaften, wodurch das Menü Eigenschaften angezeigt wird.
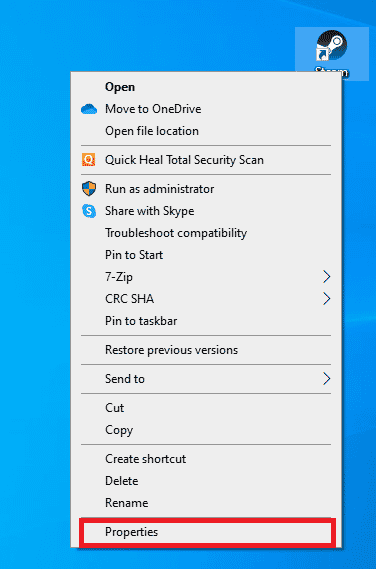
2. Navigieren Sie nun zur Registerkarte Kompatibilität.
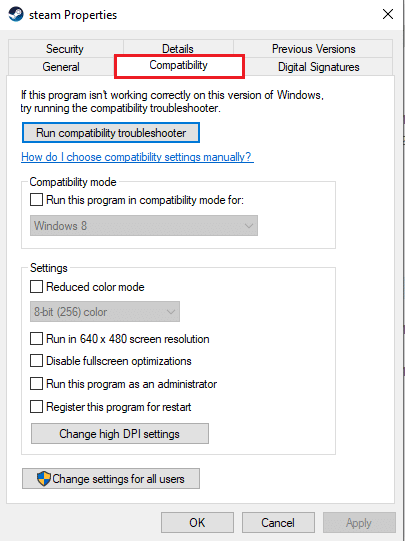
3. Aktivieren Sie die Option Dieses Programm als Administrator ausführen.
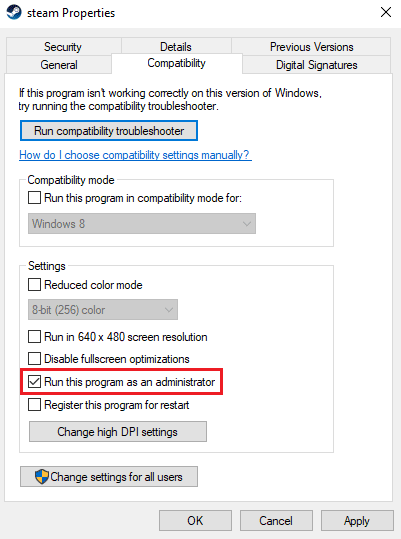
4. Klicken Sie auf Übernehmen > OK.
1E. Führen Sie Civilization 5 im Fenstermodus aus
Manchmal kann das Problem auf den Vollbildmodus zurückzuführen sein. Versuchen Sie also, das Spiel im Fenstermodus zu spielen. Lesen Sie unsere Anleitung zum Öffnen von Steam-Spielen im Fenstermodus und implementieren Sie dasselbe für Civilization V.
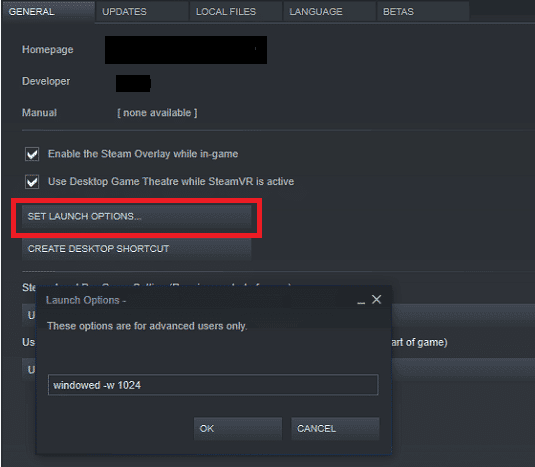
1F. Spielmods aktivieren (falls zutreffend)
Spiel-Mods (Modifikationen) sind extern angewendete Skripte oder Patches, die der Benutzer installiert, um das Aussehen oder die Spielweise des Spiels zu ändern. Falls Sie Game-Mods angewendet und zu einem späteren Zeitpunkt deaktiviert haben, besteht die Möglichkeit, dass Laufzeitfehler auftreten. Wenn die Spiel-Mods noch installiert, aber deaktiviert sind, aktivieren Sie sie bitte erneut, um zu sehen, ob das Laufzeitproblem behoben ist.
1G. Geben Sie Festplattenspeicher frei
Auch eine volle Festplatte kann Laufzeitfehler verursachen. Manchmal können Sie Civ 5 möglicherweise nicht aktualisieren, um Probleme zu vermeiden, einfach weil die Festplatte des Computers nicht über genügend Speicherplatz verfügt, um das neue Update zu installieren. Sie können Speicherplatz freigeben, um Fehler zu vermeiden, indem Sie andere unnötige Programme löschen.
Sie können sich die 10 Möglichkeiten zum Freigeben von Festplattenspeicher unter Windows 10 als eine der Methoden zum Beheben des Civilization 5-Laufzeitfehlers Windows ansehen, um das Problem zu beheben.
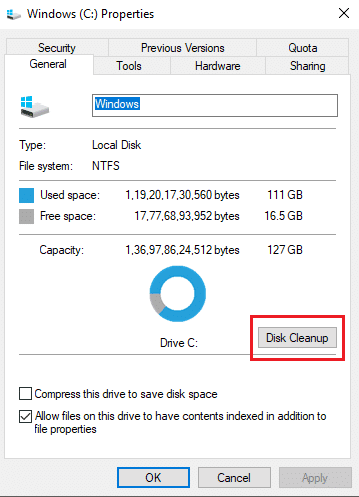
1H. Grafiktreiber aktualisieren
Civilization 5 ist ein grafisch intensives Spiel. Ihr Grafiktreiber ist für Ihr Spielerlebnis von entscheidender Bedeutung. Wenn die Treiber veraltet oder fehlerhaft sind, stellen Sie sicher, dass Sie sie aktualisieren. Sie können auf den offiziellen Websites nach den neuesten Treiberversionen suchen oder sie manuell aktualisieren.
Befolgen Sie unsere Anleitung zu 4 Möglichkeiten zum Aktualisieren von Grafiktreibern in Windows 10, um Ihren Treiber zu aktualisieren und zu überprüfen, ob Sie das Problem behoben haben.
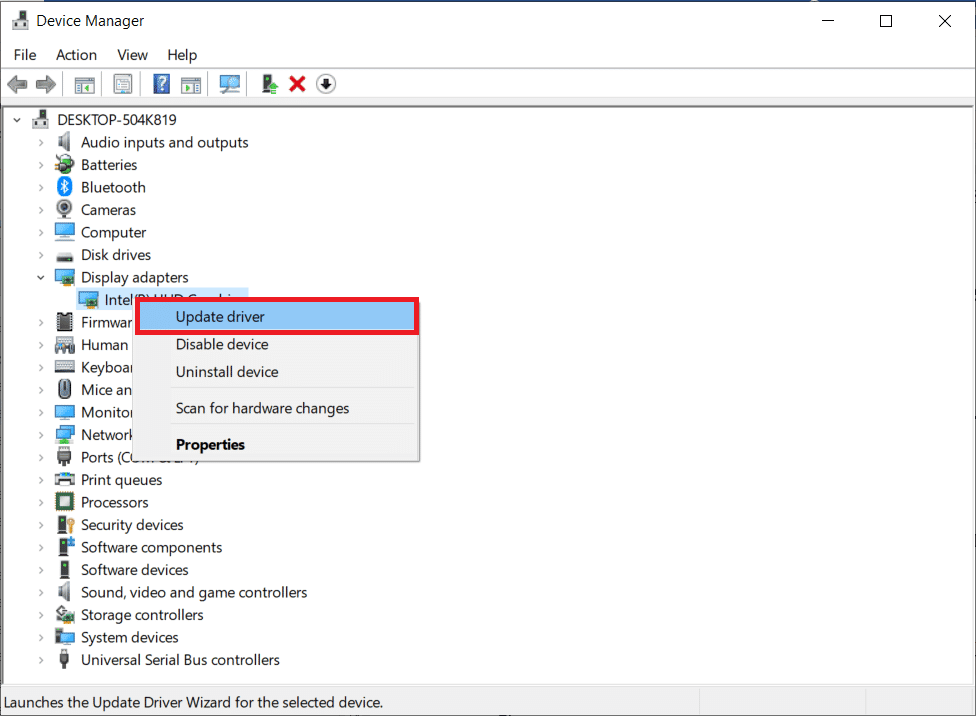
1I. Grafiktreiber-Updates rückgängig machen
Manchmal kann die aktuelle Version der GPU-Treiber einen Civilization 5-Laufzeitfehler verursachen. In diesem Fall müssen Sie frühere Versionen der installierten Treiber wiederherstellen. Dieser Vorgang wird als Rollback von Treibern bezeichnet, und Sie können Ihre Computertreiber ganz einfach auf ihren vorherigen Zustand zurücksetzen, indem Sie unserer Anleitung zum Rollback von Treibern unter Windows 10 folgen.
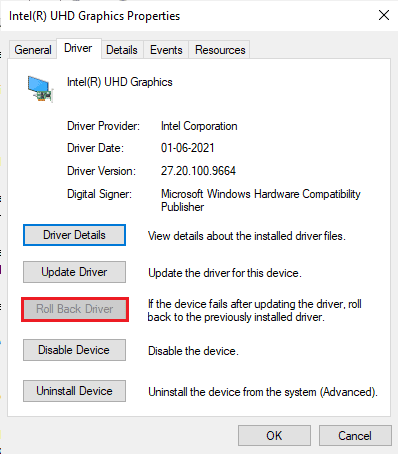
1J. Grafiktreiber neu installieren
Wenn das Civilization 5-Laufzeitproblem nach dem Aktualisieren Ihrer Grafiktreiber immer noch auftritt, installieren Sie die Gerätetreiber neu, um alle Inkompatibilitätsprobleme zu beheben. Es gibt mehrere Möglichkeiten, Treiber auf Ihrem Computer neu zu installieren. Sie können Grafiktreiber jedoch ganz einfach neu installieren, wie in unserer Anleitung zum Deinstallieren und Neuinstallieren von Treibern unter Windows 10 beschrieben.
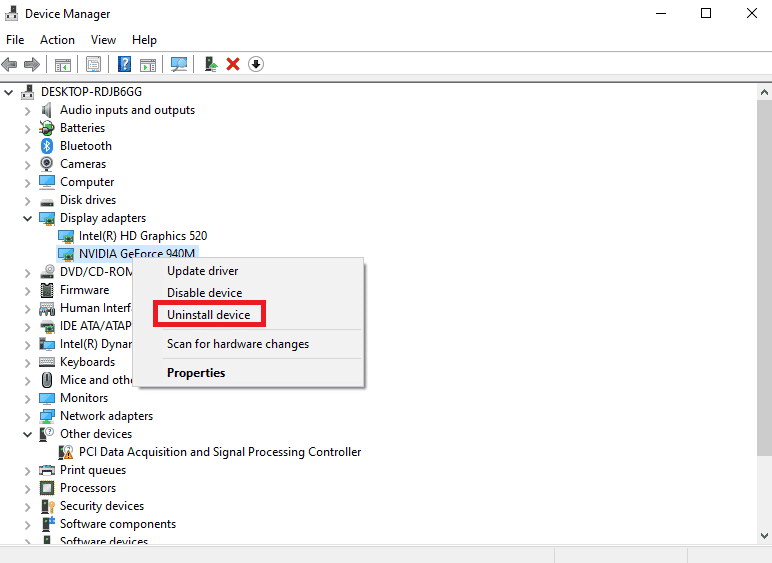
1K. Firewall deaktivieren (nicht empfohlen)
Ihre Windows-Firewall behandelt das Spiel möglicherweise als bösartiges Programm und blockiert es, was Laufzeitfehler verursacht. Sie können versuchen, die Windows-Firewall zu deaktivieren, um zu sehen, ob sie Ihr Problem behebt. Lesen Sie unsere Anleitung zum Deaktivieren der Windows 10-Firewall und implementieren Sie sie.
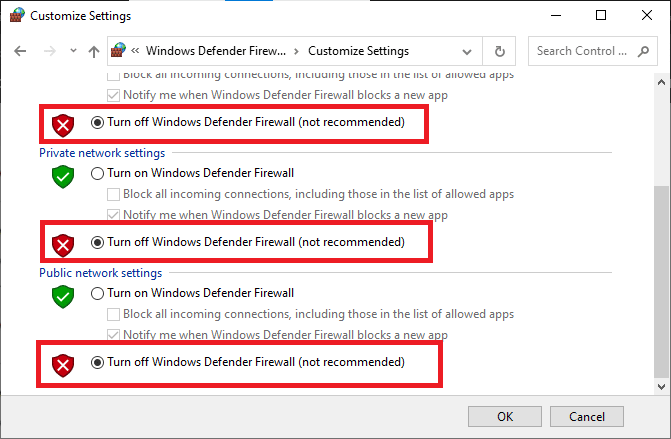
1L. Antivirus vorübergehend deaktivieren (falls zutreffend)
Ihr Antivirenprogramm kann fälschlicherweise verhindern, dass Civilization 5 ausgeführt wird, und Probleme wie Civilization 5-Laufzeitfehler verursachen. Mehrere Windows-Benutzer haben viele Kompatibilitätsprobleme festgestellt. Sie sind schwer zu tolerieren und zu korrigieren. Um das Problem zu beheben, wird Ihnen empfohlen, alle eingebauten oder Drittanbieter-Antivirenprogramme vorübergehend zu deaktivieren.
Lesen Sie unsere Anleitung zum vorübergehenden Deaktivieren von Antivirenprogrammen unter Windows 10 und befolgen Sie die Anweisungen zum vorübergehenden Deaktivieren Ihres Antivirenprogramms auf Ihrem PC.
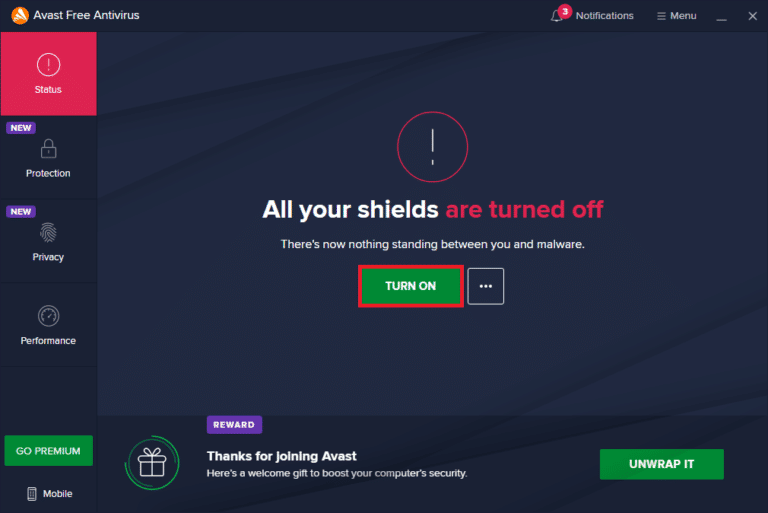
Methode 2: Starten Sie Steam im Offline-Modus neu
Benutzer bestätigten, dass der Neustart von Steam im Offline-Modus Probleme mit Laufzeitproblemen behebt, die in Civilization 5 auftraten.
1. Öffnen Sie die Steam-App und klicken Sie oben links auf das Steam-Menü.
2. Wählen Sie die Option Einstellungen.

3. Stellen Sie auf der Registerkarte Konto sicher, dass die Option Kontoanmeldeinformationen auf diesem Computer nicht speichern deaktiviert ist.
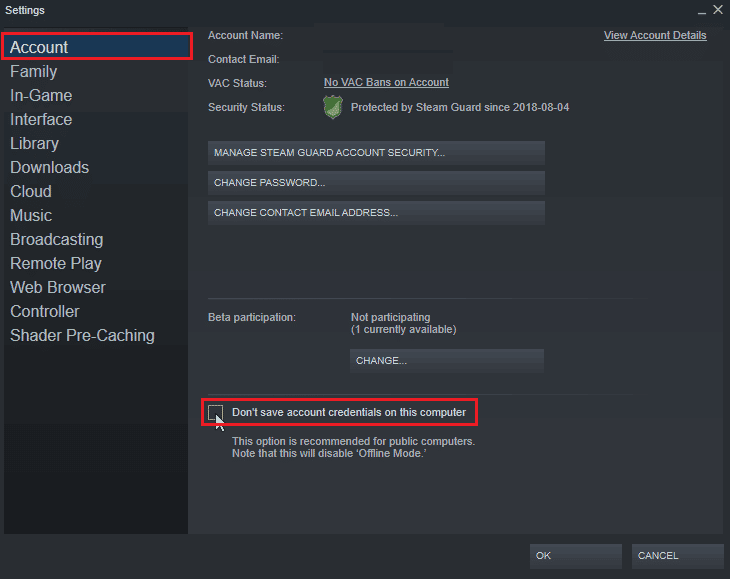
4. Klicken Sie zur Bestätigung auf OK.
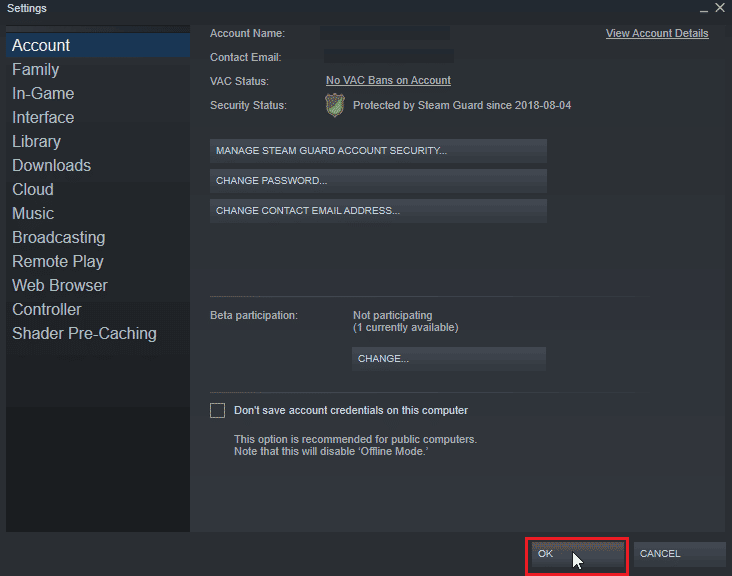
5. Öffnen Sie nun das Steam-Menü und klicken Sie auf Offline gehen…
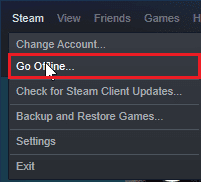
6. Klicken Sie abschließend auf ENTER OFFLINE MODE.
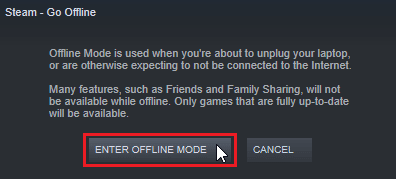
7. Wenn das Spiel jetzt funktioniert, starten Sie Steam neu.
8. Klicken Sie auf Steam und wählen Sie Online gehen…
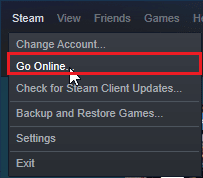
9. Klicken Sie abschließend auf OFFLINE-MODUS VERLASSEN.
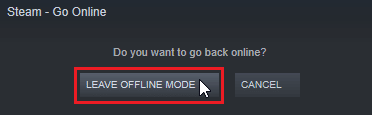
Methode 3: Deaktivieren Sie NVIDIA SLI/AMD Crossfire
NVIDIA SLI und AMD Crossfire sind eine Technologie, die verwendet wird, um zwei GPUs miteinander zu koppeln, sodass beide GPUs beim Rendern des Spiels verwendet werden. Manchmal kann es hilfreich sein, die Funktion zu deaktivieren.
Option I: Für NVIDIA-GPUs
1. Klicken Sie mit der rechten Maustaste auf den leeren Bereich auf dem Desktop und klicken Sie auf NVIDIA Control Panel.

2. Klicken Sie im linken Bereich auf Set SLI Configuration.
3. Klicken Sie abschließend auf SLI-Technologie nicht verwenden.
Option II: Für AMD-GPUs
1. Klicken Sie mit der rechten Maustaste auf den leeren Bereich auf dem Desktop und klicken Sie auf AMD Radeon-Einstellungen.
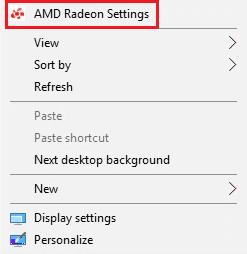
2. Klicken Sie auf das Zahnradsymbol, um die Einstellungen zu öffnen.
3. Navigieren Sie zum Abschnitt Grafiken und klicken Sie auf Erweitert.
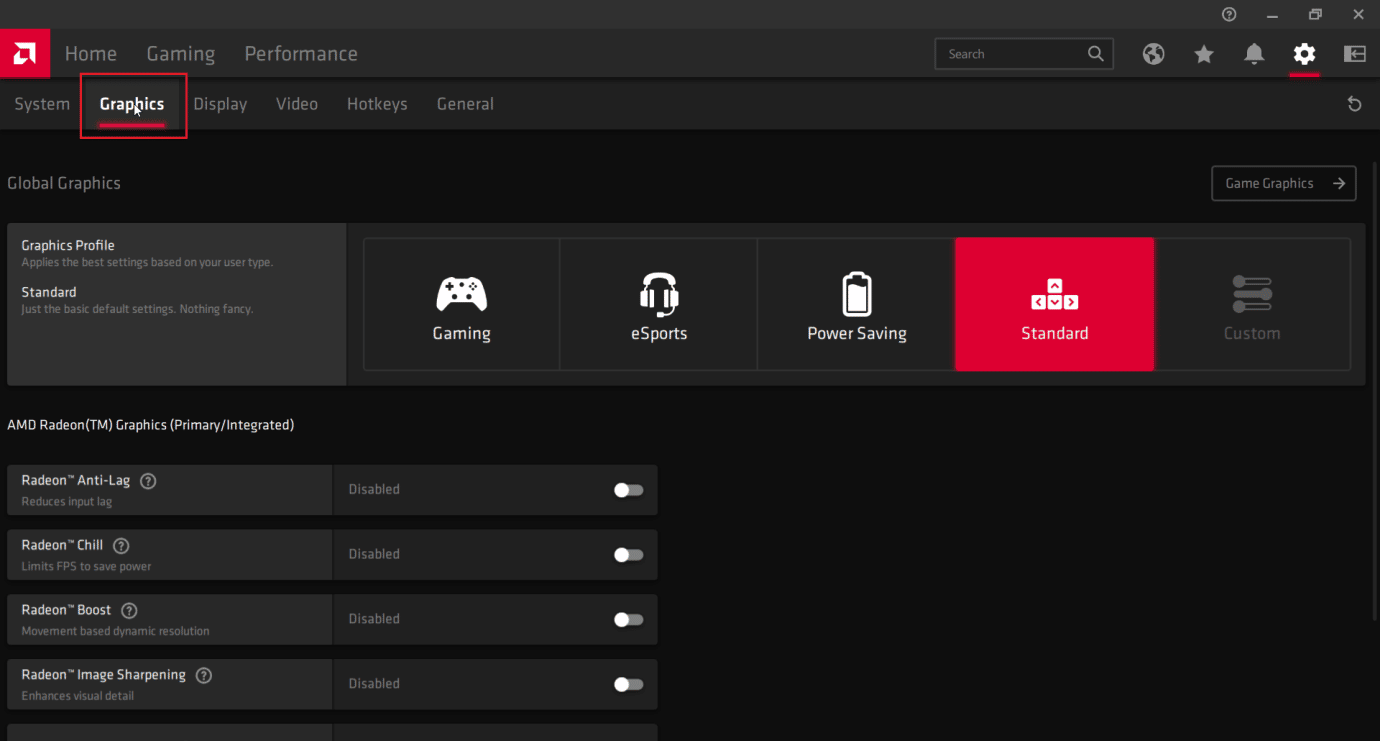
4. Deaktivieren Sie den Schalter für die Option AMD Crossfire.
Methode 4: Stellen Sie die Grafikeinstellung auf maximale Leistung ein
Benutzer berichteten, dass das Problem behoben wurde, nachdem die NVIDIA-Einstellungen auf maximale Leistung eingestellt wurden. Führen Sie die folgenden Schritte aus, um den Civilization 5-Laufzeitfehler Windows zu beheben:
1. Klicken Sie mit der rechten Maustaste auf das NVIDIA-Symbol in der Taskleiste und klicken Sie auf NVIDIA Control Panel.

2. Klicken Sie im linken Bereich auf Bildeinstellungen mit Vorschau anpassen.
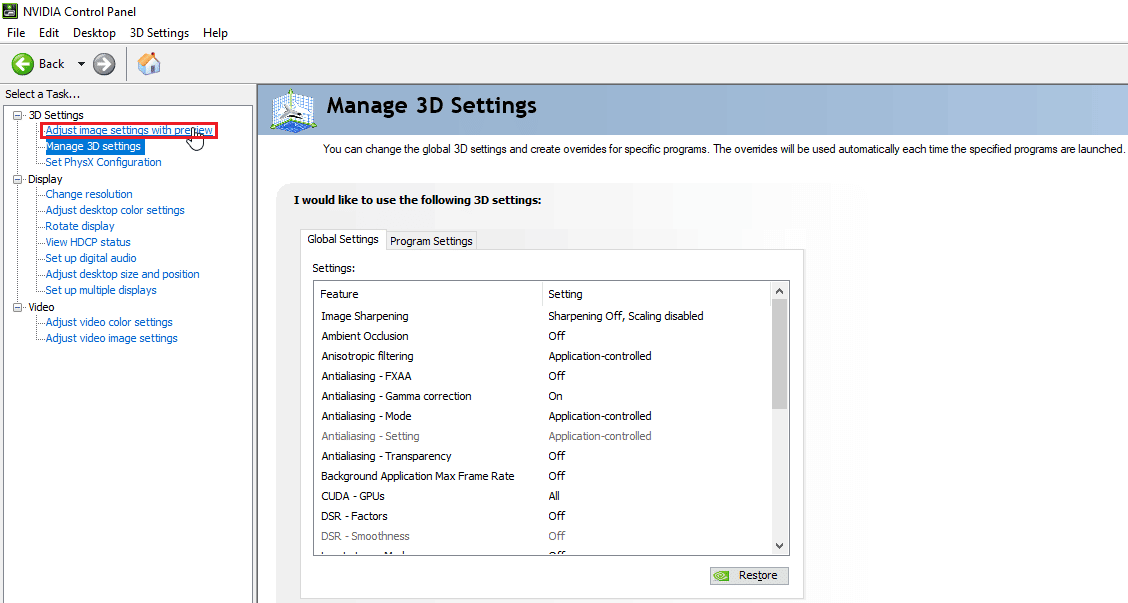
3. Klicken Sie schließlich auf der rechten Seite auf Hervorhebung meiner Vorlieben verwenden.
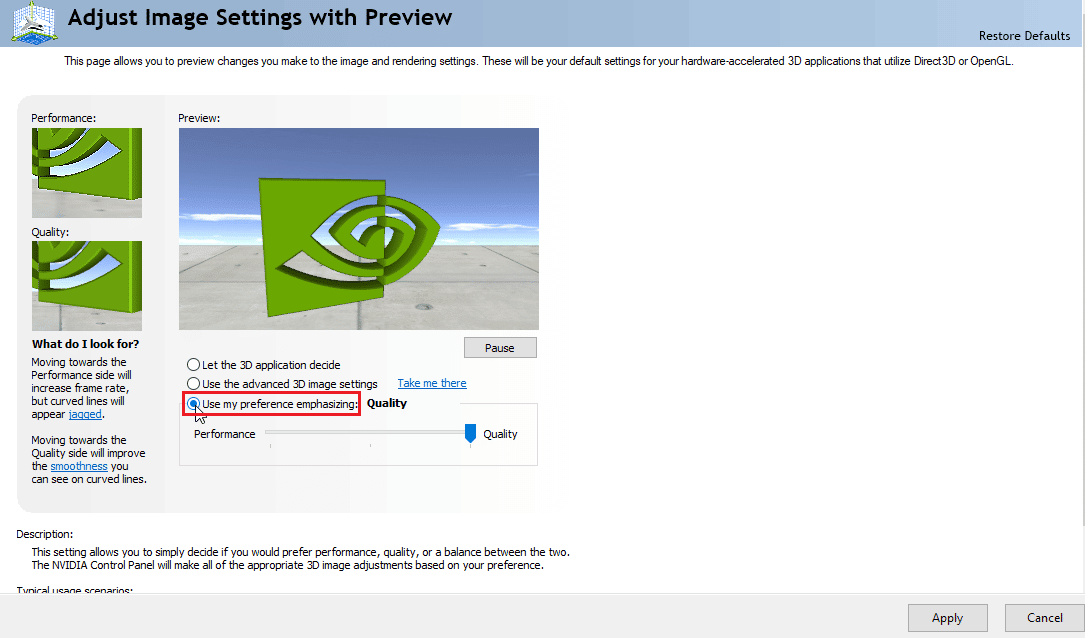
4. Schieben Sie den Schieberegler auf maximale Leistung.
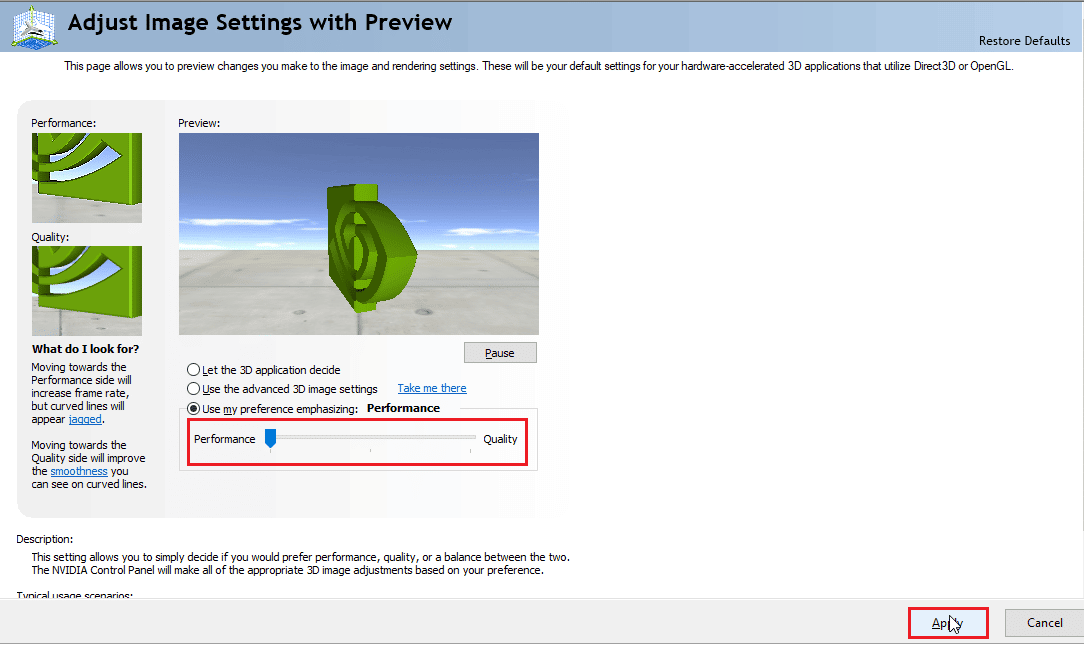
5. Klicken Sie auf Übernehmen und starten Sie den PC neu.
Methode 5: Reduzieren Sie die Spielgrafikeinstellungen
Versuchen Sie, die Grafikeinstellungen von Civilization V auf ein Minimum zu reduzieren, um das Problem zu vermeiden, da es für Low-End-PCs anstrengend sein kann, eine 3D-Spielwelt zu rendern. Wenn die Civ 5-Anforderungen für Ihren Computer unten aufgeführt sind, versuchen Sie die folgenden Schritte:
1. Öffnen Sie Civilization V.
2. Klicken Sie im Hauptmenü auf Spiel einrichten.
3. Klicken Sie auf Videooptionen.
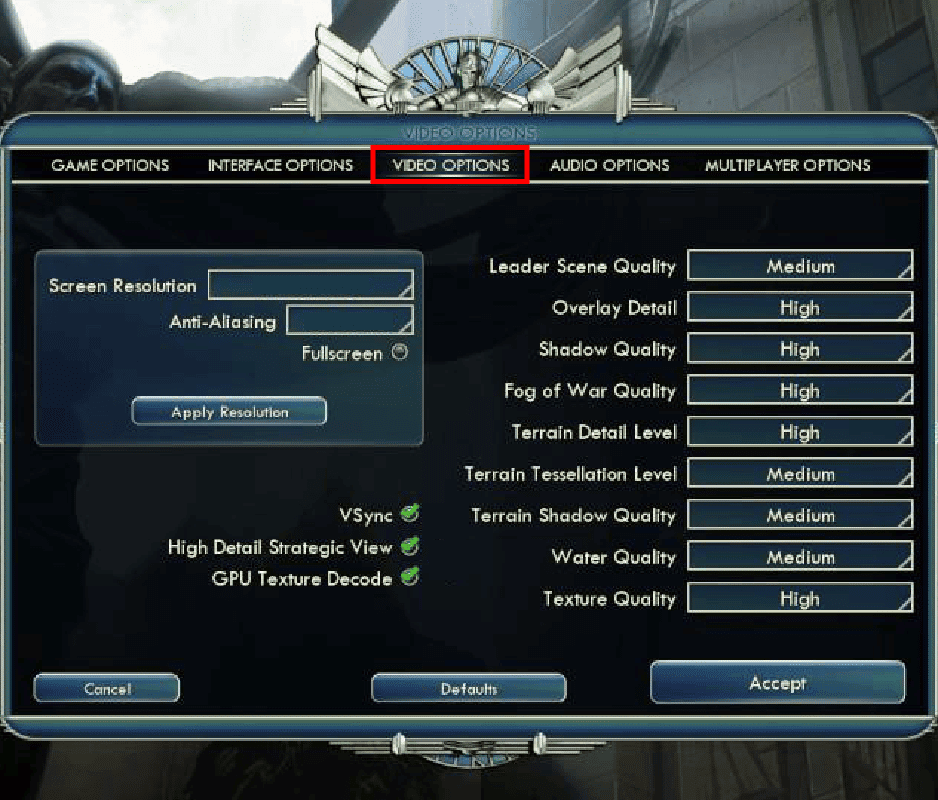
4. Hier können Sie die Grafikeinstellungen des Spiels ändern und die Grafikeinstellungen reduzieren.
Methode 6: Schalten Sie die GPU-Texturdecodierung aus
Die GPU-Texturdecodierung ist eine grafische Funktion in Civilization 5, die ein schnelleres Laden von Menüs ermöglicht. Wenn die verwendete GPU schwach ist und den Anforderungen von Civ 5 nicht gewachsen ist, kann dies zu Fehlern führen. Führen Sie die folgenden Schritte aus, um es zu deaktivieren:
1. Öffnen Sie Civ 5. Klicken Sie im Hauptmenü auf Spiel einrichten.
2. Klicken Sie auf Videooptionen.
3. Deaktivieren Sie abschließend die Option GPU-Texturdekodierung.
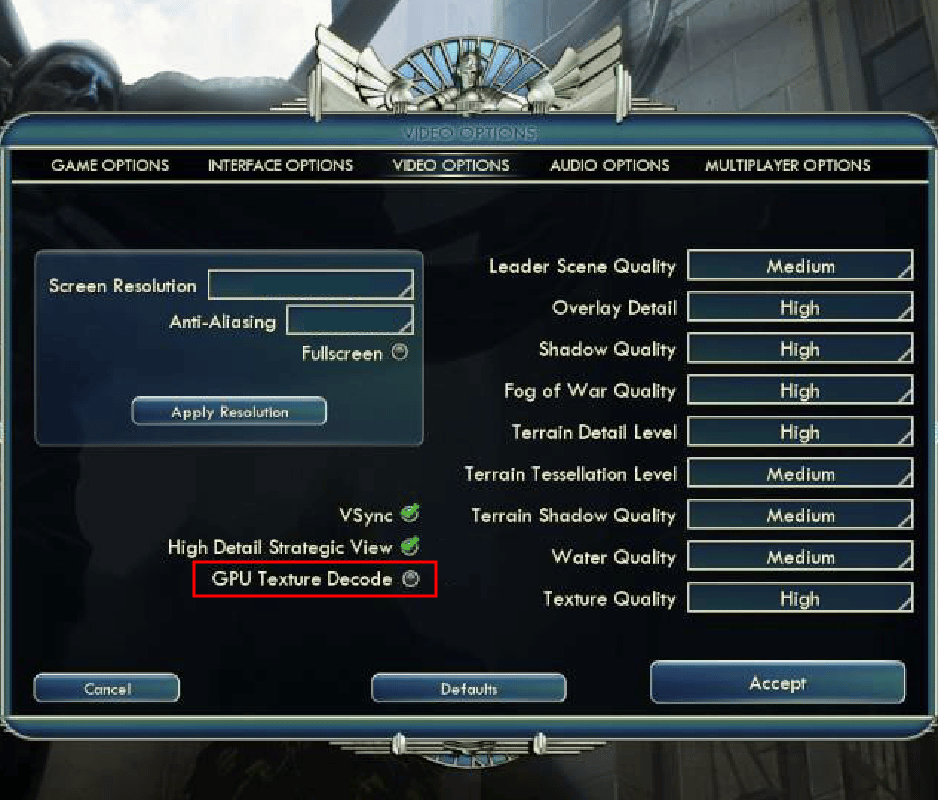
Methode 7: Saves-Ordner umbenennen
Durch Umbenennen des Speicherordners kann der Civilization 5-Laufzeitfehler unter Windows behoben werden. Einige Benutzer berichteten, das Problem durch Umbenennen behoben zu haben. Es lohnt sich also, die Lösung auszuprobieren.
1. Drücken Sie die Tasten Windows + E, um den Datei-Explorer zu starten.
2. Navigieren Sie zum folgenden Pfad.
C:%USERPROFILE%DocumentsMy GamesSid Meier’s Civilization 5Saves
Hinweis: %USERPROFILE% ist der Benutzername, mit dem Sie sich derzeit bei Windows anmelden

3. Wählen Sie den Ordner Saves aus und drücken Sie gleichzeitig die Tasten Strg + C, um den Ordner zu kopieren.
4. Navigieren Sie zum Desktop. Klicken Sie mit der rechten Maustaste auf einen leeren Bereich und wählen Sie Einfügen.
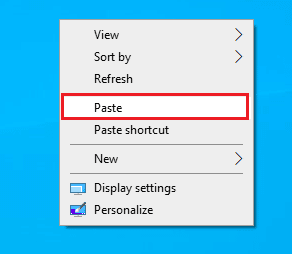
5. Navigieren Sie nun zurück zum angegebenen Pfad:
C:%USERPROFILE%DocumentsMy GamesSid Meier’s Civilization 5Saves
6. Benennen Sie den Saves-Ordner um.
7. Starten Sie das Spiel und prüfen Sie, ob das Problem weiterhin besteht.
Methode 8: Löschen Sie beschädigte Cloud-Daten
Es kann Probleme mit den in der Steam-Cloud gespeicherten Cloud-Daten geben. Beschädigte Cloud-Daten können diese Probleme verursachen. Lesen Sie unseren Leitfaden, wie Sie Steam dazu bringen, Cloud-Speicher zu löschen, und implementieren Sie dasselbe.
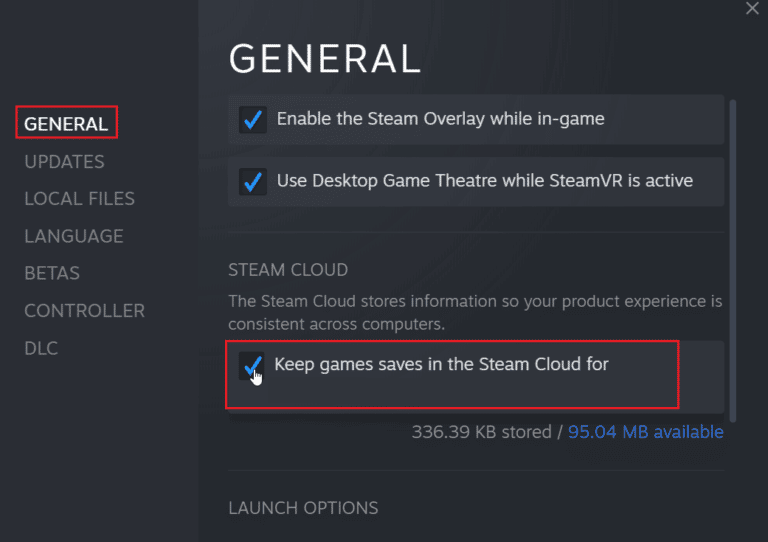
Methode 9: Steam-Overlay deaktivieren
Das Steam-Community-Overlay zeigt die Community-Features im Spiel auf Knopfdruck an. Deaktivieren Sie das Steam-Overlay, um zu sehen, ob es das Problem behebt. Befolgen Sie unsere Anleitung zum Deaktivieren von Steam Overlay in Windows 10.
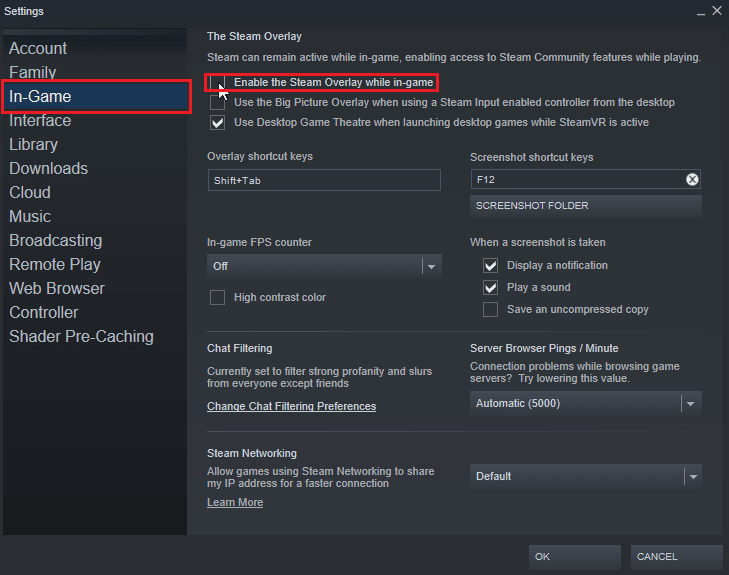
Methode 10: Überprüfen Sie die Integrität von Spieldateien (auf Steam)
Die Spielintegrität ist ein vom Steam-Client durchgeführter Prozess, der den Hash aller auf Ihrem Computer gespeicherten Dateien überprüft und ihn mit Online-Servern vergleicht. Personen, die Fragen zur Behebung des Civilization 5-Laufzeitfehlers Windows Steam haben; ermöglicht es Ihnen, die Integrität des Spiels zu überprüfen, um den Laufzeitfehler zu beheben.
Lesen Sie unseren Leitfaden zur Überprüfung der Integrität von Spieldateien auf Steam und implementieren Sie ihn.
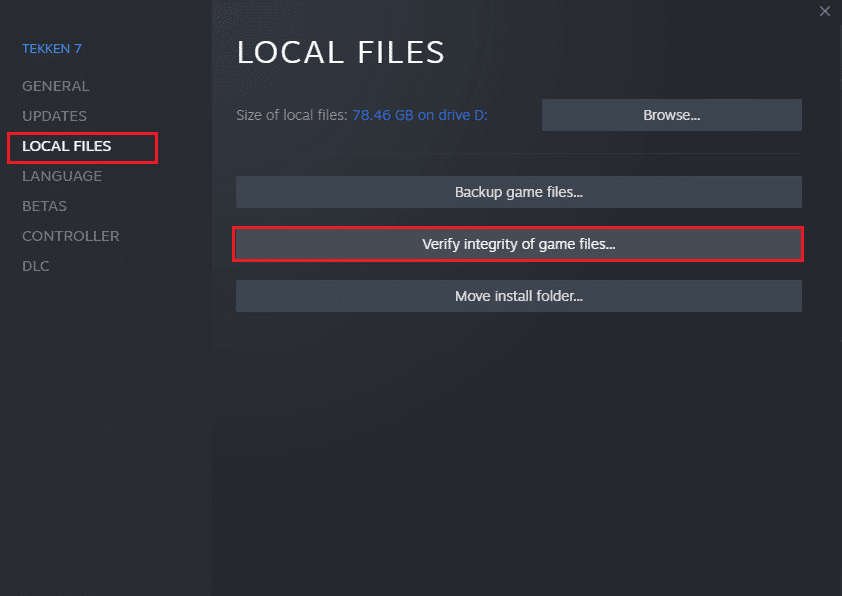
Methode 11: Steam-Client aktualisieren
Der Civilization-Laufzeitfehler kann auch durch veraltetes Steam verursacht werden. Möglicherweise müssen Sie den Steam-Client aktualisieren und prüfen, ob das Problem dadurch behoben wird. Führen Sie die folgenden Schritte aus, um den Civilization 5-Laufzeitfehler Windows zu beheben:
1. Öffnen Sie den Steam-Client.
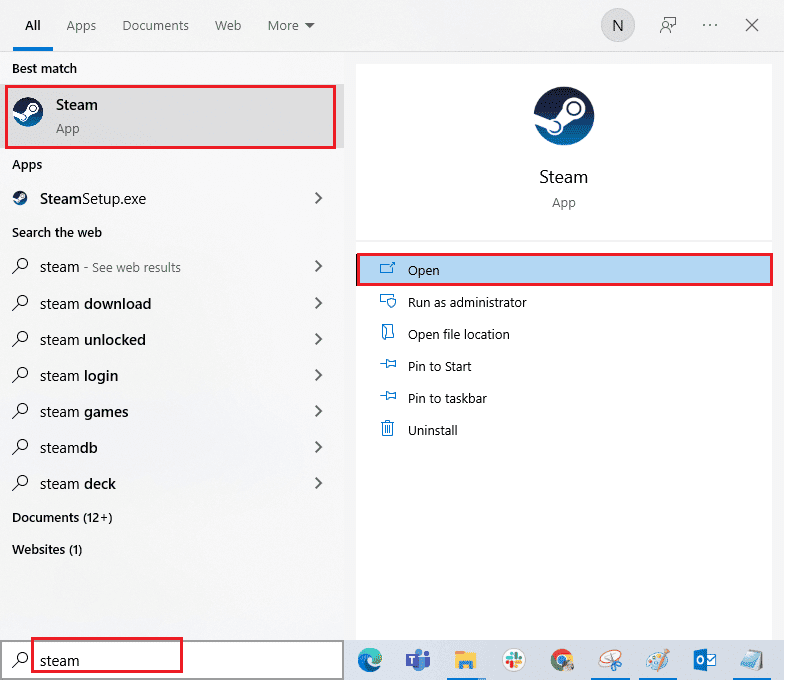
2. Klicken Sie oben links auf Steam und wählen Sie Nach Steam-Client-Updates suchen…
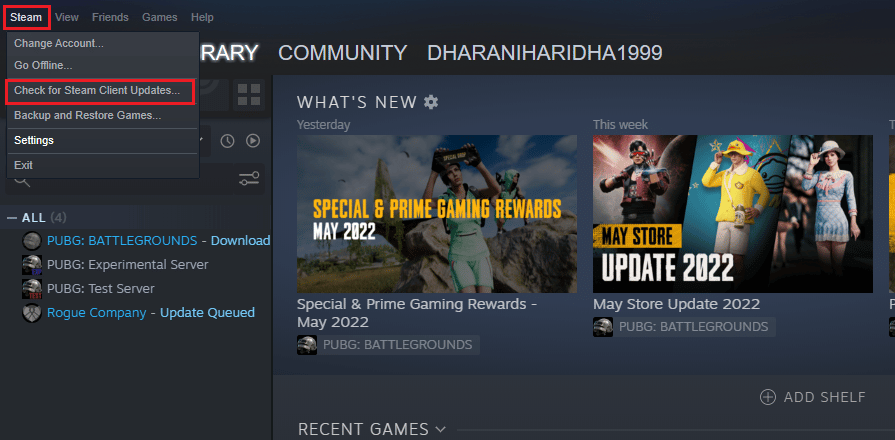
3A. Wenn neue Updates verfügbar sind, warten Sie, bis das Update abgeschlossen ist, und klicken Sie auf RESTART STEAM.
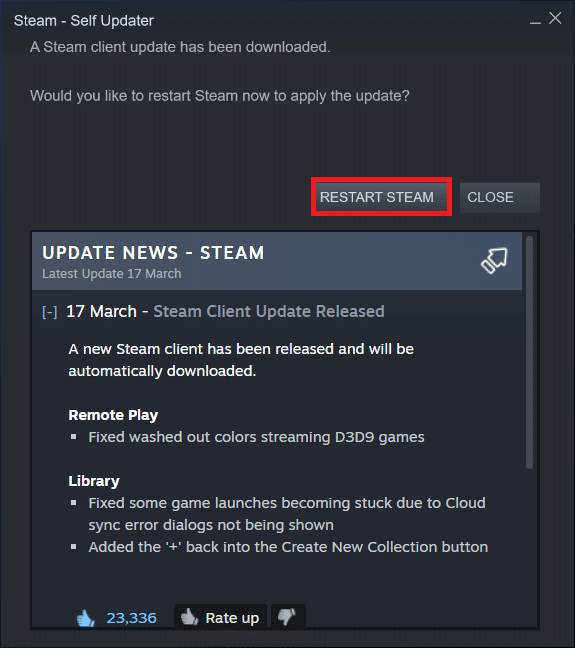
3B. Wenn der Steam-Client bereits auf dem neuesten Stand ist, wird Ihr Steam-Client ist auf dem neuesten Stand angezeigt.
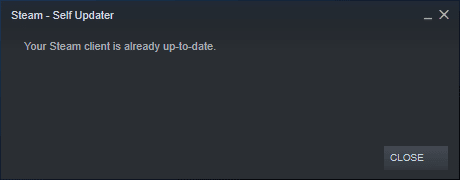
4. Starten Sie Steam jetzt neu.
Methode 12: Steam neu installieren
Versuchen Sie, den Steam-Client neu zu installieren und prüfen Sie, ob das Problem dadurch behoben wird, bevor Sie eine Sicherungskopie Ihrer Spiele neu installieren, um ein erneutes Herunterladen der Spieldateien zu vermeiden. Befolgen Sie die folgenden Schritte:
1. Öffnen Sie die Steam-App und klicken Sie auf das Steam-Menü und wählen Sie dann die Option Einstellungen.

2. Klicken Sie auf der Registerkarte Downloads auf STEAM-BIBLIOTHEK-ORDNER, um den Speichermanager zu öffnen.

3. Wählen Sie das lokale Laufwerk, auf dem die Spiele installiert sind. Hier haben wir Lokales Laufwerk (d) gewählt.
Hinweis: Der Standardinstallationsort für Steam-Spiele ist Lokales Laufwerk (c).
4. Klicken Sie auf die drei Punkte und wählen Sie Ordner durchsuchen, um den Steamapps-Ordner zu öffnen.

5. Klicken Sie wie unten gezeigt auf die SteamLibrary, um zurückzugehen.
Hinweis: Wenn Sie SteamLibrary nicht in der Adressleiste finden konnten, gehen Sie zum vorherigen Ordner und suchen Sie nach dem SteamLibrary-Ordner.
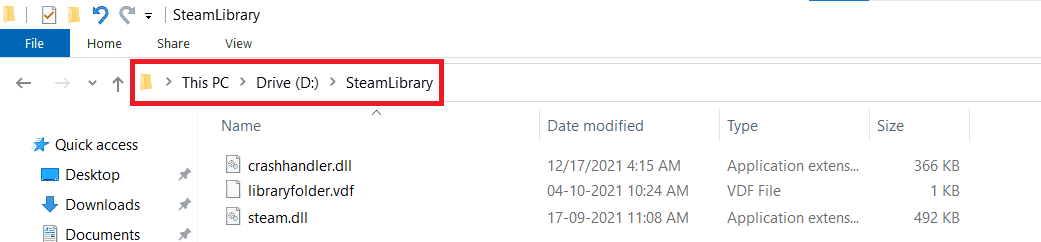
6. Kopieren Sie den Steamapps-Ordner, indem Sie die Tasten Strg + C drücken.
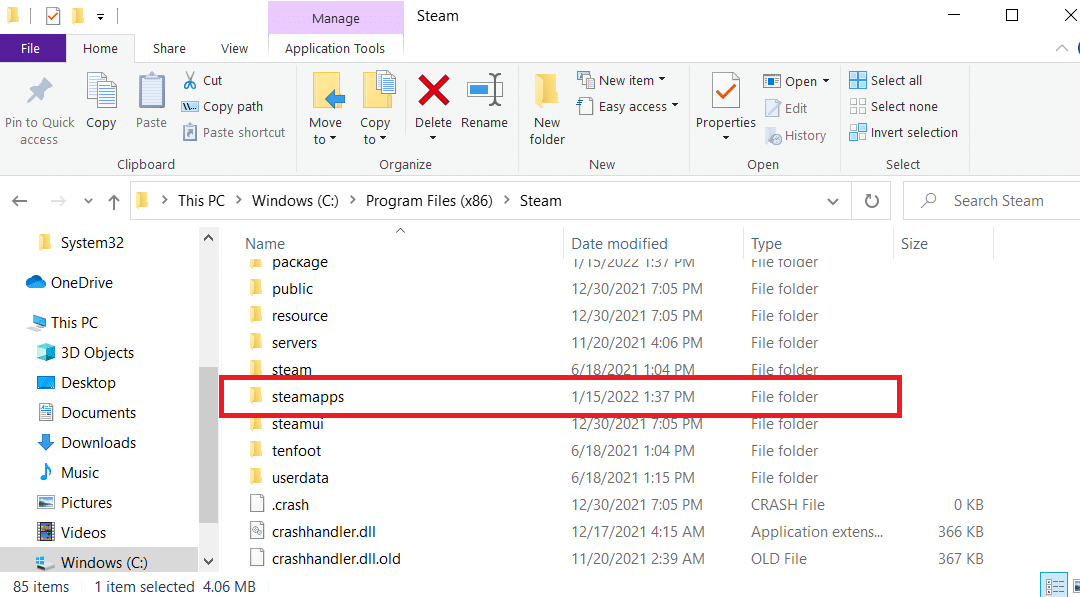
7. Fügen Sie den steamapps-Ordner zur Sicherung an einem anderen Speicherort ein, indem Sie die Tasten Strg + V drücken.
8. Drücken Sie die Tasten Windows + I zusammen, um die Einstellungen zu öffnen.
9. Klicken Sie auf Apps-Einstellung.
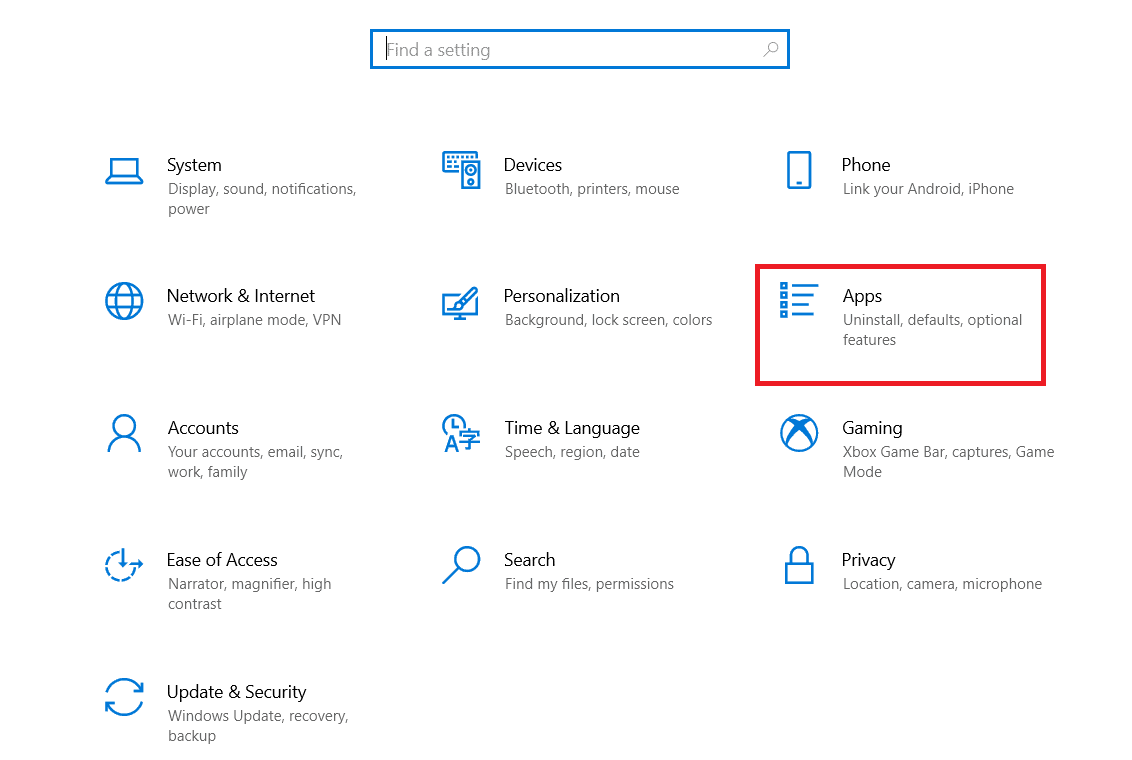
10. Wählen Sie die Steam-App aus.
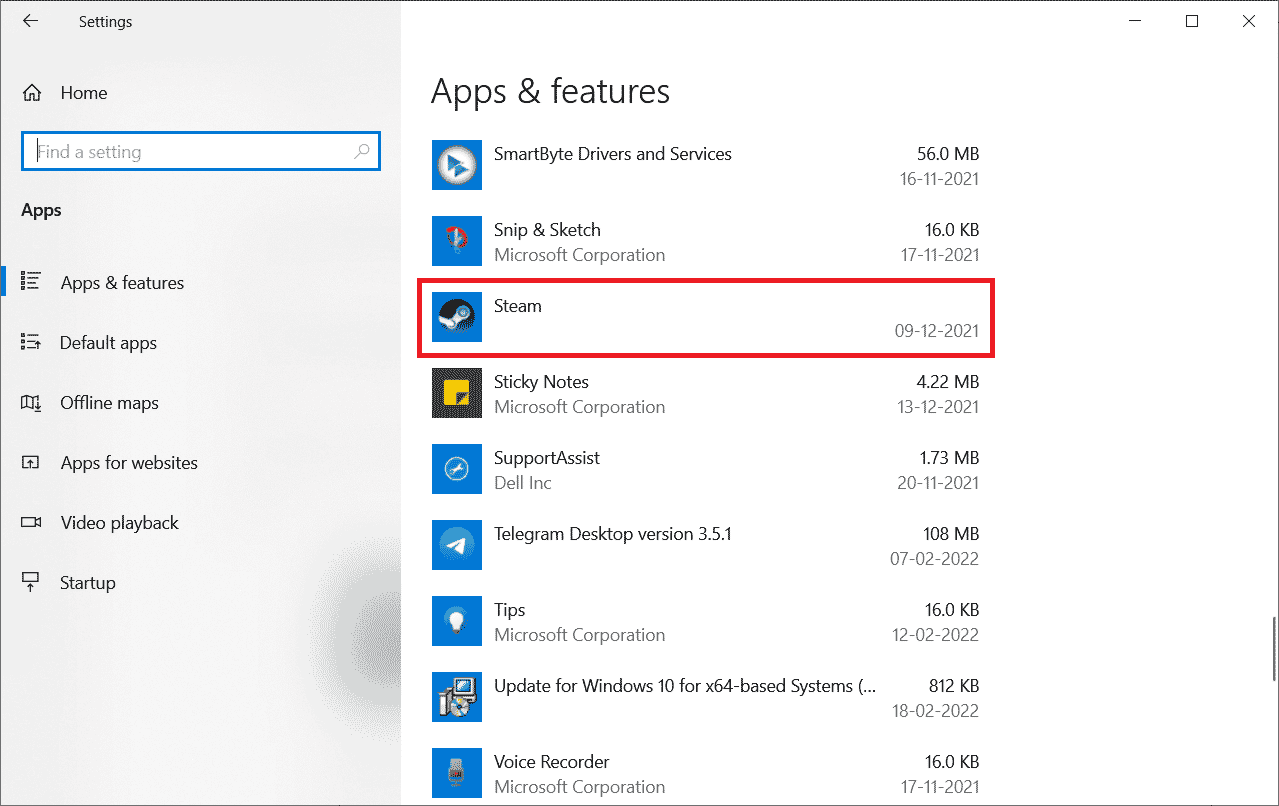
11. Klicken Sie auf Deinstallieren.
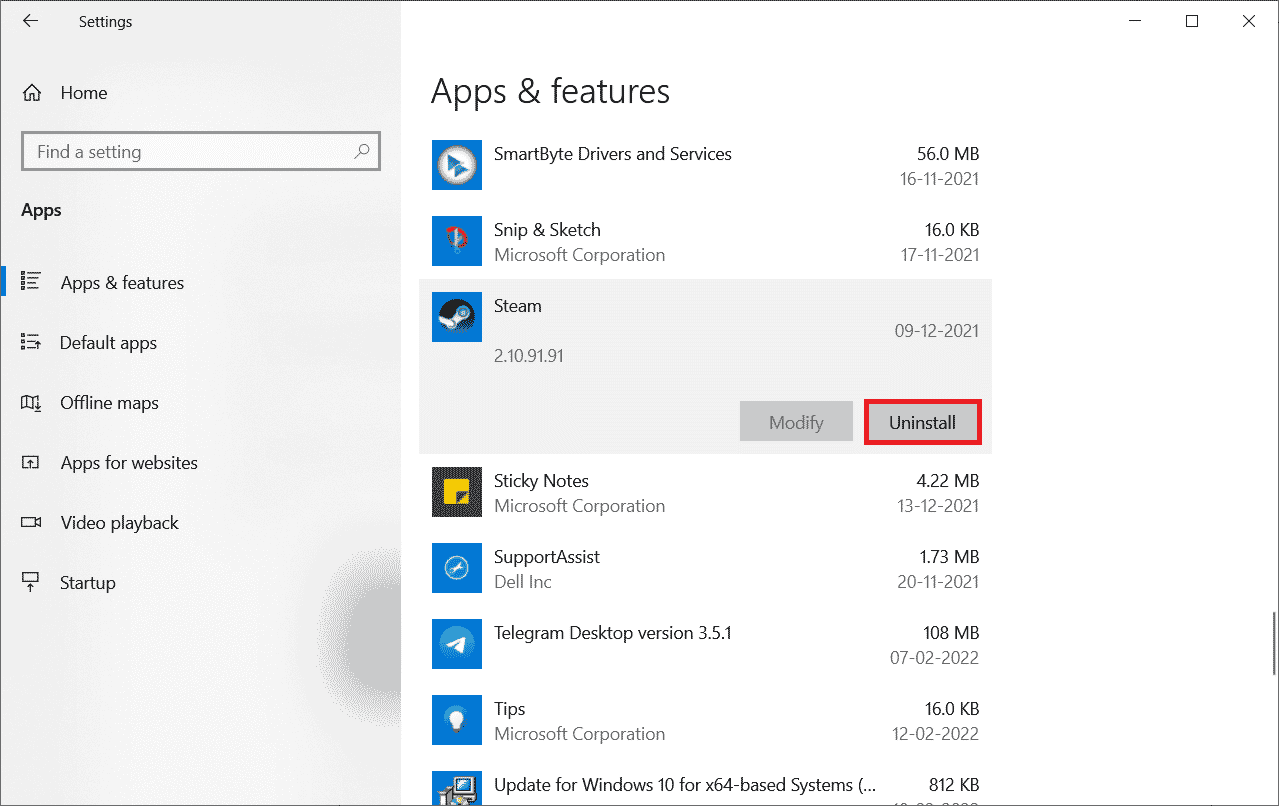
12. Klicken Sie erneut auf Deinstallieren, um das Popup zu bestätigen.
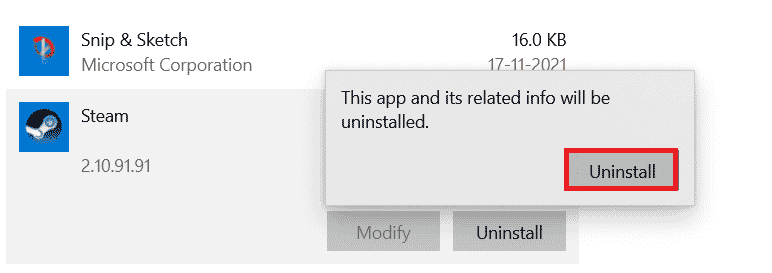
13. Klicken Sie in der Eingabeaufforderung auf Ja.
14. Klicken Sie auf Deinstallieren, um die Deinstallation zu bestätigen.
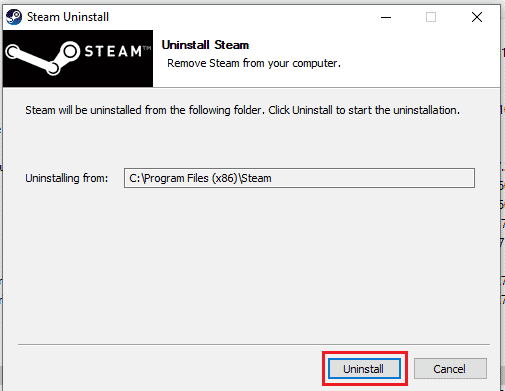
15. Klicken Sie auf Schließen, sobald die Anwendung vollständig vom System deinstalliert wurde.
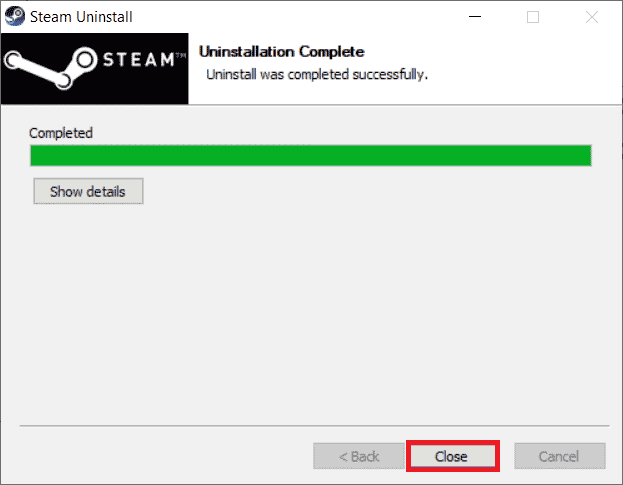
16. Klicken Sie auf Start, geben Sie %localappdata% ein und drücken Sie die Eingabetaste.

17. Klicken Sie nun mit der rechten Maustaste auf den Steam-Ordner und löschen Sie ihn.
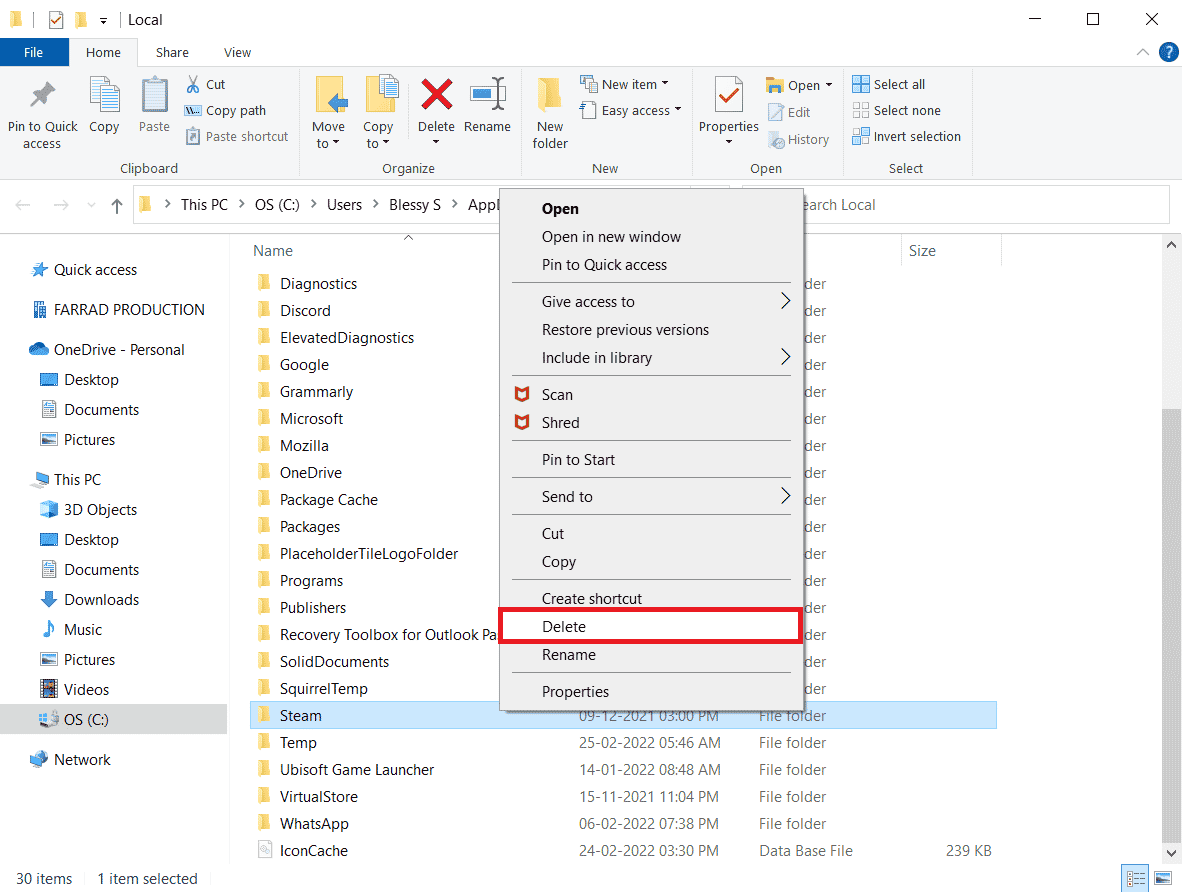
18. Drücken Sie erneut die Windows-Taste. Geben Sie %appdata% ein und klicken Sie auf Öffnen.
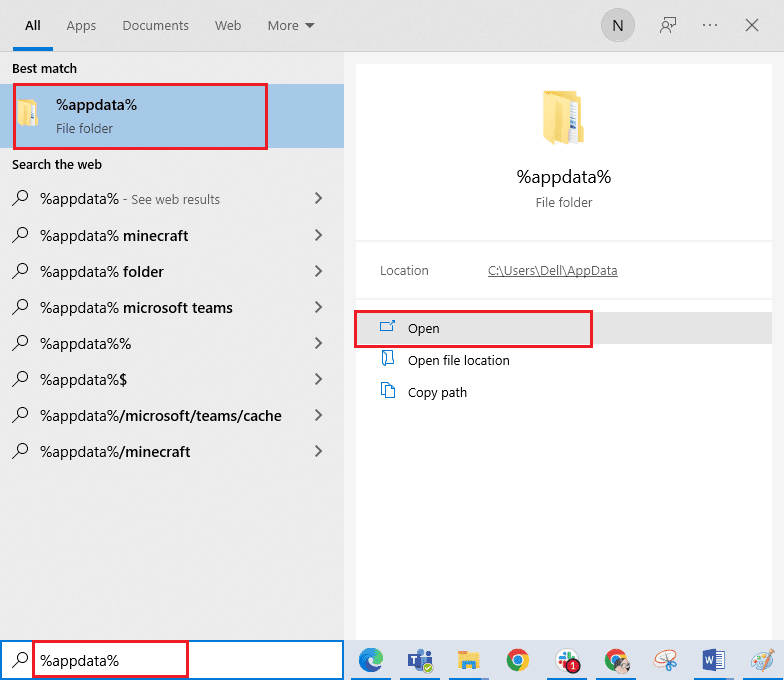
19. Löschen Sie den Steam-Ordner wie zuvor.
20. Starten Sie dann den PC neu.
21. Besuchen Sie die Offizielle Steam-Seite und klicken Sie auf INSTALL STEAM, um die ausführbare Steam-Installationsdatei zu erhalten.
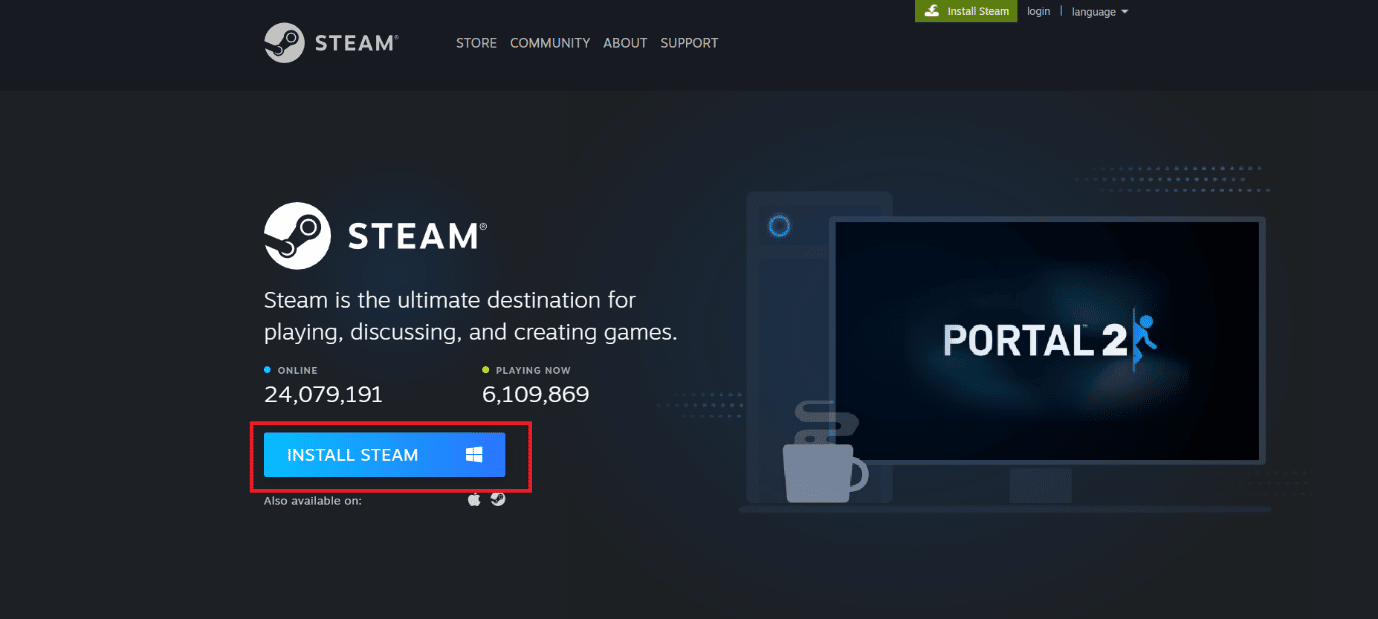
22. Klicken Sie auf die installierte ausführbare Datei, um die Anwendung zu installieren und den Fehler „Steam-API kann nicht initialisiert werden“ zu beheben.
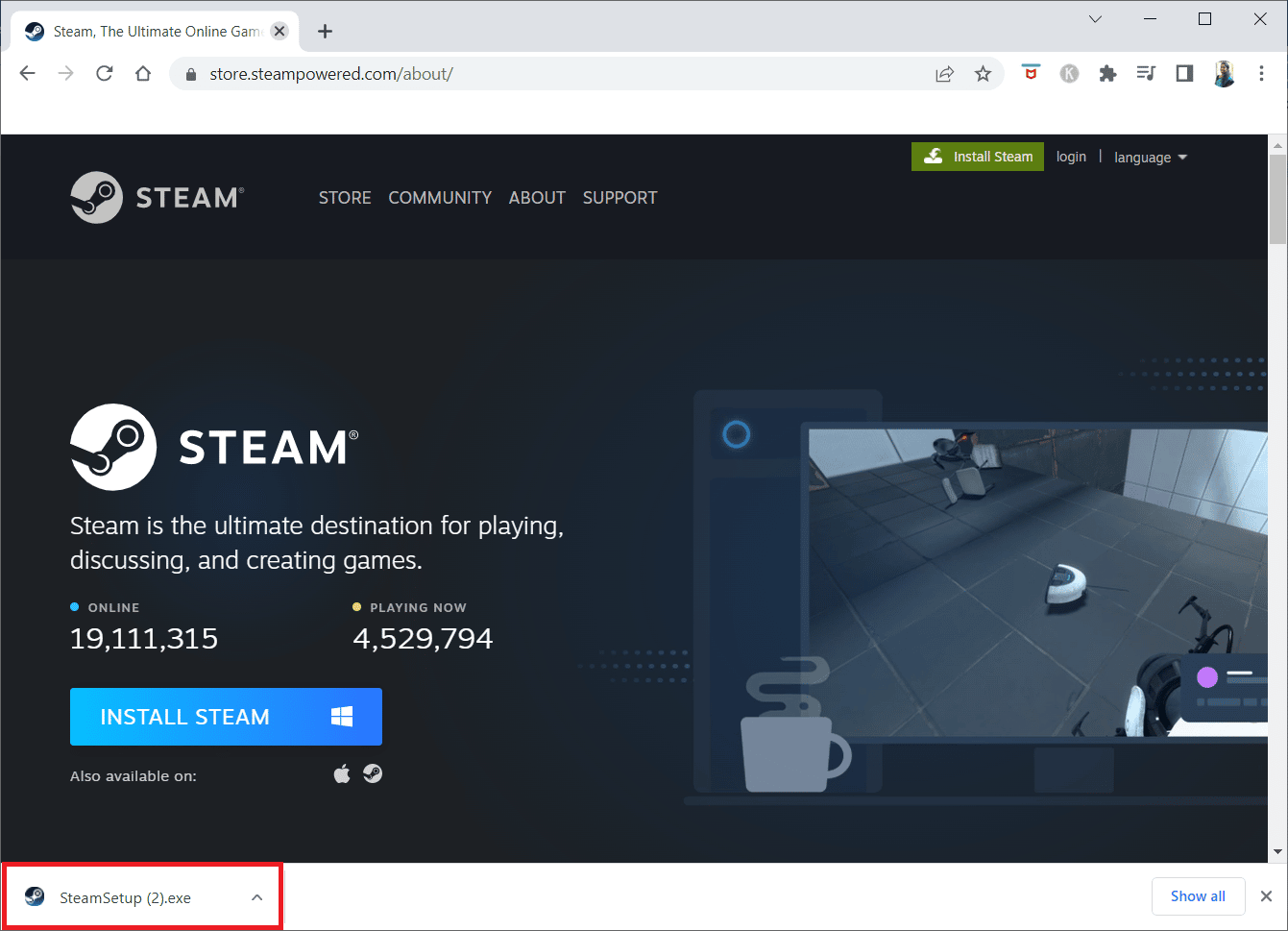
23. Klicken Sie in der Eingabeaufforderung der Benutzerkontensteuerung auf Ja.
24. Klicken Sie im Installationsassistenten auf Weiter.
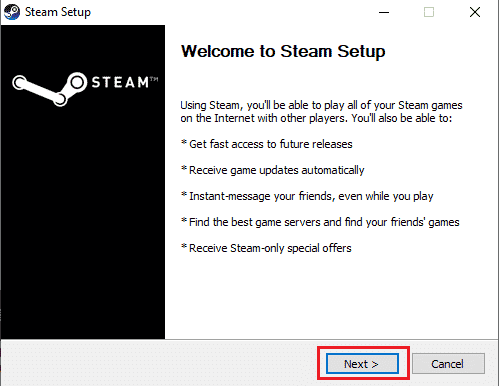
25. Wählen Sie die gewünschte Sprache aus und klicken Sie auf Weiter.
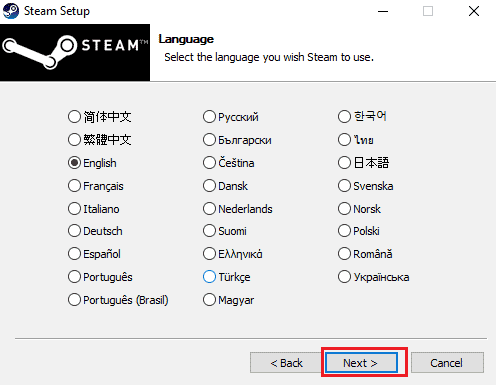
26. Klicken Sie dann auf Installieren.
Hinweis: Wenn Sie nicht möchten, dass die App im erwähnten Standardordner installiert wird, wählen Sie den gewünschten Zielordner aus, indem Sie auf die Option Durchsuchen klicken.
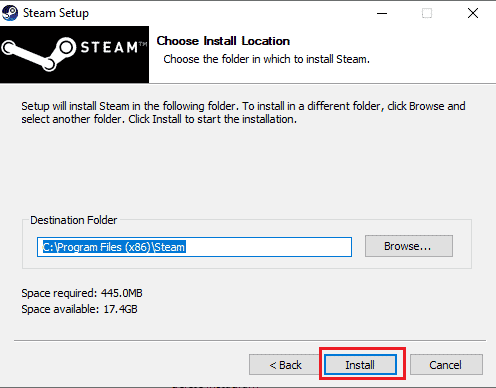
27. Warten Sie, bis der Steam-Client installiert ist, und klicken Sie auf Fertig stellen.
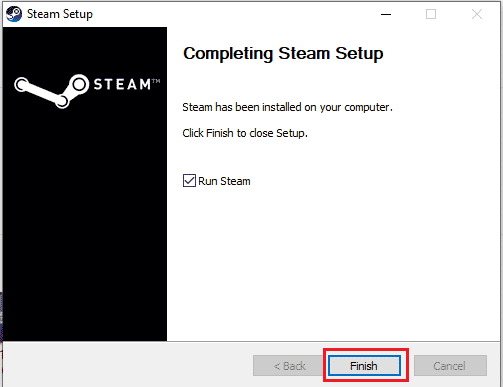
28. Melden Sie sich nach Abschluss der Installation mit Ihren Steam-Anmeldeinformationen an.
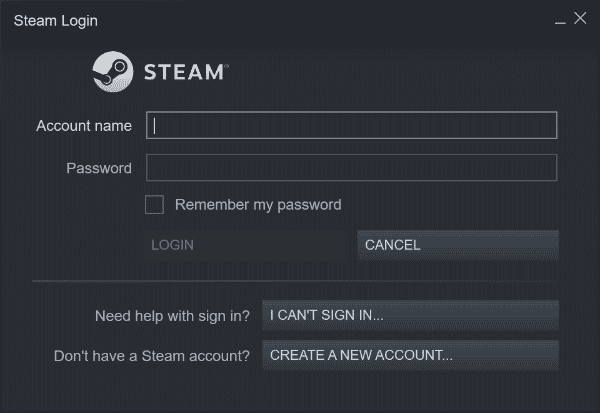
29. Fügen Sie den steamapps-Ordner in den Standardpfad ein.
C:Program Files (x86)SteamSteamLibrary
Hinweis: Der Speicherort kann sich ändern, je nachdem, wo Sie die Spiele herunterladen.
***
Wir hoffen, dass der obige Artikel zur Behebung des Civilization 5-Laufzeitfehlers in Windows 10 für Sie hilfreich war und Sie Ihr Problem beheben konnten. Wenn Sie auf Probleme stoßen, kommentieren Sie bitte unten. Bitte teilen Sie auch Ihre Gedanken mit. Vielen Dank!