Drucker werden über einen USB-Port angeschlossen. Sie benötigen spezielle Treiber, um zu funktionieren, dh die USB-Treiber auf Ihrem System allein reichen nicht aus. Das Senden eines Druckauftrags an einen Drucker ist schwierig und oft werden Sie feststellen, dass dieser anhält oder wenn ein Druckauftrag abgeschlossen ist, der Drucker keinen weiteren Druckauftrag empfangen kann.
Inhaltsverzeichnis
„Druckeranschluss wird verwendet, bitte warten“
Die Fehlermeldung Druckeranschluss wird verwendet, bitte warten wird angezeigt, wenn Windows 10 erkennt, dass der Drucker nicht bereit ist, eine weitere Druckanforderung zu empfangen. Normalerweise sollte es in der Lage sein, einen Druckauftrag in die Warteschlange zu stellen, aber Probleme mit dem Anschluss, dem Drucker oder einem seiner Dienste verhindern, dass der Auftrag gesendet wird.
Stellen Sie sicher, dass Sie den Drucker auf Papierstaus überprüfen und dass er online angezeigt wird. Wenn es offline angezeigt wird, versuchen Sie diese Korrekturen.
(Gelöst) Fehler Port wird verwendet
So beheben Sie das Problem.
1. Starten Sie Windows 10 und den Drucker neu
Die einfachste und schnellste Lösung für die meisten Druckerprobleme besteht darin, das System und den Drucker neu zu starten. Es startet Dienste neu, löscht die Druckwarteschlange und behebt alle anderen Probleme, die Sie möglicherweise am Drucken hindern.
Schalten Sie den Drucker aus und ziehen Sie den Netzstecker.
Fahren Sie Windows 10 herunter.
Lassen Sie den Drucker fünf Minuten lang vom Netz getrennt.
Schalten Sie das System wieder ein.
Schließen Sie den Drucker an und schalten Sie ihn ein.
Schließen Sie den Drucker an und drucken Sie etwas.
2. Drucker deinstallieren und neu installieren
Wenn der Neustart des Systems und der Drucker nicht funktioniert, deinstallieren Sie den Drucker und installieren Sie ihn erneut.
Öffnen Sie die App Einstellungen mit der Tastenkombination Win+I.
Gehen Sie zu Geräte.
Wählen Sie die Registerkarte Drucker & Scanner.
Wählen Sie den Drucker aus und klicken Sie auf Gerät entfernen.
Trennen Sie den Drucker und ziehen Sie den Netzstecker.
Lassen Sie den Drucker einige Minuten vom Netz getrennt.
Schließen Sie den Drucker wieder an und verbinden Sie ihn mit Ihrem System.
Windows 10 installiert den Drucker automatisch erneut.
Versuchen Sie erneut zu drucken.
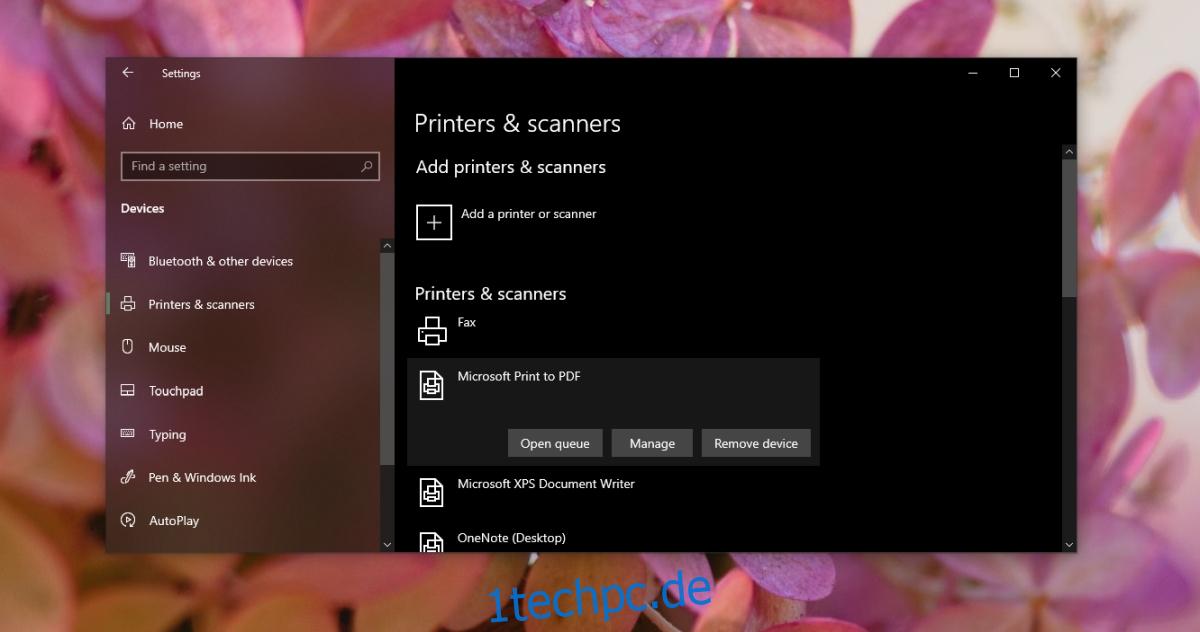
3. Aktualisieren Sie die USB-Treiber
Ein Drucker benötigt seine eigenen Treiber, um zu funktionieren, aber das bedeutet nicht, dass die USB-Treiber bedeutungslos sind. Versuchen Sie, die Treiber für die USB-Anschlüsse zu aktualisieren.
Öffnen Sie den Geräte-Manager.
Erweitern Sie USB-Serial-Bus-Controller.
Klicken Sie mit der rechten Maustaste auf den USB-Port und wählen Sie im Kontextmenü Treiber aktualisieren.
Suchen Sie online nach Treiber-Updates.
Installieren Sie die verfügbaren Updates.
Starten Sie das System und den Drucker neu.
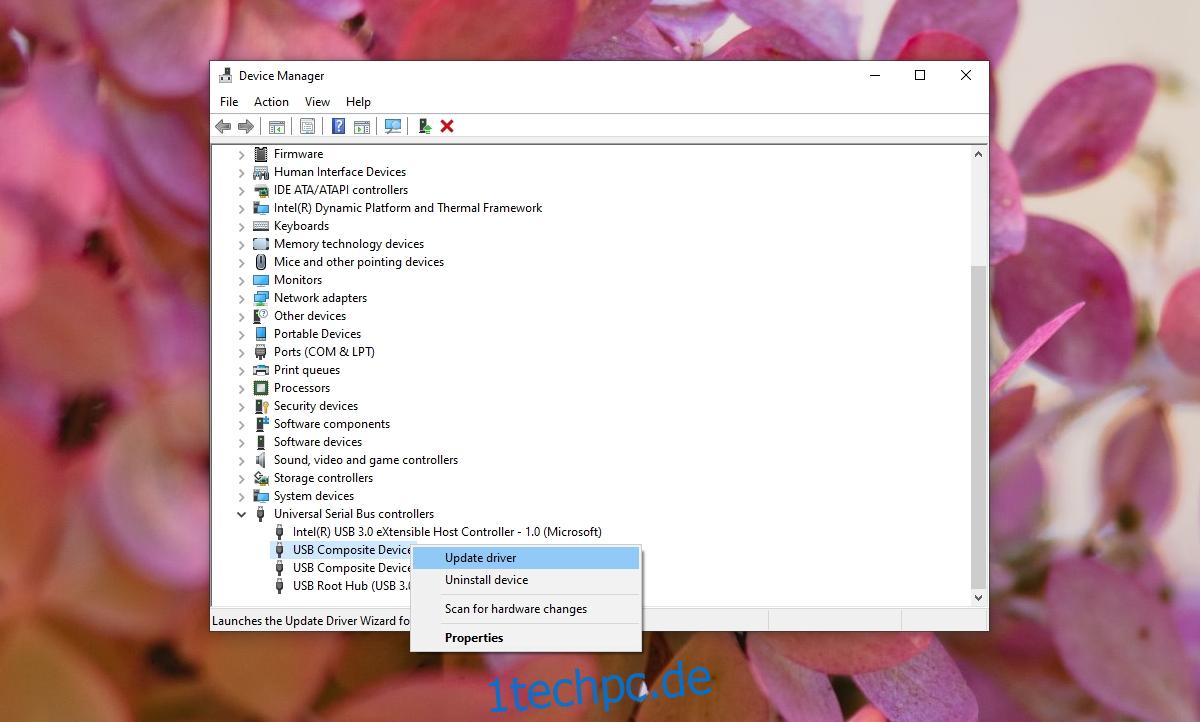
4. Führen Sie die Drucker-Fehlerbehebung aus
Windows 10 verfügt über eine integrierte Fehlerbehebung für Druckerprobleme und kann möglicherweise den verwendeten Druckeranschluss beheben, bitte warten Sie, Fehler.
Öffnen Sie die App Einstellungen mit der Tastenkombination Win+I.
Gehen Sie zu Update & Sicherheit.
Wählen Sie die Registerkarte Fehlerbehebung.
Klicken Sie auf Zusätzliche Problembehandlungen.
Wählen Sie die Druckerproblembehandlung aus und führen Sie sie aus.
Wenden Sie alle empfohlenen Fixes an.
Starten Sie das System neu.
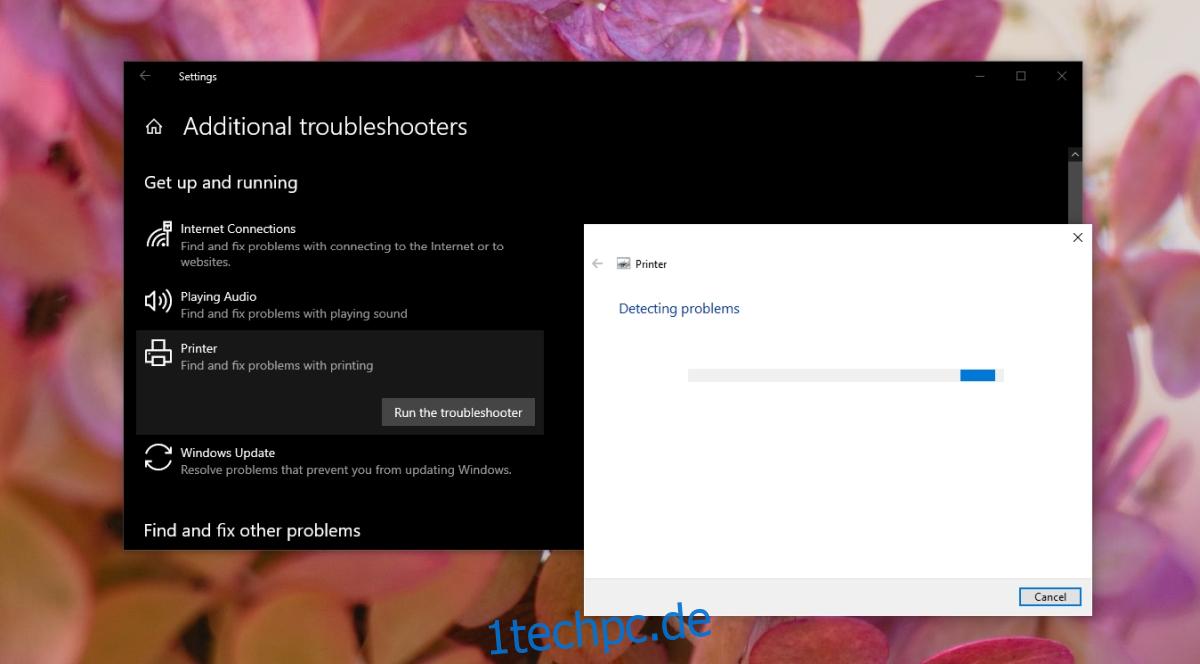
Abschluss
Ein Drucker kann alle möglichen Probleme verursachen. Dies kann passieren, auch wenn es kurz zuvor noch gut funktioniert hat. Je älter der Drucker ist, desto wahrscheinlicher funktioniert er nicht mit Windows 10, das auf neuerer Hardware läuft. Wenn das Problem weiterhin besteht, überprüfen Sie, ob der Drucker noch mit den neuesten Windows 10-Builds kompatibel ist. Wenn dies nicht der Fall ist, müssen Sie entweder zu einem kompatiblen Windows 10-Build zurückkehren oder einen neuen Drucker kaufen.
