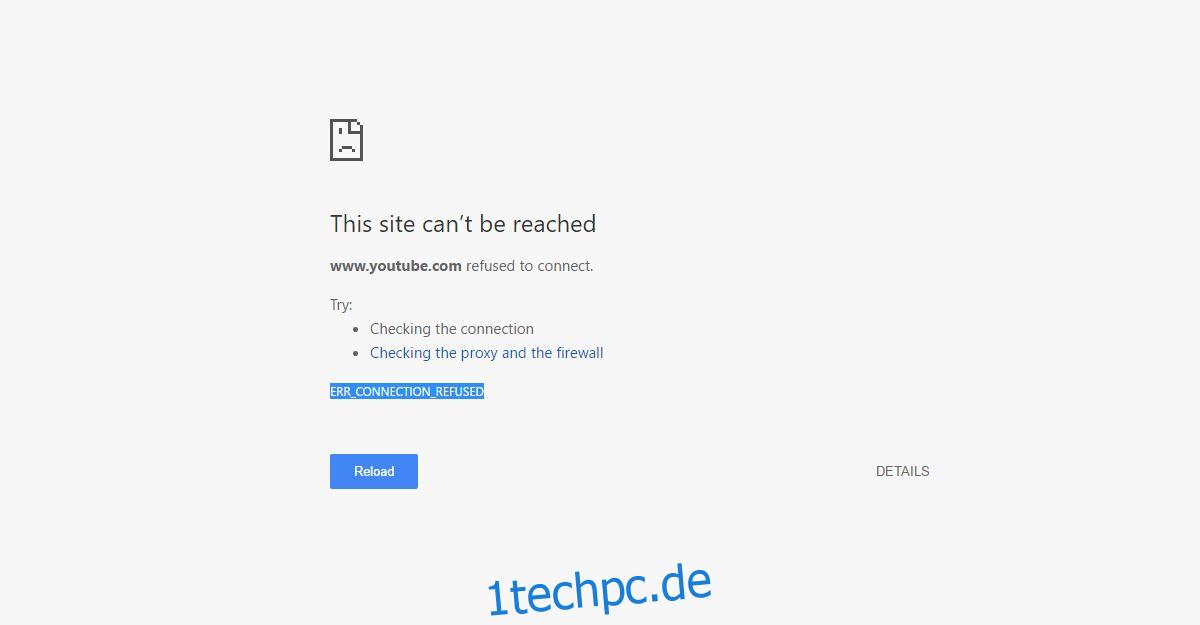Chrome stoppt das Öffnen bestimmter Domains ohne Vorwarnung. Es wird alles andere öffnen, aber sich weigern, eine oder mehrere Domains zu öffnen. Wenn Chrome eine Domain nicht öffnen kann, erhalten Sie den Fehler ERR_CONNECTION_REFUSED. Dieser Fehler sagt nicht viel über das Problem aus. Es kann für Domains wie YouTube erscheinen. Selbst wenn Sie eine Domain in der Vergangenheit problemlos besucht haben, weigert sich Chrome, sie zu öffnen. Die einfache Lösung ist die Verwendung eines VPN, aber wenn wir ehrlich sind, ist das keine Lösung. Um den Fehler ERR_CONNECTION_REFUSED in Chrome zu beheben, müssen Sie ein wenig aufräumen. So beheben Sie das Problem.
ERR_CONNECTION_REFUSED erscheint zufällig. Es ist nicht abzusehen, welche Domain nicht geladen werden soll. Für mich war es immer YouTube.
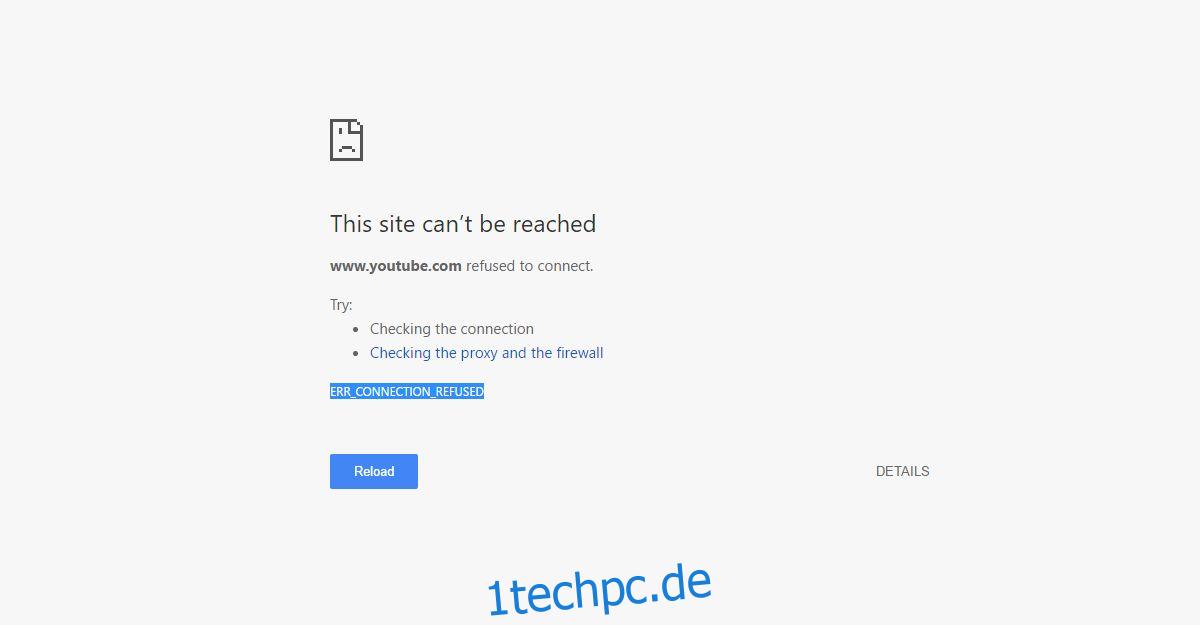
Inhaltsverzeichnis
Überprüfen Sie, ob die Website nicht verfügbar ist
Bevor Sie mit der Fehlerbehebung beginnen, vergewissern Sie sich, dass die Website nicht ausfällt. Der einfachste Weg, dies zu überprüfen, ist die Verwendung einer App namens Down für alle oder nur für mich. Fügen Sie die URL ein, die Chrome nicht öffnet, und prüfen Sie, ob sie aktiv ist. Wenn die App meldet, dass alles in Ordnung ist, ist es an der Zeit, mit der Fehlerbehebung zu beginnen.
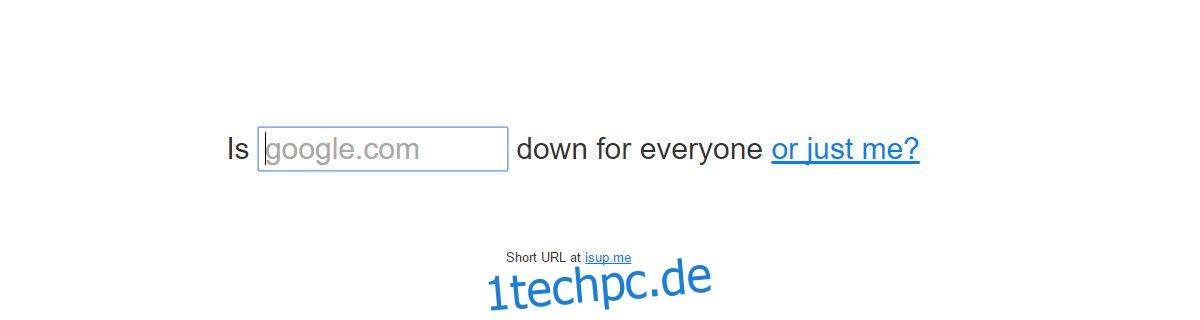
Besuchen Sie Down For Everyone oder Just Me
Setzen Sie Ihren WLAN-Router zurück
Dies ist die am wenigsten technische Lösung für dieses Problem, hat aber eine geringe Erfolgsquote. Um Ihren WLAN-Router zurückzusetzen, halten Sie den Netzschalter am Gerät zehn Sekunden lang gedrückt. Lass es los. Das WLAN wird ausgeschaltet. Warten Sie weitere 10 Sekunden und schalten Sie es dann wieder ein. Prüfen Sie, ob Chrome die Domain jetzt lädt. Wenn dies nicht funktioniert hat, ist es Zeit, die Ärmel hochzukrempeln.
DNS leeren
Öffnen Sie die Eingabeaufforderung mit Administratorrechten. Führen Sie den folgenden Befehl aus. Es dauert einige Sekunden, bis der Vorgang abgeschlossen ist, und es wird Ihnen mitteilen, wann Ihr DNS-Cache erfolgreich geleert wurde. Starten Sie Ihr System neu und versuchen Sie erneut, die Domäne zu öffnen. Wenn es immer noch nicht funktioniert, versuchen Sie die nächste Lösung.
ipconfig /flushdns
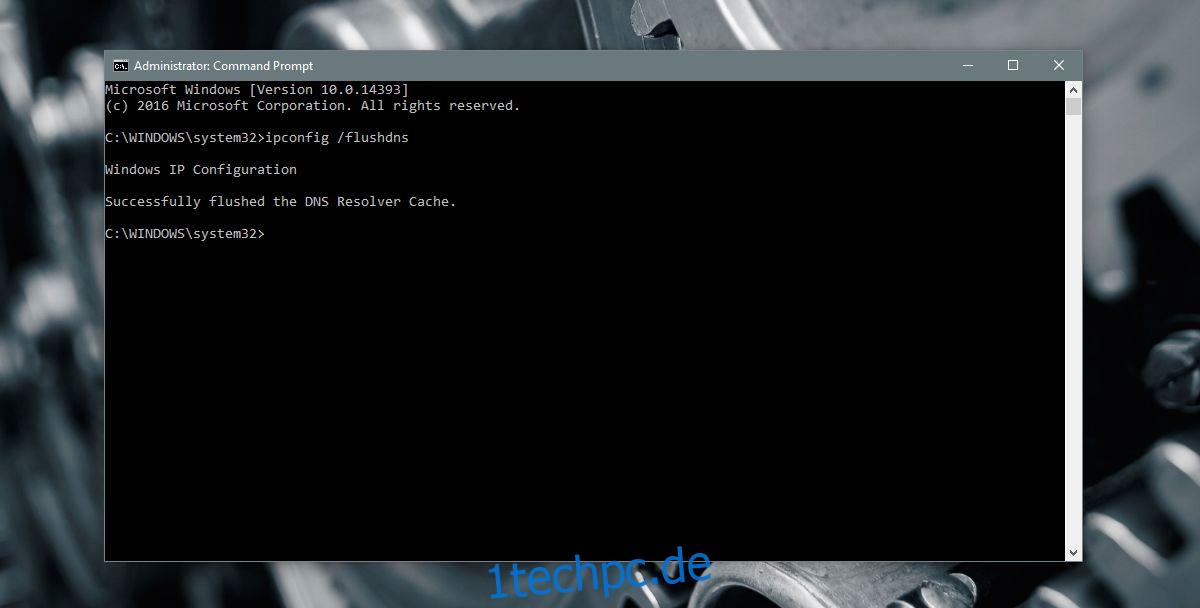
IP und DHCP erneuern
Öffnen Sie die Eingabeaufforderung mit Administratorrechten und führen Sie den folgenden Befehl aus. Es wird Ihre IP und die DHCP-Konfiguration erneuern. Es könnte Sie vorübergehend von Ihrem WLAN-Netzwerk trennen, aber das ist kein Grund zur Sorge. Führen Sie den Befehl aus und warten Sie, bis Windows wieder eine Verbindung zu Ihrem Netzwerk herstellt. Überprüfen Sie, ob Chrome die Domain lädt.
ipconfig /renew
Ein Blick auf den Fehler ERR_CONNECTION_REFUSED
Chrome kann diesen Fehler aus vielen Gründen anzeigen. Dieser Beitrag befasst sich speziell damit, wenn es sich weigert, eine bestimmte Domain zu öffnen, die Sie in der Vergangenheit sonst problemlos öffnen konnten. Wenn Sie eine neue Erweiterung, eine neue VPN- oder Proxy-App oder ein Antivirenprogramm installiert haben, sind diese möglicherweise auch für den Fehler verantwortlich. Versuchen Sie, sie zu deaktivieren, wenn die oben genannten Lösungen nicht funktionieren. Wenn das Deaktivieren einer dieser Apps das Problem behebt, sind die betreffenden Apps die Ursache.
Dieser Fehler tritt zwar in Chrome auf, ist aber nicht auf den Browser beschränkt. Wenn Sie diesen Fehler in Chrome sehen, werden Sie feststellen, dass andere PCs in Ihrem Netzwerk die betreffende Domain nicht öffnen können. Ebenso können Sie die Domain auch in keinem anderen Browser öffnen, mit einer Ausnahme; Safari auf iOS.
Die gute Nachricht ist, dass, wenn Sie den Fehler für Chrome auf Ihrem PC beheben, er für alle in Ihrem Netzwerk behoben wird. Es wird auch für alle anderen Browser behoben. Dies sagt uns, dass dies kein Chrome-Problem ist. Es hat mit Ihrer DNS- oder DHCP-Konfiguration zu tun.