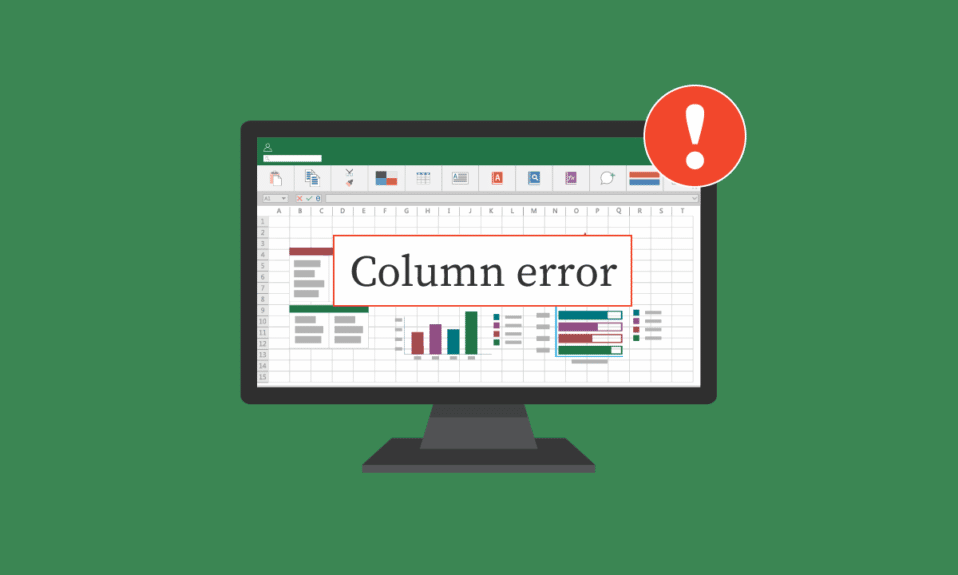
Microsoft Excel ist eine der am häufigsten verwendeten Tabellenkalkulationsprogramme der Welt. Diese Tabellenkalkulationssoftware bietet Benutzern Tools zum genauen Schreiben und Interpretieren von Daten. Benutzer können jedoch beim Arbeiten an einer Excel-Arbeitsmappe stolpern. Benutzer kratzen sich häufig am Kopf, um zu verstehen, wie Sie Zellen in einer Tabelle auf einem Arbeitsblatt verschieben können, oder Excel kann keine neuen Zellen einfügen. Fehler beim Verschieben von Excel-Spalten können normalerweise mithilfe verschiedener Excel-Tools und -Einstellungen behoben werden, wie in diesem Handbuch beschrieben.
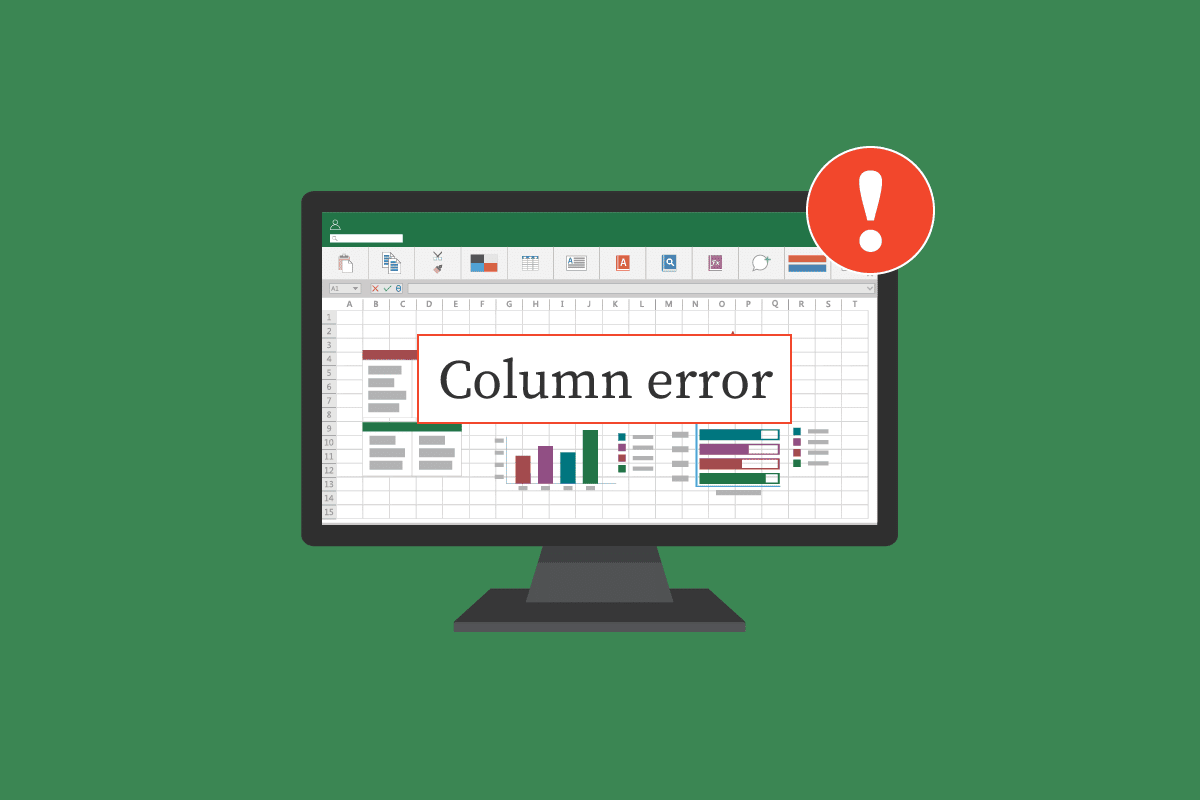
Inhaltsverzeichnis
So beheben Sie den Fehler „Excel-Spalte verschieben“.
Es kann verschiedene Gründe dafür geben, dass Probleme beim Verschieben von Excel-Spalten auftreten, z.
- Vorhandene Formatierung in den Zellen der Excel-Arbeitsmappe
- Grafiken in der Arbeitsmappe, einschließlich Hyperlinks
- Falsche Auswahl von Excel-Optionen
- Falsche Einstellungen in der Kommentar-Eigenschaft
In den nächsten Abschnitten finden Sie Methoden zur Behebung von Problemen, bei denen Excel keine neuen Zellen einfügen kann.
Methode 1: Löschen Sie alle zusätzlichen Zeilen und Spalten
Dieser Fehler wird möglicherweise angezeigt, wenn eine Formel auf das gesamte Arbeitsblatt angewendet wurde. Daher besteht eine der ersten Methoden, mit denen Sie versuchen können, dieses Problem zu beheben, darin, alle ersten Zeilen und Spalten wie folgt zu löschen:
1. Klicken Sie in Ihrem Arbeitsblatt auf die Überschriftenzelle.
2. Drücken Sie Strg + Umschalt und dann die rechte Pfeiltaste, um die gesamte Zeile wie gezeigt auszuwählen.

3. Klicken Sie auf der Registerkarte Startseite auf die unten hervorgehobene Option Löschen.

4. Klicken Sie auf Alle löschen, um die gesamte Zeile zu entfernen.

5. Wählen Sie gemäß den Anweisungen in Schritt 2 alle Zeilen direkt unter Ihren Daten aus und löschen Sie diese ebenfalls.

Diese Methode sollte alle Formatierungen und Formeln im gesamten Blatt entfernen; Sie sollten beim Hinzufügen neuer Zeilen und Spalten keine Fehlermeldung erhalten. Wenn das Problem weiterhin besteht, versuchen Sie die nächste Methode.
Methode 2: Hyperlinks aus allen Grafiken entfernen
Wenn Sie Bilder und andere Grafiken in Ihrem Arbeitsblatt haben, können Sie versuchen, den Fehler beim Verschieben von Excel-Spalten zu beheben, indem Sie einfach die Hyperlinks aus den Grafiken entfernen. Sie können diesen einfachen Schritten folgen, um die Hyperlinks aus Ihrem Arbeitsblatt zu entfernen:
1. Klicken Sie mit der rechten Maustaste auf das Bild, das Sie in das Arbeitsblatt eingefügt haben.
2. Navigieren Sie und klicken Sie wie gezeigt auf die Option Link entfernen.

3. Speichern Sie das Excel-Arbeitsblatt, indem Sie gleichzeitig die Tasten Strg + S drücken und das Fenster schließen.
4. Starten Sie Excel neu und setzen Sie das Projekt fort. Klicken Sie mit der rechten Maustaste auf das Bild und wählen Sie die Option Link, um den Hyperlink erneut hinzuzufügen.

Methode 3: Erweiterte Excel-Optionen ändern
Wenn Sie immer noch verwirrt sind, wie Sie Zellen in einer Tabelle auf einem Arbeitsblatt verschieben, möchten Sie die Excel-Optionen möglicherweise manuell und sicher wie folgt ändern:
1. Klicken Sie oben rechts auf die Office-Schaltfläche.

2. Suchen Sie nun die angezeigten Excel-Optionen und klicken Sie darauf.

3. Klicken Sie im Menü auf der linken Seite auf die Option Erweitert.

4. Scrollen Sie nach unten und suchen Sie Anzeigeoptionen für dieses Arbeitsmappenmenü.

5. Wählen Sie unter Für Objekte anzeigen: die Option Alle aus, wie unten dargestellt.

6. Klicken Sie abschließend auf OK.

Wenn die vorherigen Methoden den Excel-Spaltenfehler nicht beheben, können Sie auch versuchen, den Fehler „Excel kann keine neuen Zellen einfügen“ zu beheben, indem Sie die Kommentar-Eigenschaft der Arbeitsmappe mithilfe des Auswahlbereichs ändern. Sie können diesen einfachen Schritten folgen, um das Auswahlbereich-Werkzeug zu verwenden:
1. Klicken Sie im Excel-Fenster auf der Registerkarte Start auf das Dropdown-Menü Suchen und Auswählen.

2. Klicken Sie auf Auswahlbereich…

3. Klicken Sie zuletzt auf die Schaltfläche Alle anzeigen, um alle Kommentare in Ihrer Arbeitsmappe anzuzeigen und diese zu lösen.
Sie können verwenden Makrocode , um auch alle Kommentare zu Ihrer Arbeitsmappe anzuzeigen. Ein Makro fügt der Arbeitsmappe ein neues Blatt hinzu, wobei die Kommentarliste die Zellenadresse und die Positionseinstellungen anzeigt.
Sie können einfach den folgenden Makrocode kopieren und einfügen:
Sub AllCommentsListProperties()
Application.ScreenUpdating = False
Dim rngCmts As Range
Dim c As Range
Dim wsA As Worksheet
Dim wsN As Worksheet
Dim i As Long
Dim lPos As Long
Dim myPos As String
Set wsA = ActiveSheet
On Error Resume Next
Set rngCmts = wsA.Cells _
.SpecialCells(xlCellTypeComments)
On Error GoTo 0
If rngCmts Is Nothing Then
MsgBox "no comments found"
Exit Sub
End If
Set wsN = Worksheets.Add
wsN.Range("A1:B1").Value = _
Array("Address", "Position")
i = 1
For Each c In rngCmts
With wsN
i = i + 1
On Error Resume Next
lPos = c.Comment.Shape.Placement
Select Case lPos
Case 1
myPos = "Move/Size"
Case 2
myPos = "Move Only"
Case 3
myPos = "No Move/Size"
End Select
.Cells(i, 1).Value = c.Address
.Cells(i, 2).Value = myPos
End With
Next cws
N.Range("A1:B1").EntireColumn.AutoFit
Application.ScreenUpdating = True
End Sub
Wenn Sie immer noch nicht wissen, wie Sie Zellen in einer Tabelle auf einem Arbeitsblatt verschieben, können Sie auch versuchen, die Kommentar-Eigenschaft manuell zu ändern, indem Sie die folgenden Schritte ausführen.
1. Klicken Sie mit der rechten Maustaste auf eine beliebige Zelle in der Excel-Arbeitsmappe.
2. Klicken Sie auf die unten hervorgehobene Option Kommentare anzeigen/ausblenden.

3. Navigieren Sie mit dem Cursor in die Ecke des Kommentars. Klicken Sie mit der rechten Maustaste und wählen Sie die Option Kommentar formatieren…, wie unten dargestellt.

4. Navigieren Sie zur Registerkarte Eigenschaften.

5. Wählen Sie die Option Verschieben, aber Größe nicht mit Zellen anpassen und klicken Sie auf OK.

Häufig gestellte Fragen (FAQs)
Q1. Warum erhalte ich Fehler bei der Verwendung von Excel?
Ans. Das Auftreten von Fehlern bei Microsoft Excel kann verschiedene Ursachen haben. Einige Gründe umfassen bereits vorhandene Formeln und die Formatierung der Werte in der Arbeitsmappe und Grafiken, falls vorhanden.
Q2. Wie kann ich Excel-Fehler beheben?
Ans. Es gibt viele Möglichkeiten, Excel-Fehler zu beheben, hauptsächlich durch Löschen aller Formatierungen der Excel-Arbeitsmappe.
Q3. Wie ändere ich Kommentaroptionen in Excel?
Ans. Sie können die Kommentaroptionen ändern, indem Sie zu Kommentaroptionen ein-/ausblenden gehen, indem Sie mit der rechten Maustaste auf eine Zelle klicken.
***

