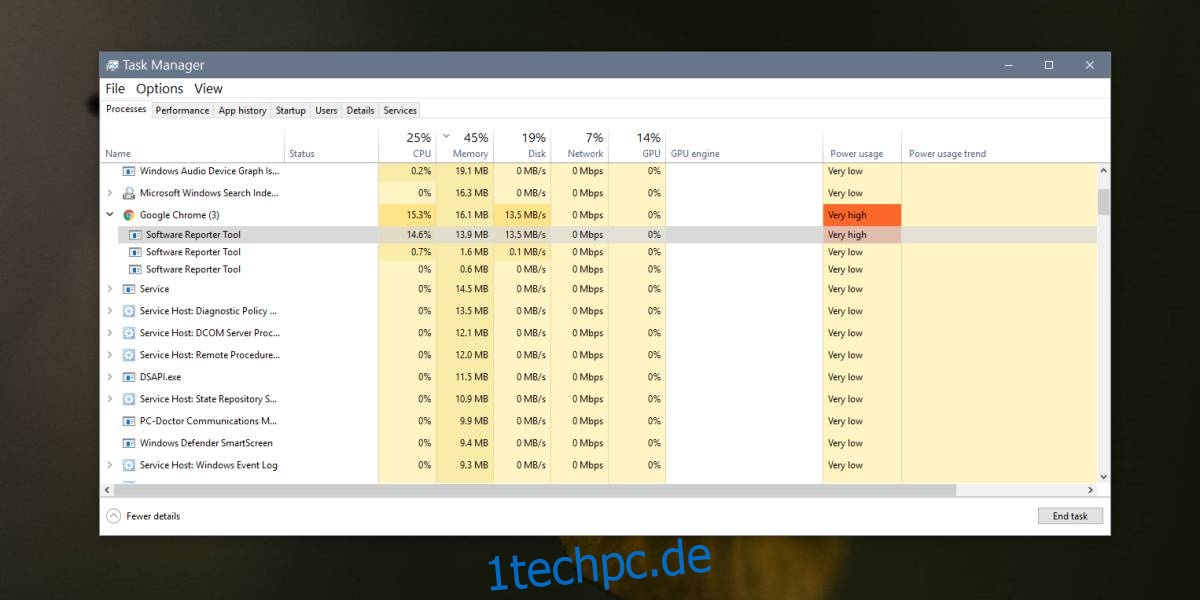Chrome blockiert das Herunterladen bösartiger Apps. Es schützt Sie auch vor dem Besuch bösartiger Links. Chrome verfügt über ein integriertes Tool zum Scannen schädlicher Dateien und Links. Es hat auch ein Tool namens Software Reporter Tool, das die Ergebnisse der vielen Scans, die es durchführt, an Google meldet. Wie Chrome kann auch es viele Systemressourcen verbrauchen. Wenn der Task-Manager jedoch einen außergewöhnlich hohen Stromverbrauch meldet und das Chrome-Software-Reporter-Tool dafür verantwortlich ist, ist die Lösung ziemlich einfach.
Chrome Software Reporter-Tool
Als erstes sollten Sie alle geöffneten Chrome-Fenster schließen. Warten Sie eine Weile, um zu sehen, ob der Stromverbrauch sinkt. Wenn dies nicht der Fall ist, öffnen Sie den Task-Manager und prüfen Sie, ob Chrome noch ausgeführt wird. Wenn dies der Fall ist, erweitern Sie es und sehen Sie, welche Prozesse darunter ausgeführt werden. Wenn Sie das Software-Reporter-Tool sehen, wählen Sie es aus und klicken Sie unten rechts auf Aufgabe beenden.
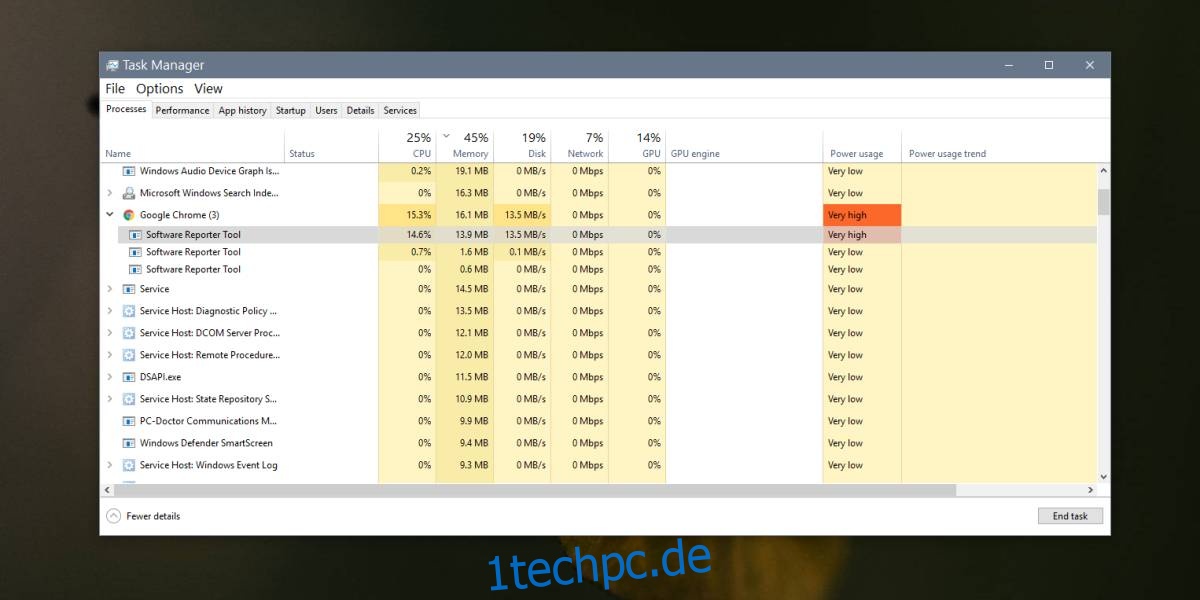
Führen Sie Chrome erneut aus und prüfen Sie, ob der Stromverbrauch erneut ansteigt. Wenn nicht, ist Ihr Problem gelöst. Die Stromspitze war wahrscheinlich nur ein Zufall. Wenn die Leistung erneut ansteigt oder dies häufig der Fall ist, wenn Sie Chrome ausführen, versuchen Sie es mit der nächsten Lösung.
Versuchen Sie, die Hintergrunddienste von Chrome zu deaktivieren. Öffnen Sie Chrome und klicken Sie oben rechts auf die Schaltfläche Weitere Optionen. Wählen Sie im sich öffnenden Menü Einstellungen aus. Scrollen Sie auf der Seite Einstellungen ganz bis zum Ende und klicken Sie auf Erweitert. Deaktivieren Sie im Abschnitt „System“ die Option „Hintergrund-Apps weiter ausführen, wenn Google Chrome geschlossen ist“. Überprüfen Sie, ob das Problem dadurch behoben wird.
Wenn dies nicht der Fall ist, haben Sie noch eine von zwei Optionen; Sie können Chrome zurücksetzen und alle Fehler mit dem Software Reporter Tool beheben, oder Sie können das Tool von Ihrem System löschen und verhindern, dass es ausgeführt wird.
Das Zurücksetzen von Chrome ist einfach und Ihre Lesezeichen oder Ihr Verlauf gehen nicht verloren. Sie können es auf der Seite Einstellungen zurücksetzen. Klicken Sie auf Erweitert und scrollen Sie dann ganz nach unten. Wenn das Zurücksetzen nicht ausreicht, können Sie das Software Reporter-Tool löschen.
Öffnen Sie den folgenden Speicherort auf Ihrem System.
C:UsersUserNameAppDataLocalGoogleChromeUser DataSwReporter36.182.200
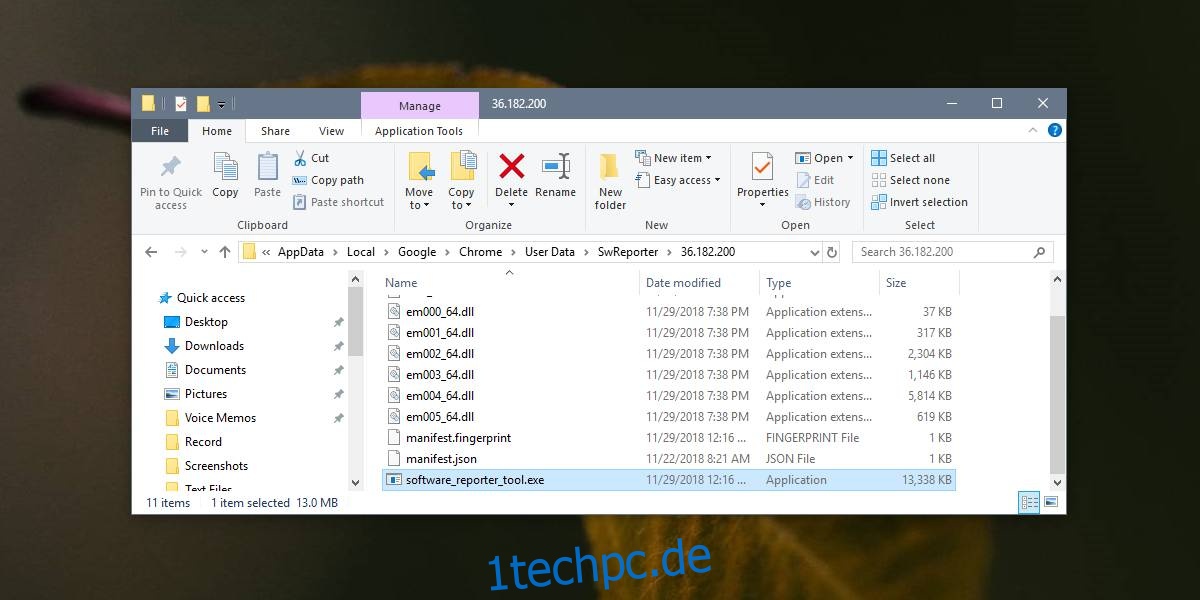
In diesem Ordner finden Sie eine Datei namens software_reporter_tool.exe. Durch das Löschen wird Chrome daran gehindert, das Tool erneut auszuführen. Wenn Sie Chrome aktualisieren, wird das Tool erneut installiert. Sie können es jederzeit löschen, wenn Sie Chrome aktualisieren. Sie sollten jedoch abwarten, ob das Tool nach den Browser-Updates weiterhin Probleme verursacht. Normalerweise soll das Software Reporter-Tool Ihr System nicht herunterziehen, und ein Chrome-Update behebt möglicherweise einfach die Ursache des Problems.
Wenn das Problem weiterhin besteht, fahren Sie fort und löschen Sie es erneut.