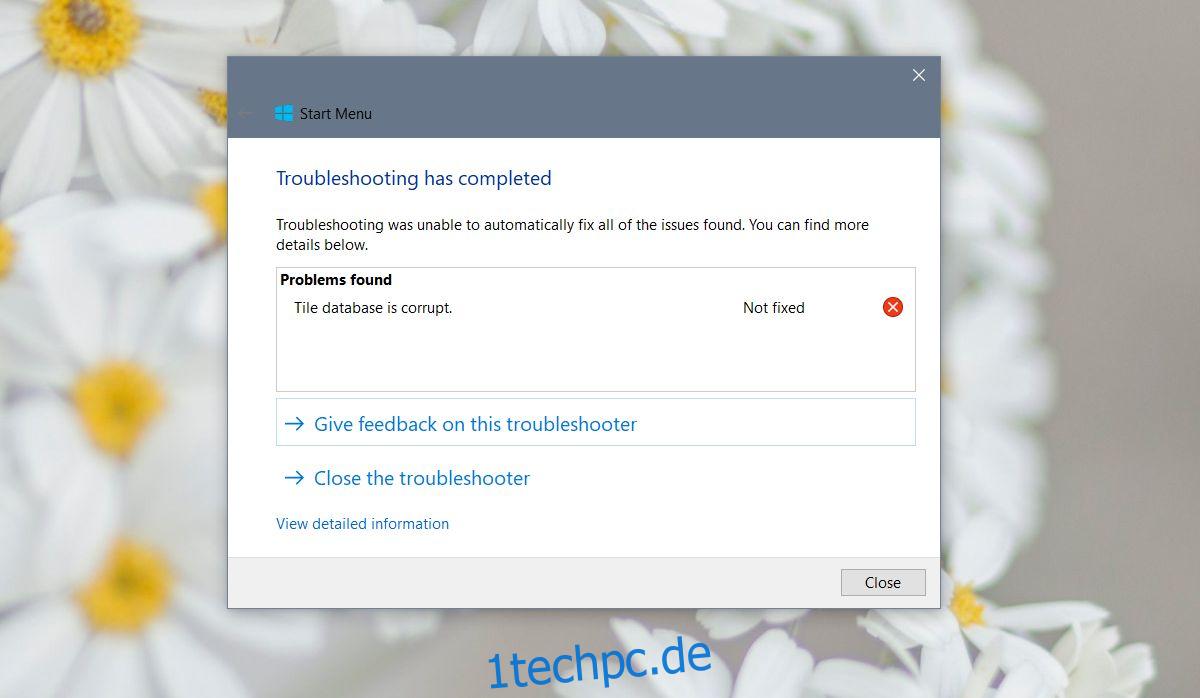Die Kacheln im Startmenü machen es nutzbar. Wenn Sie eine Liste von Apps hätten, wäre das Startmenü im Grunde nur eine verherrlichte App-Liste, die mehr Platz einnimmt, als es sollte. Für einige Benutzer scheinen die Kachelsymbole im Startmenü jedoch verschwunden zu sein. Die Kacheln sind immer noch dort angeheftet, wo sie ursprünglich positioniert waren, und wenn Sie den Mauszeiger darüber bewegen, können Sie den Namen der App-Kachel lesen. Das Symbol wird nicht angezeigt. Hier sind einige Möglichkeiten, um fehlende Kachelsymbole im Startmenü von Windows 10 zu reparieren.
Inhaltsverzeichnis
Größe der Kachel ändern
Klicken Sie mit der rechten Maustaste auf eine Kachel mit einem fehlenden Symbol und gehen Sie im Kontextmenü zu Größenänderung. Ändern Sie die Größe des Symbols auf etwas, das derzeit nicht ausgewählt ist. Dadurch sollte die Kachel wieder erscheinen. Starten Sie Ihr System neu, um zu sehen, ob der Fix nach einem Neustart funktioniert.
App-Verknüpfung im Startmenüordner
Suchen Sie für die Apps, denen Kachelsymbole fehlen, ihre EXE-Dateien und erstellen Sie eine Verknüpfung für sie auf Ihrem Desktop. Gehen Sie als nächstes zum folgenden Ort;
C:Users[UserName]AppDataRoamingMicrosoftWindowsStart MenuPrograms
Kopieren Sie die Verknüpfung und fügen Sie sie an der obigen Stelle ein. Tun Sie dies für alle Apps, die kein Kachelsymbol haben. Wenn im Startmenüordner bereits eine Verknüpfung vorhanden ist, sollten Sie sie durch die neue ersetzen. Wenn es keine Verknüpfung gibt, fahren Sie fort und fügen Sie sie ein.
Startup-Reparatur-Tool
Laden Sie das Microsoft Startup Repair Tool herunter und führen Sie es aus, um zu sehen, ob es das Problem beheben kann. Es kann Ihnen mitteilen, dass Ihre Kacheldatenbank beschädigt ist, und leider gibt es keine einfache Möglichkeit, sie wiederherzustellen. Sogar Microsoft schlägt vor, einen neuen Benutzer zu erstellen, um das Problem zu beheben, aber bevor Sie dies tun, versuchen Sie die anderen Korrekturen unten.
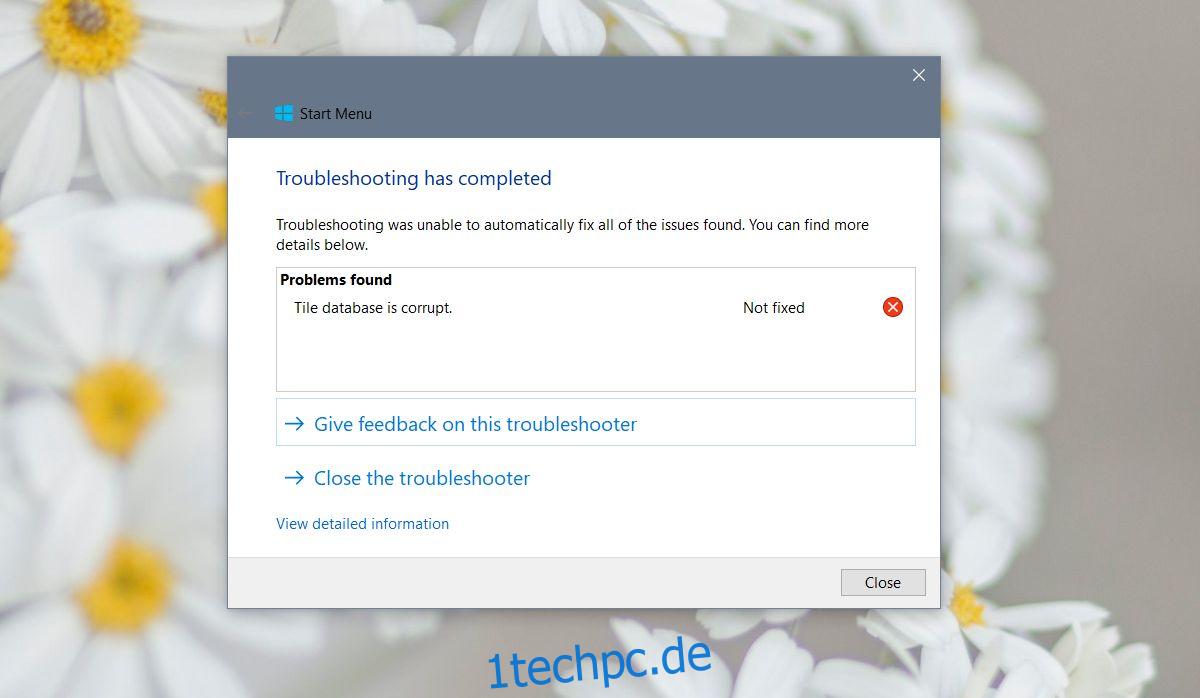
PowerShell-Skript
Öffnen Sie Notepad und fügen Sie Folgendes ein. Speichern Sie es mit der BAT-Erweiterung und führen Sie die Datei dann mit Administratorrechten aus. Ihre Taskleiste wird für eine Weile verschwinden, aber keine Sorge. Das ist nur ein Neustart von Explorer.exe. Sobald die Taskleiste zurückkehrt, starten Sie Ihr System neu und prüfen Sie, ob die Kachelsymbole wieder vorhanden sind.
@echo offtaskkill /f /im explorer.exe taskkill /f /im shellexperiencehost.exe timeout /t 3 /NOBREAK > nul del %localappdata%PackagesMicrosoft.Windows.ShellExperienceHost_cw5n1h2txyewyTempState* /q timeout /t 2 /NOBREAK > nul start explorer @echo on
Eingabeaufforderung
Öffnen Sie die Eingabeaufforderung mit Administratorrechten. Es ist eine gute Idee, an dieser Stelle alles andere zu schließen, was Sie geöffnet haben. Die auszuführenden Befehle werden einige Zeit in Anspruch nehmen und der Explorer.exe-Prozess wird beendet, was das Wechseln zwischen Apps erschwert.
Führen Sie die folgenden Befehle nacheinander aus.
DISM.exe /Online /Cleanup-image /Scanhealth
Nächster Lauf;
DISM.exe /online /cleanup-image /restorehealth
Nächster Lauf;
sfc /scannen
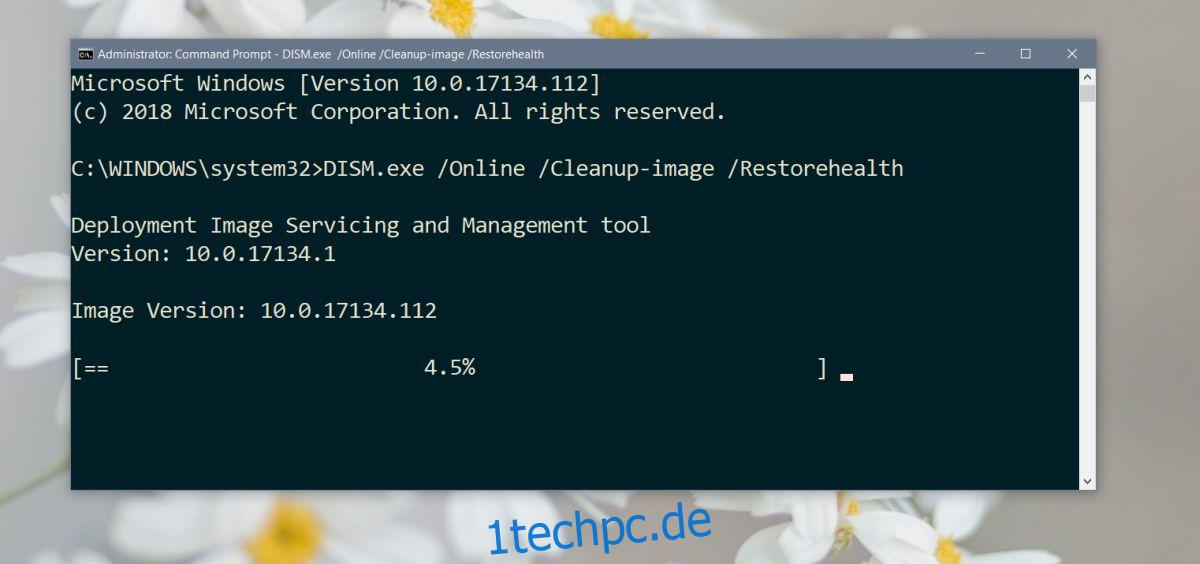
Dies sollte möglicherweise beschädigte Systemdateien reparieren. Die Fertigstellung wird einige Zeit in Anspruch nehmen. Sobald dies erledigt ist, starten Sie Ihr System neu. Wenn das Tool sfc/scannow Ihnen mitteilt, dass Dateien nicht repariert werden konnten, haben Sie möglicherweise ein größeres Problem. Ihre einzige Alternative besteht darin, entweder Ihren PC zurückzusetzen oder einen neuen Benutzer zu erstellen und Ihre Dateien darauf zu verschieben.