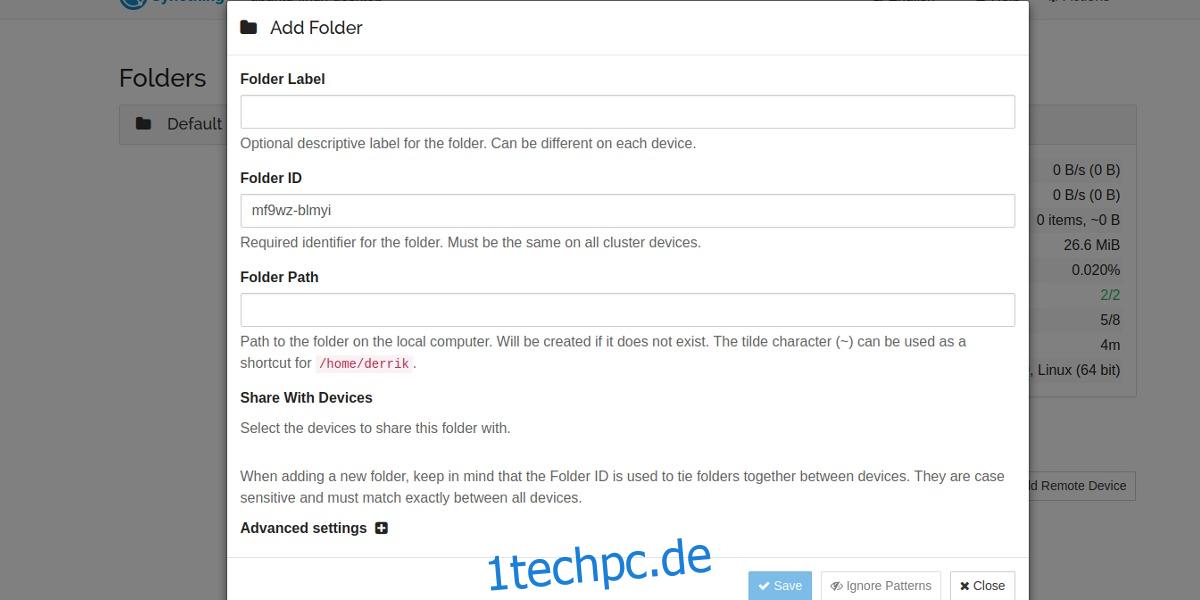Ein Teil des Vorteils der Verwendung von Cloud-Speicher ist die Möglichkeit, Dateien zu synchronisieren, egal auf welchem Computer Sie sich befinden. Das Problem ist, dass diese Bequemlichkeit ihren Preis hat. Um eine große Datenmenge zu übertragen, müssen normalerweise Pläne erworben werden. Außerdem dauert es ewig, eine Datei auf einen Remote-Server hochzuladen, nur um sie wieder auf einen anderen Computer in Ihrem Netzwerk herunterzuladen. Die gute Nachricht ist, dass es nicht umständlich sein muss, Dateien zwischen Linux-Computern zu synchronisieren. Es gibt eine bessere Lösung: Syncthing.
Syncthing ist ein Tool, das Dinge synchronisiert. Mit diesem Tool können Benutzer beliebig viele Daten über das Internet sowie über ein lokales Netzwerk übertragen. Sie müssen keine teuren Cloud-Speicherpläne für zusätzlichen Speicherplatz kaufen. Der Speicherplatz von Syncthing ist die Kapazität Ihrer eigenen Festplatten, und die Geschwindigkeit ist, wie schnell Ihre eigene Netzwerk- und Internetverbindung ist.
Das Beste ist, dass es unter Linux verfügbar ist. Hier erfahren Sie, wie Sie es zum Laufen bringen.
Inhaltsverzeichnis
Installation
Die Installation von Syncthing unterscheidet sich ein wenig von anderen Arten von Programmen. Dies liegt daran, dass es sich um ein webbasiertes Programm handelt, das lokal ausgeführt wird. Syncthing läuft im Hintergrund und führt alle wichtigen Berechnungen durch, aber alles, was der Benutzer tut, wird in einem Webbrowser konfiguriert. Das bedeutet auch, dass es problemlos funktioniert, wenn Sie diese Software auf einem Linux-Server installieren möchten.
Ubuntu und Debian
Beginnen Sie mit dem Hinzufügen des PGP-Freigabeschlüssels. Dies ist wichtig, da sowohl Ubuntu als auch Debian keine Software ohne einen Freigabeschlüssel installieren können. Öffnen Sie ein Terminal, holen Sie sich den Schlüssel mit diesem Befehl:
curl -s https://syncthing.net/release-key.txt | sudo apt-key add -
Der nächste Schritt im Installationsprozess besteht darin, das Syncthing-Repository zur Liste /etc/apt/sources hinzuzufügen.
echo "deb https://apt.syncthing.net/ syncthing stable" | sudo tee /etc/apt/sources.list.d/syncthing.list
Das neue Repository für Syncthing befindet sich auf dem System. Trotzdem wird Syncthing nicht installiert, bis die Softwarequellen die neuen Änderungen widerspiegeln.
sudo apt-get update
Zuletzt installieren Sie die Software mit:
sudo apt-get install syncthing
Arch-Linux
Das Syncthing-Server/Web-UI-Tool ist im Arch Linux User Repository verfügbar. Herunterladen und baue es für Arch, um es zum Laufen zu bringen.
Andere
Andere Linux-Distributionen haben zum größten Teil keine Pakete verfügbar. Stattdessen steht ein Tarball-Archiv des Programms zur Verfügung.
Herunterladen das Archiv und lesen Sie die darin enthaltenen Anweisungen zur Installation.
Starten Sie den Syncthing-Dienst, indem Sie Folgendes eingeben: syncthing
Die Web-Benutzeroberfläche wird automatisch im Standardbrowser auf Ihrem Linux-PC geöffnet.
Andere Plattformen
Obwohl dieser Artikel Linux behandelt, werden Dateien in Syncthing auch mit anderen Plattformen synchronisiert. Mac, Windows und sogar Android funktionieren. Die einzige Voraussetzung für die Dateifreigabe ist, dass sich alle Geräte im selben Netzwerk befinden müssen. Um die App für diese Plattformen zu erhalten, besuchen Sie diesen Link Hier.
Verwenden von Syncthing
Greifen Sie auf die Synchronisierungseinstellungen zu, indem Sie https://localhost:8080 besuchen. Innerhalb der Webschnittstelle hat der Benutzer Optionen zum Erstellen eines neuen freigegebenen Ordners und zum Hinzufügen eines Remote-Geräts. Um einen neuen Ordner zum Teilen zu erstellen, klicken Sie auf die Schaltfläche „Ordner hinzufügen“. Dadurch wird ein Fenster mit Informationen zum Ausfüllen geöffnet. Konkret: Ordnerbezeichnung, Ordner-ID und Ordnerpfad.
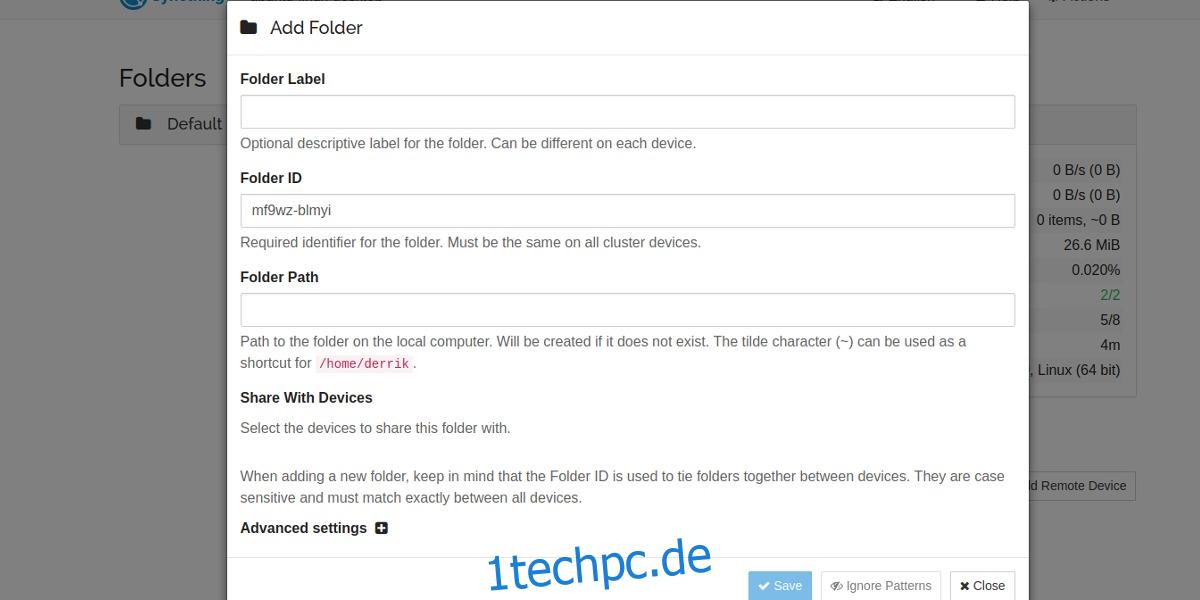
Beginnen Sie mit dem Ordneretikett. Fügen Sie Ihrer Freigabe einen Namen hinzu, damit Sie wissen, worum es sich handelt. Überspringen Sie die Ordner-ID, da das System automatisch eine davon generiert.
Fügen Sie zuletzt den Ordnerpfad zur neuen Freigabe hinzu. Beispiel: Wenn Sie Inhalte aus Ihrem Ordner „Meine Musik“ freigeben, lautet der Pfad /home/username/Music/. Jeder Ordner funktioniert, auch ein neuer.
Remote-Gerät hinzufügen
Ein Ordner wird nicht freigegeben, ohne zuvor andere Geräte zum Synchronisierungsserver hinzugefügt zu haben. Gehen Sie dazu zu einem anderen PC, auf dem Syncthing läuft, und suchen Sie die „Geräte-ID“. Dies ist seine eindeutige Kennung, die es Syncthing ermöglicht, das Gerät schnell (und einfach) zu finden und es dem Netzwerk hinzuzufügen. Sobald Sie die ID erhalten haben, klicken Sie auf „Remote-Gerät hinzufügen“. Dies öffnet ein Popup-Menü.
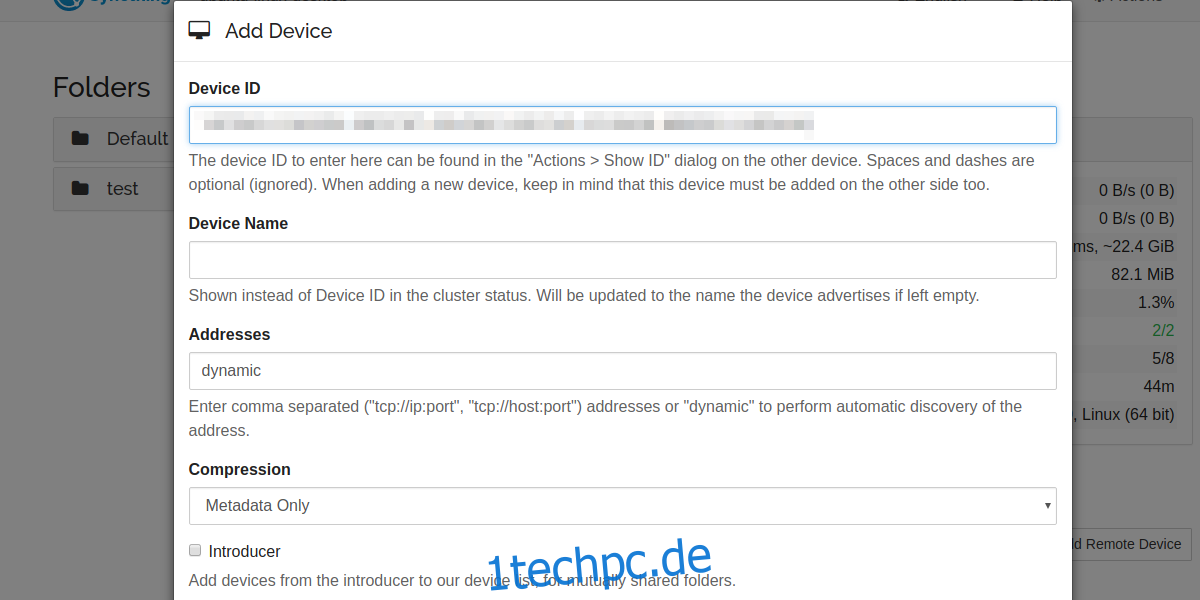
Suchen Sie nach „Geräte-ID“ und geben Sie die ID des Geräts ein, mit dem Sie teilen möchten. Um Ihre Geräte-ID zu finden, klicken Sie auf das Menü „Aktionen“ und dann auf „ID anzeigen“.
Freigabe eines Ordners
Nachdem Sie ein Gerät erfolgreich hinzugefügt haben, wird es an der Seite mit „Nicht verwendet“ daneben eingeblendet. Es wird als „unbenutzt“ gekennzeichnet, da Ihr Syncthing-Dienst das Gerät sehen kann und sie miteinander interagieren, aber keine Elemente mit ihm geteilt wurden. So fügen Sie einen Ordner hinzu.
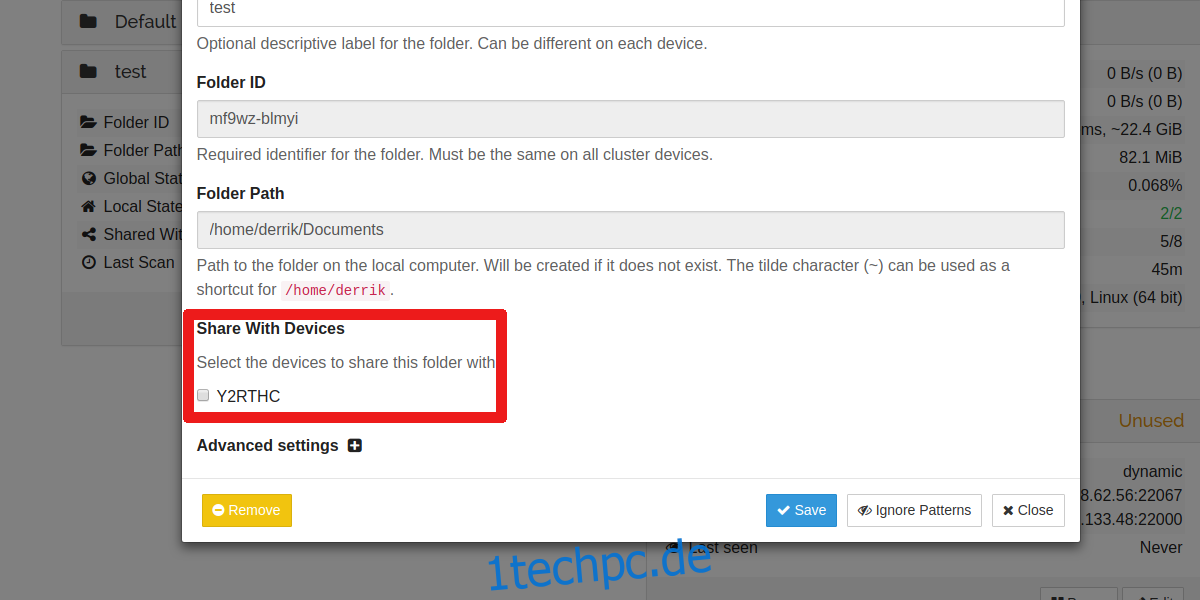
Gehen Sie zu dem zuvor erstellten freigegebenen Ordner und klicken Sie auf die Schaltfläche „Bearbeiten“. Suchen Sie nach der Option „Mit Geräten teilen“. Sie werden feststellen, dass sich das kürzlich hinzugefügte Gerät in diesem Menü befindet. Klicken Sie auf das Kontrollkästchen, und bald wird Ihr freigegebener Ordner zusammen mit all seinen Dateien mit diesem Gerät synchronisiert.
Fazit
Diejenigen, die nach einer schnellen und einfachen Möglichkeit suchen, Dateien zwischen Linux-Computern oder Computern mit anderen Betriebssystemen zu synchronisieren, sollten Syncthing zur Kenntnis nehmen. Das Programm ist zwar nicht gerade das erste seiner Art, aber die Art und Weise, wie es das Problem der Dateisynchronisierung auf so benutzerfreundliche Weise angeht, hebt es mehr als von anderen ähnlichen Lösungen ab. Wenn Sie nach einer schnellen und einfachen Lösung für die Dateisynchronisierung suchen, suchen Sie nicht weiter.