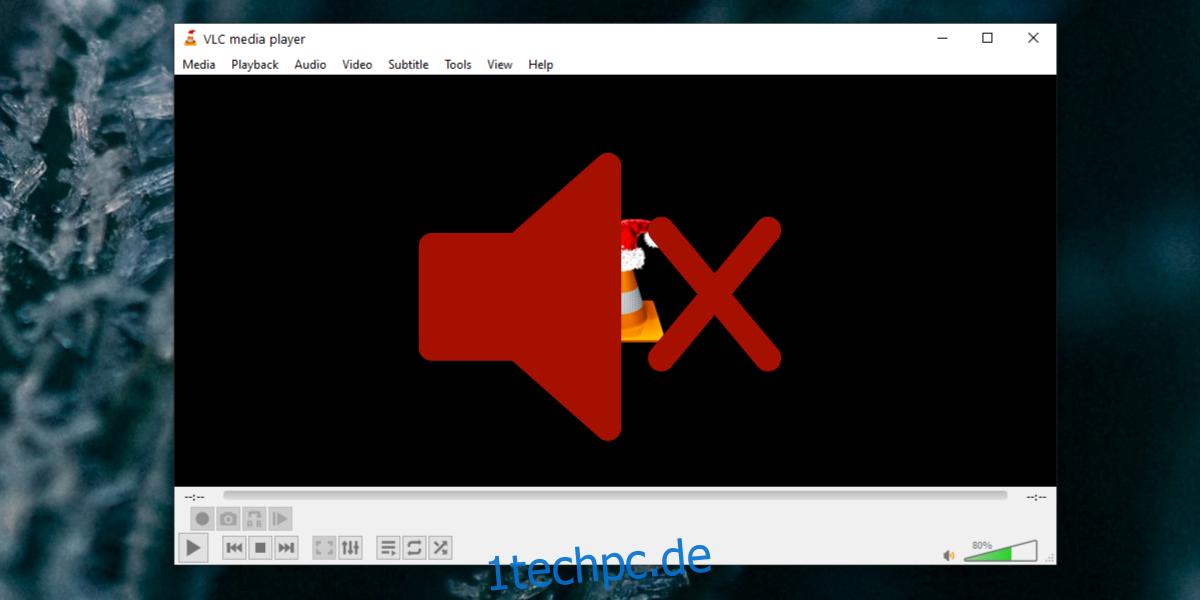VLC ist die Go-to-App zum Abspielen aller Arten von Mediendateien. Es kann sowohl Audio- als auch Videodateien abspielen und viele obskure Dateiformate werden unterstützt.
Während der VLC-Player am besten als exzellenter Mediaplayer bekannt ist, kann er viel mehr als nur Videos und Musik abspielen. Es kann einen Live-Feed aus dem Internet streamen, den Bildschirm aufzeichnen und auch Dateien konvertieren.
Der VLC Player unterstützt verschiedene Formate für die Dateikonvertierung und während der Konvertierung können Sie auch die Bildrate eines Videos und die Bitrate des Audios in der Datei reduzieren. Die Benutzeroberfläche ist nichts Besonderes und sie ist ziemlich unintuitiv, aber sie funktioniert trotzdem.
Inhaltsverzeichnis
VLC-Konvertierung ohne Ton?
Die Videokonvertierung mit VLC ist ein komplizierter Prozess mit vielen zu aktivierenden Optionen. Sie sollten sicherstellen, dass Sie beim Konvertieren von Videos alle Kontrollkästchen aktiviert haben.
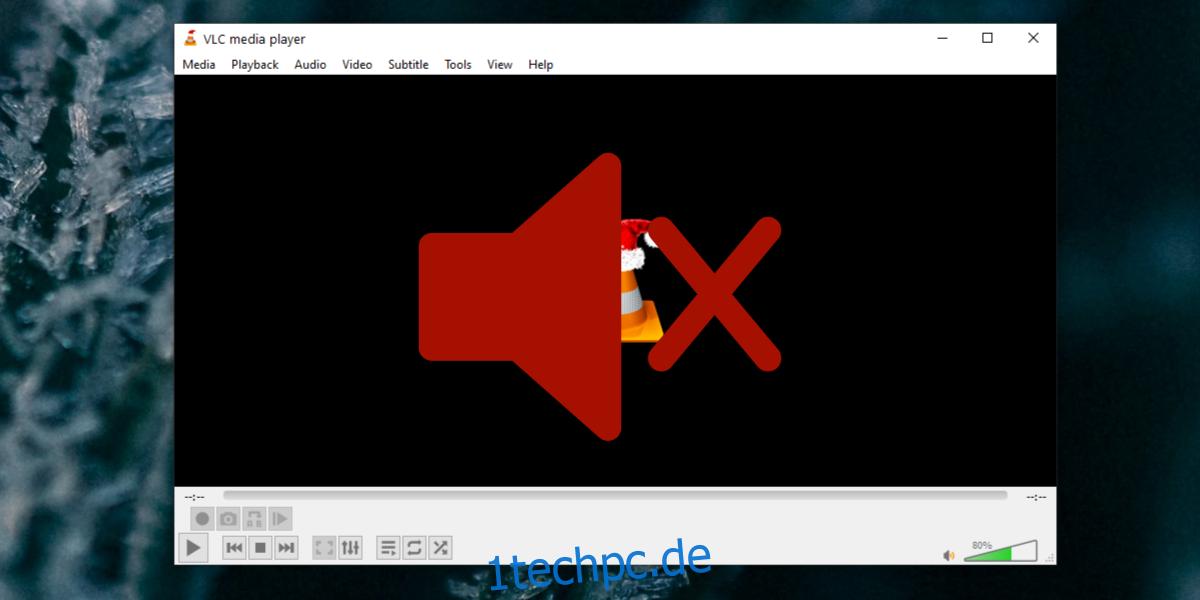
VLC Konvertieren in [file_extension] Kein Ton
Wenn Ihr konvertiertes Video nach der Konvertierung kein Audio enthält, bedeutet dies, dass etwas nicht überprüft oder richtig eingerichtet wurde. Hier sind ein paar Fixes zum Ausprobieren.
1. Audiostream prüfen
Der VLC-Player behandelt die Video- und Audiostreams getrennt und es ist möglich, dass der Audiostream während der Konvertierung nicht aktiviert wurde. Dies führt dazu, dass das Video ohne Audio konvertiert wird.
Öffnen Sie den VLC-Player.
Gehen Sie zu Datei>Konvertieren/Speichern.
Fügen Sie das Video hinzu, das Sie konvertieren möchten.
Klicken Sie auf das Schraubenschlüsselsymbol neben der Dropdown-Liste für das Profil.
Wechseln Sie zur Registerkarte Audio-Codec.
Aktivieren Sie ‚Audio‘.
Schließen Sie die Videokonvertierung ab und überprüfen Sie das konvertierte Video auf Audio.
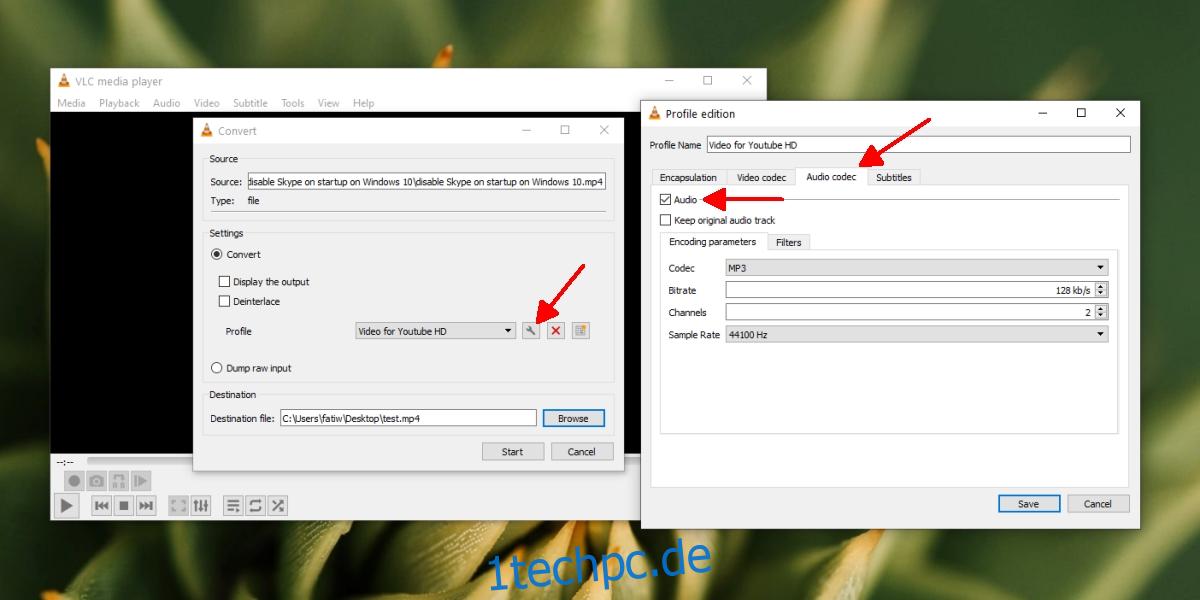
2. Audio-Samplerate ändern
Audio hat eine Eigenschaft namens Abtastrate, die seine Qualität bestimmt. Wenn eine Datei mit einer niedrigeren oder höheren Abtastrate als ursprünglich verarbeitet wird, wird das Audio möglicherweise nicht richtig wiedergegeben oder konvertiert
Öffnen Sie den Datei-Explorer.
Navigieren Sie zu der ursprünglichen Videodatei, die Sie konvertieren möchten.
Klicken Sie mit der rechten Maustaste auf die Datei und wählen Sie Eigenschaften aus dem Kontextmenü.
Wechseln Sie zur Registerkarte Details.
Überprüfen Sie im Abschnitt Audio die aktuelle Abtastrate für das Audio.
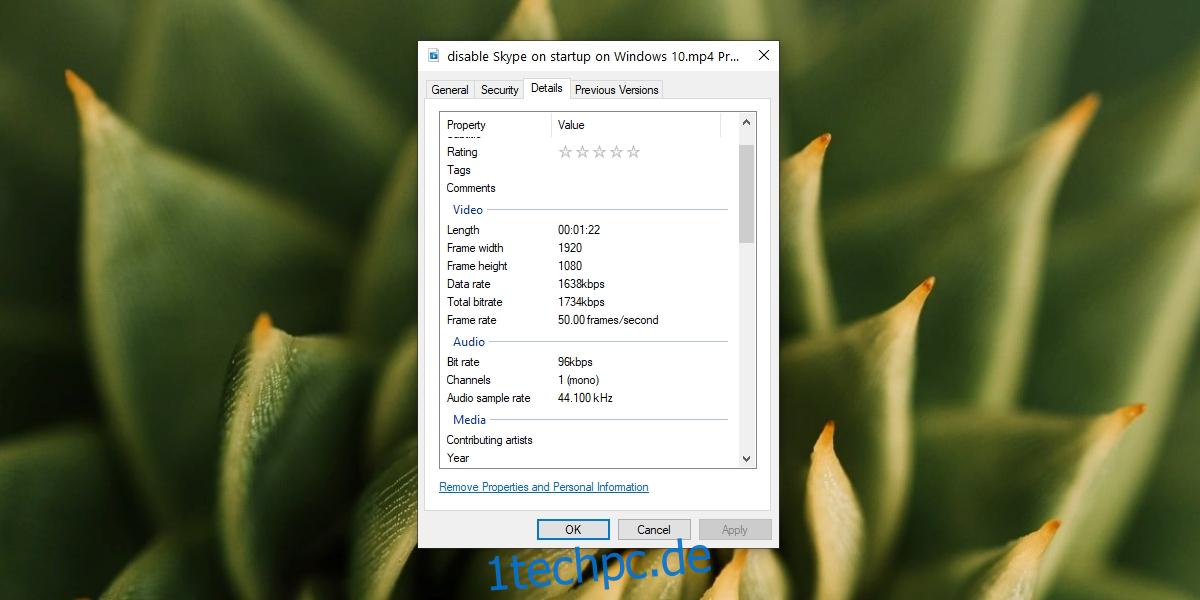
Öffnen Sie den VLC-Player und fügen Sie das Video hinzu, das Sie konvertieren möchten.
Wählen Sie im Fenster Audioeinstellungen eine Samplerate aus, die der Originaldatei entspricht.
Konvertieren Sie die Datei und das Audio sollte abgespielt werden.
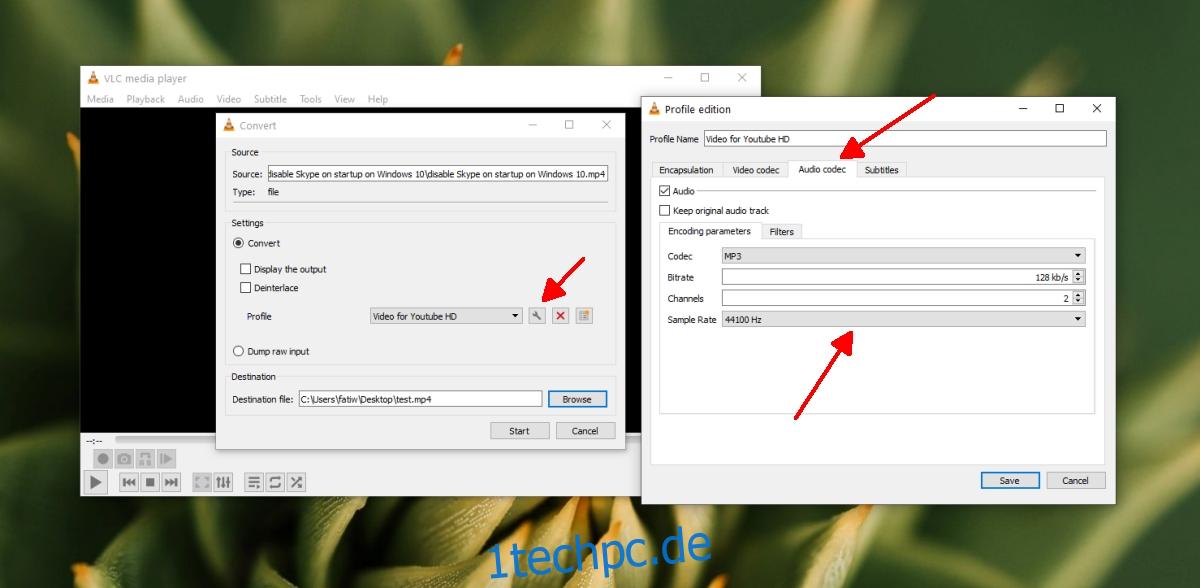
3. Standardkonformität ändern
VLC-Benutzer FFMPEG zum Konvertieren von Dateien. Es ist der zugrunde liegende Codec für viele der Dateien, die er konvertiert.
Öffnen Sie den VLC-Player.
Gehen Sie zu Extras>Einstellungen.
Aktivieren Sie die Option ‚Alle‘, um die vollständige Liste der VLC-Einstellungen zu erhalten.
Erweitern Sie Eingabe/Codecs.
Erweitern Sie Videocodecs.
Wählen Sie FFMPEG aus.
Suchen Sie im rechten Bereich nach Strenge Standardkonformität.
Setzen Sie den Wert auf -2.
Speichern Sie die Änderung.
Konvertieren Sie die Datei.
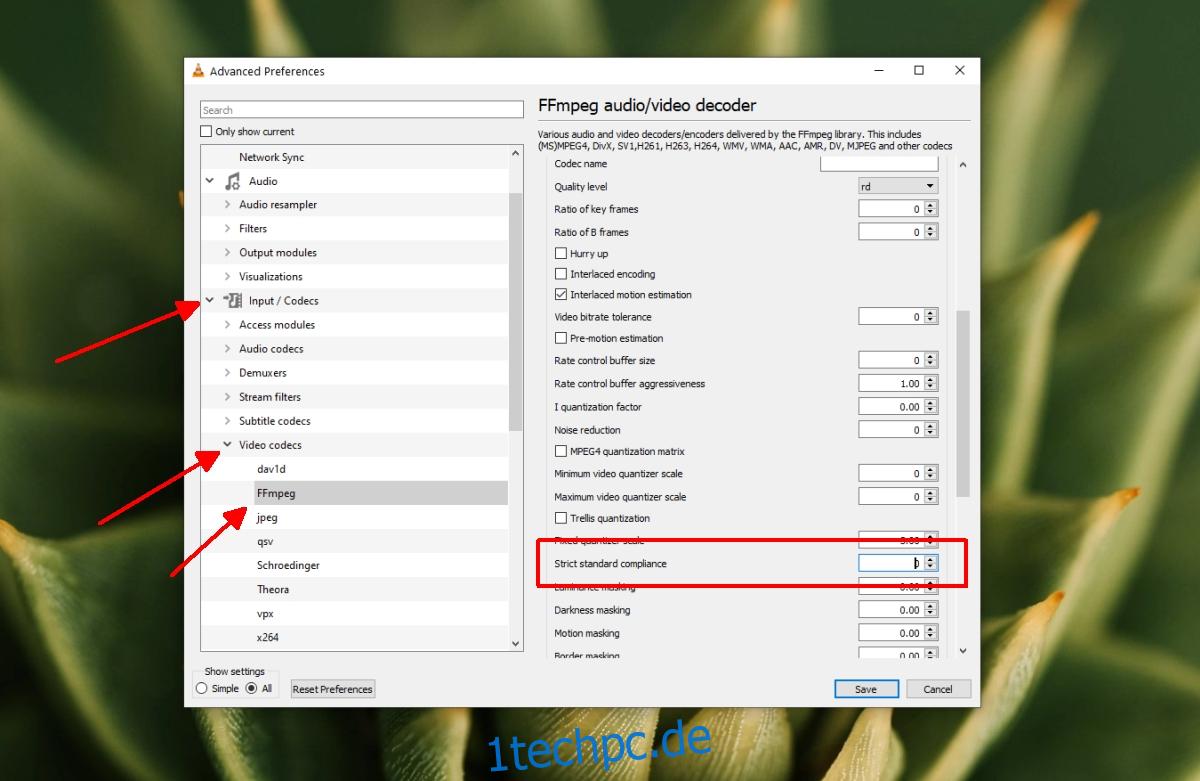
Abschluss
Der VLC-Player wird für alle Arten der Medienwiedergabe empfohlen, ist jedoch nicht die beste App für die Videokonvertierung. Es verwendet FFMPEG, aber die Benutzeroberfläche ist kompliziert und oft haben die konvertierten Dateien Probleme. Es ist am besten, eine Alternative zu finden, wenn Sie können, und VLC nur zu verwenden, wenn keine bessere Option verfügbar ist.