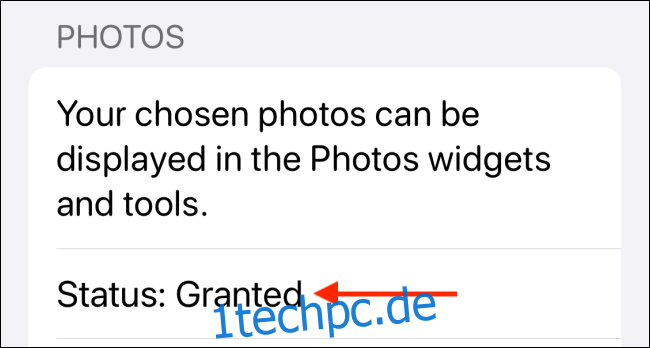Es gibt einige Erinnerungen, die Sie noch einmal erleben und für immer in Erinnerung behalten möchten. Der beste Weg, dies zu tun, besteht darin, sie direkt auf dem Startbildschirm Ihres iPhones zu platzieren. So fügen Sie Fotos mithilfe von Widgets zu Ihrem iPhone-Startbildschirm hinzu.
Mit iOS 14 und höher können Sie Widgets direkt zum Startbildschirm hinzufügen. Startbildschirm-Widgets sind sehr vielseitig, und Sie können Ihre Erinnerungen, Ihren Kalender und ja, sogar Fotos direkt auf Ihrem Startbildschirm sehen.
Apple hat ein integriertes Fotos-Widget, das zufällige Fotos aus Ihrer Fotobibliothek anzeigt. Aber wenn Sie 20.000 Fotos in Ihren iCloud-Fotos haben, wird dies nicht so nützlich sein. Es ist besser, ein benutzerdefiniertes Widget zu erstellen, um nur ein bestimmtes Bild oder ein paar Ihrer Lieblingsfotos anzuzeigen.
Dies kann ganz einfach mit dem kostenlosen durchgeführt werden Widgetschmied App.
So erstellen Sie ein benutzerdefiniertes Foto-Widget mit Widgetsmith
Mit Widgetsmith können Sie Widgets basierend auf Vorlagen erstellen und anpassen. Sie können entweder ein einzelnes Foto oder ein Album verwenden (das das Widget durchläuft).
Nach Herunterladen der Widgetsmith-App, öffnen Sie zunächst die App und navigieren Sie zu Einstellungen > Berechtigungen, um die Berechtigung für den Zugriff auf Fotos zu erteilen.
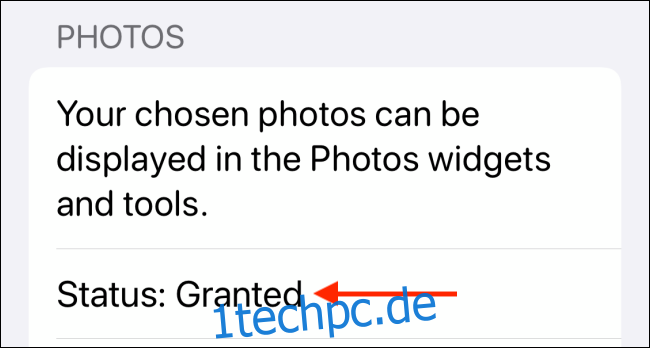
Wenn Sie jetzt auf die Registerkarte „Widgets“ gehen, sehen Sie, dass Widgetsmith bereits Vorlagen für kleine, mittlere und große Widgets hat. Um ein neues Widget zu erstellen, tippen Sie auf die Schaltfläche „Widget (Größe) hinzufügen“. Wählen Sie nun ein Widget aus, das Sie bearbeiten möchten.
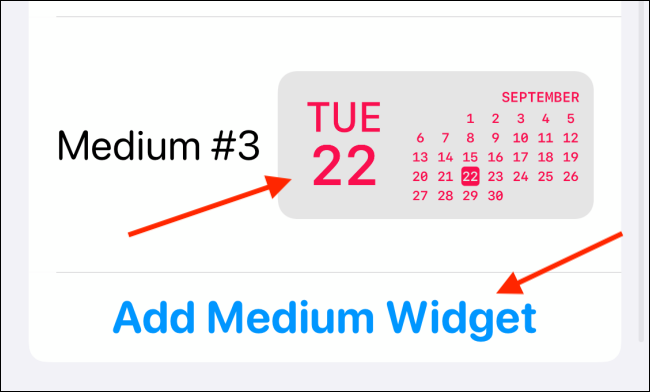
Tippen Sie erneut auf die Widget-Vorschau in der Mitte des Bildschirms.
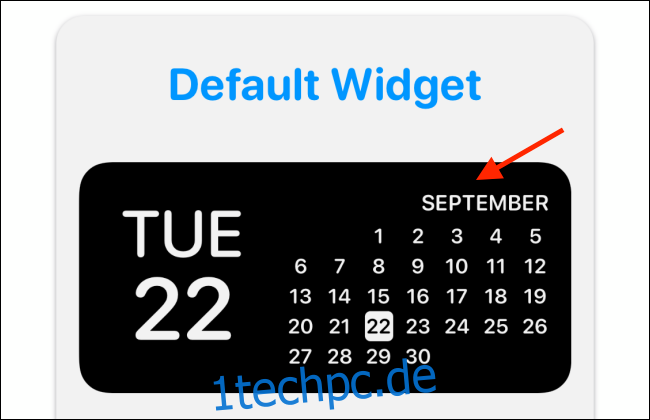
Scrollen Sie nun von der Registerkarte „Stil“ nach unten zum Abschnitt „Benutzerdefiniert“. Hier sehen Sie zwei Optionen: Foto und Fotos im Album.
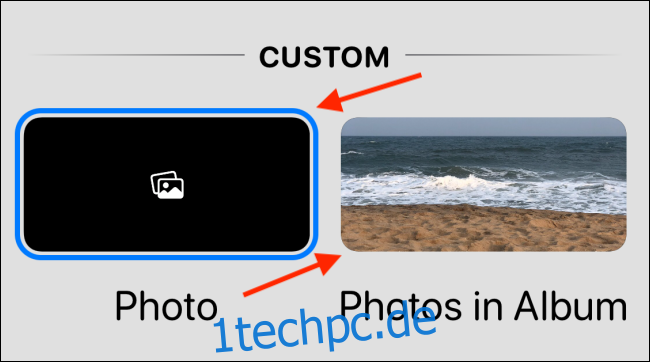
Wenn Sie ein einzelnes Foto hinzufügen möchten, wählen Sie die Option „Foto“.
Tippen Sie auf die Registerkarte „Ausgewähltes Foto“ und wählen Sie hier die Option „Foto auswählen“.
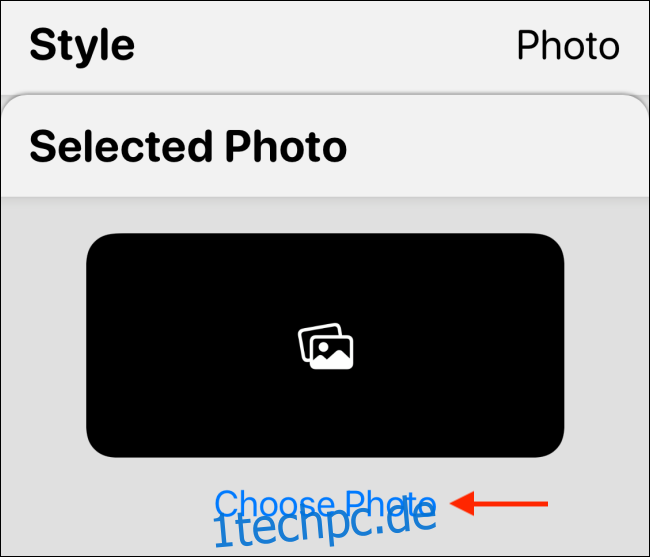
Durchsuchen Sie nun Ihre Bibliothek und wählen Sie ein Foto aus.
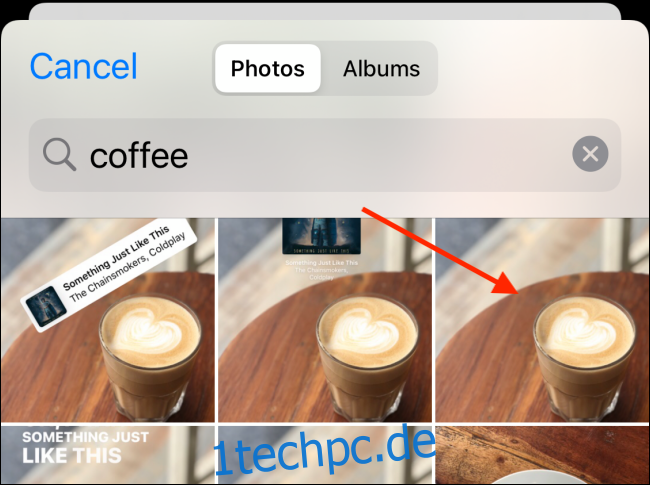
Nachdem Sie das Foto ausgewählt haben, tippen Sie auf die Schaltfläche „Zurück“, um zur Widget-Vorschau zurückzukehren.
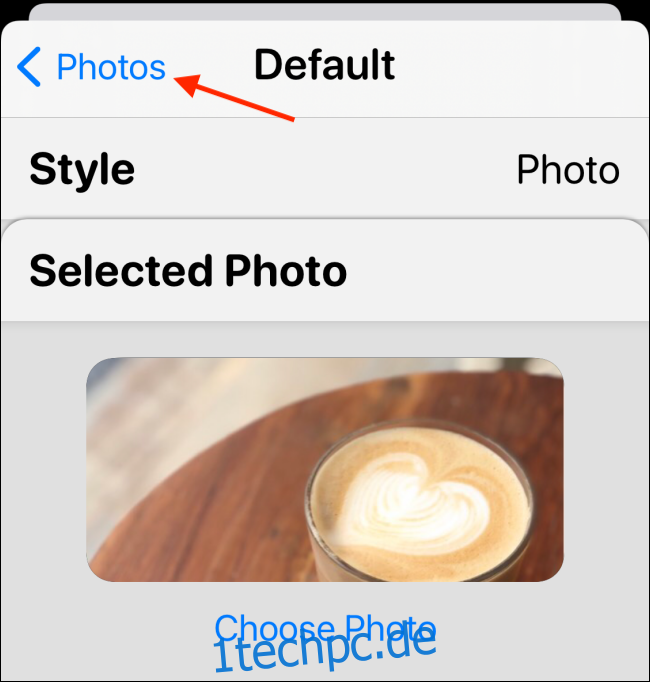
Wenn Sie ein Album auswählen möchten, wählen Sie die Option „Foto im Album“.
Wählen Sie dann im Abschnitt „Ausgewähltes Album“ ein Album aus, das Sie auf Ihrem Startbildschirm anzeigen möchten. Tippen Sie auf die Schaltfläche „Zurück“, um zum Widget-Vorschaubildschirm zurückzukehren.
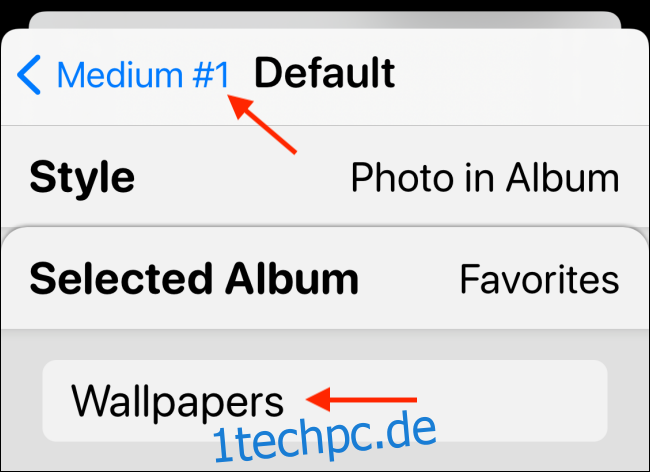
Hier können Sie das Widget bei Bedarf umbenennen. Tippen Sie auf die Schaltfläche „Speichern“, um den Namen zu speichern. Wählen Sie dann erneut die Schaltfläche „Speichern“, um das Widget zu speichern.
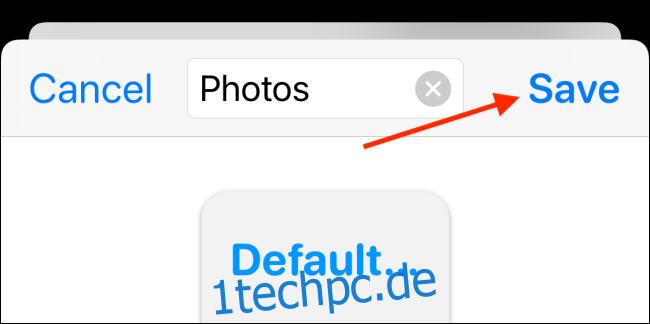
So fügen Sie dem iPhone-Startbildschirm ein Foto-Widget hinzu
Nachdem wir das Foto-Widget erstellt haben, ist es an der Zeit, es Ihrem Startbildschirm hinzuzufügen.
Gehen Sie zur Startbildschirmseite Ihres iPhones, auf der Sie das Widget hinzufügen möchten, und tippen und halten Sie auf dem Startbildschirm, bis Sie in den Bearbeitungsmodus des Startbildschirms gelangen (wo die Symbole zu wackeln beginnen).
Tippen Sie nun auf das „+“-Symbol in der oberen linken Ecke des Bildschirms.

Wählen Sie hier die App „Widgetsmith“.
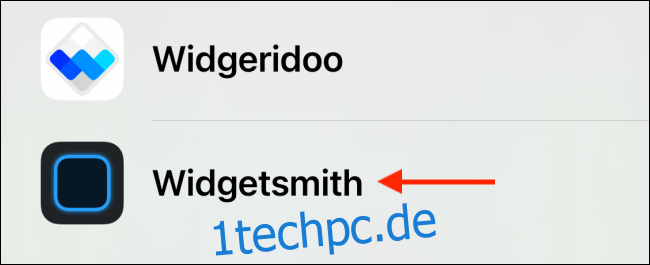
Wechseln Sie nun zur Größe des oben erstellten Widgets (klein, mittel oder groß) und tippen Sie auf die Schaltfläche „Widget hinzufügen“.
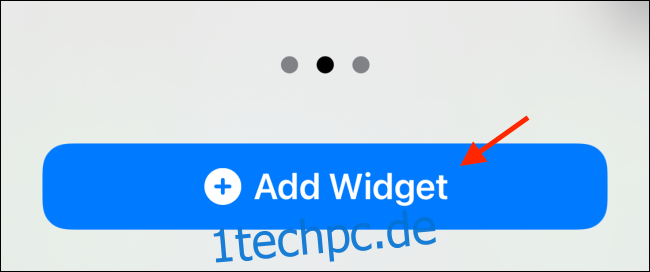
Sie sehen jetzt das Widgetsmith-Widget auf Ihrem Startbildschirm, aber es zeigt möglicherweise keine Fotos an. Um das Widget zu bearbeiten, tippen Sie einfach darauf, während Sie sich noch im Jongliermodus befinden.
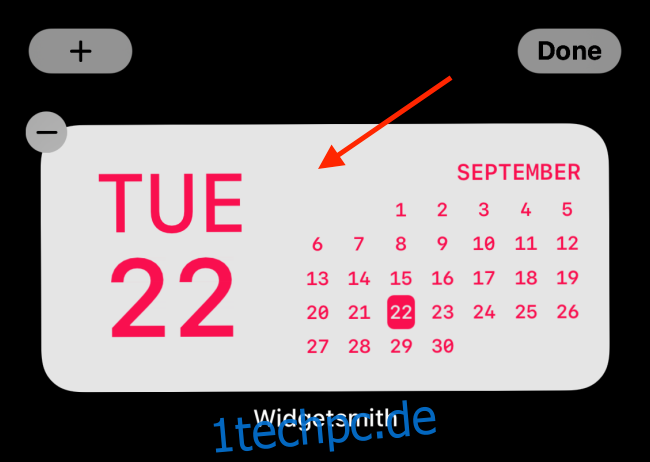
Wählen Sie im Menü die Option „Widget“.
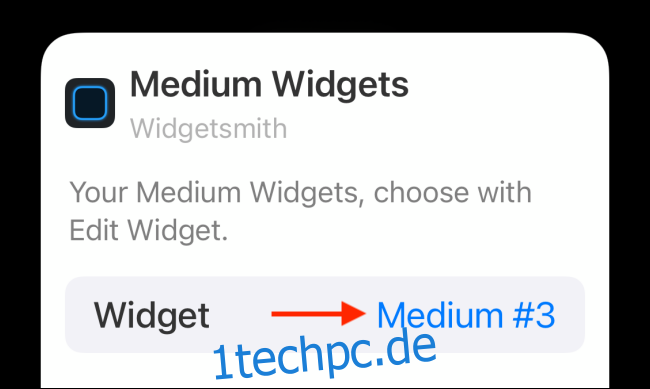
Wechseln Sie hier zu dem Widget, das wir im obigen Abschnitt erstellt haben.
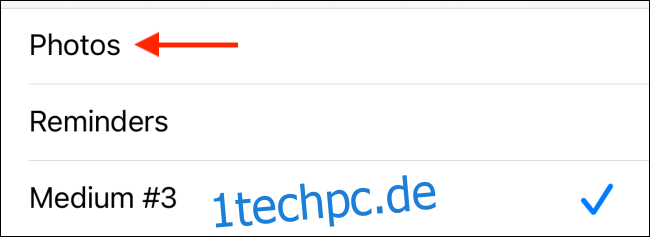
Sie sehen nun Ihr Foto (oder Ihre Fotos) im Widget. Sie können das Widget überall auf dem Startbildschirm verschieben. Wischen Sie jetzt einfach von der Startleiste nach oben oder drücken Sie die Home-Taste, um den Bearbeitungsmodus zu verlassen.
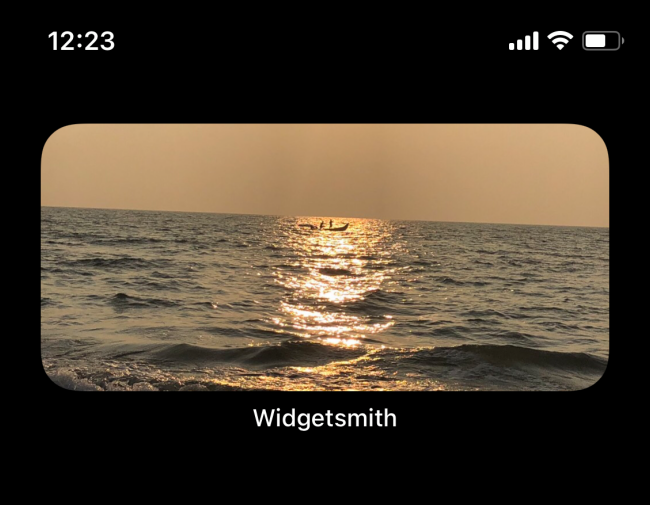
Und das ist es. Sie haben gerade einige Fotos zum iPhone-Startbildschirm hinzugefügt!
Sie können diesen Vorgang wiederholen, um mehrere Widgets in mehreren Größen zu erstellen. Sie können sogar ein paar Foto-Widgets übereinander stapeln!