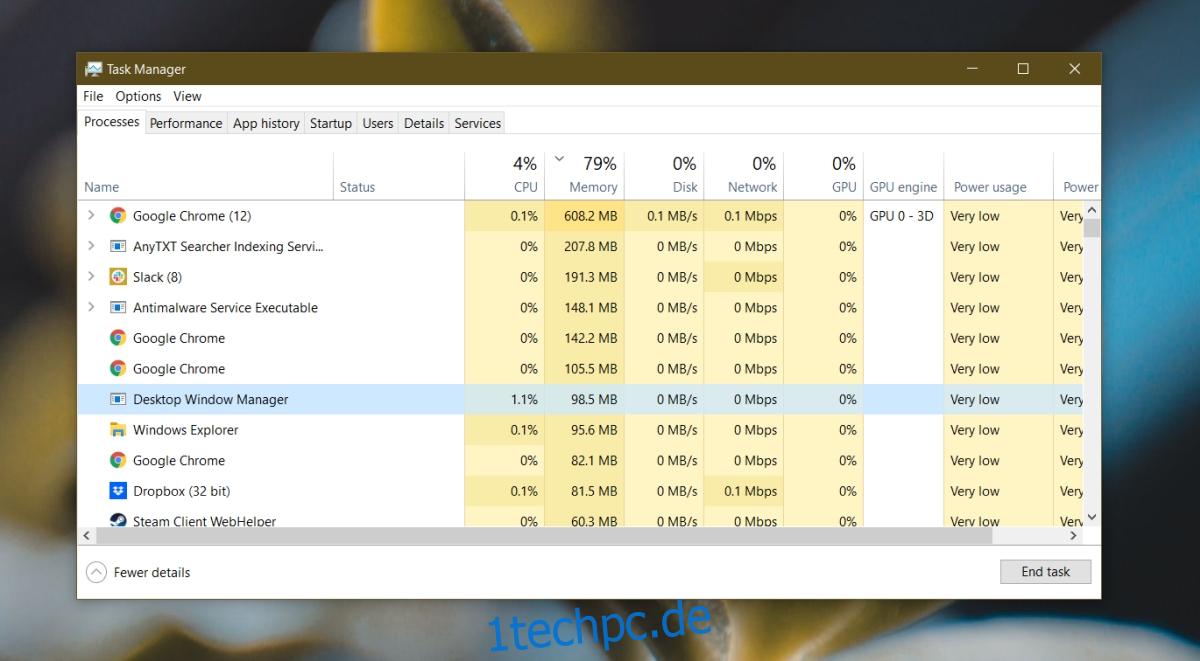Windows führt im Hintergrund eine Reihe verschiedener Prozesse und Dienste aus. Sie sind alle so eingestellt, dass sie automatisch ausgeführt werden, und ohne sie kann Windows 10 nicht funktionieren. Diese Prozesse müssen ständig ausgeführt werden, damit sie effizient sind und die Ressourcen eines Systems nicht beanspruchen.
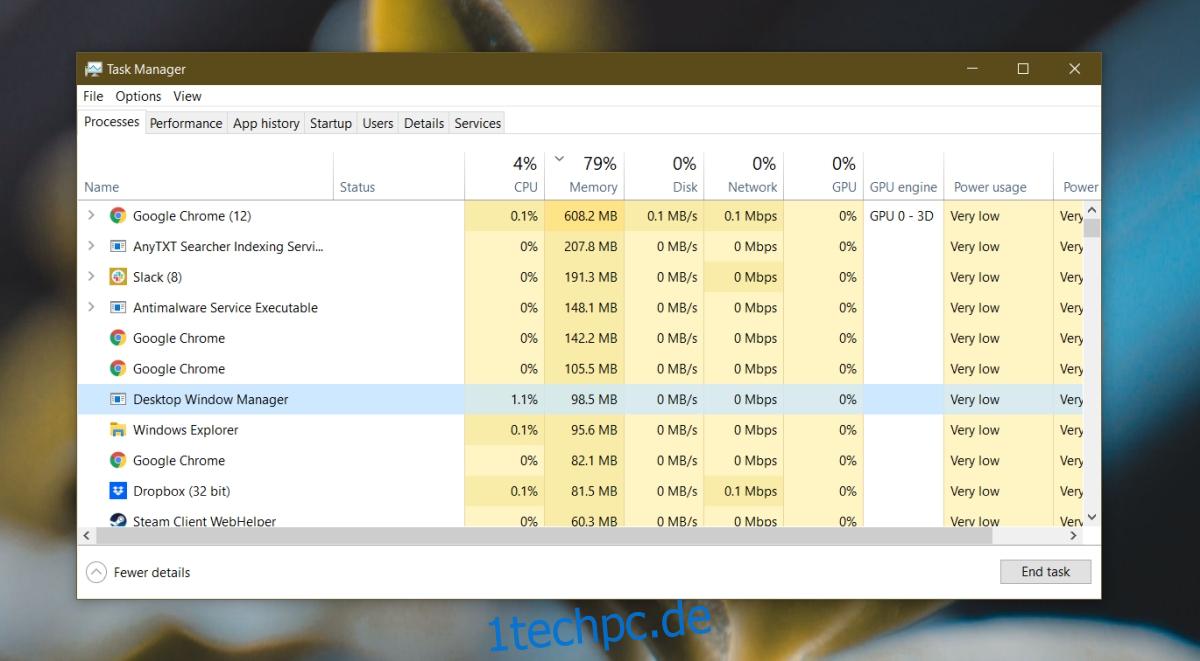
Inhaltsverzeichnis
Beheben Sie die hohe Speicherauslastung des Desktop Window Managers
Desktop Window Manager oder DWM,exe, wie es im Task-Manager erscheint, ist ein kritischer Systemprozess, der visuelle Effekte (Animationen, Übergänge, Hintergrundbilder) auf Ihrem System verwaltet. Es wird die ganze Zeit ausgeführt und sollte sehr wenig Speicher verbrauchen.
Wenn der Desktop Window Manager-Prozess viel Speicher beansprucht, versuchen Sie die folgenden Korrekturen.
1. Explorer.exe neu starten
Probleme mit dem dwm.exe-Prozess können durch einen Neustart von Explorer.exe behoben werden.
Öffnen Sie den Task-Manager.
Wechseln Sie zur Registerkarte Prozesse.
Suchen Sie nach Windows Explorer und wählen Sie ihn aus.
Klicken Sie unten rechts auf die Schaltfläche Neustart.
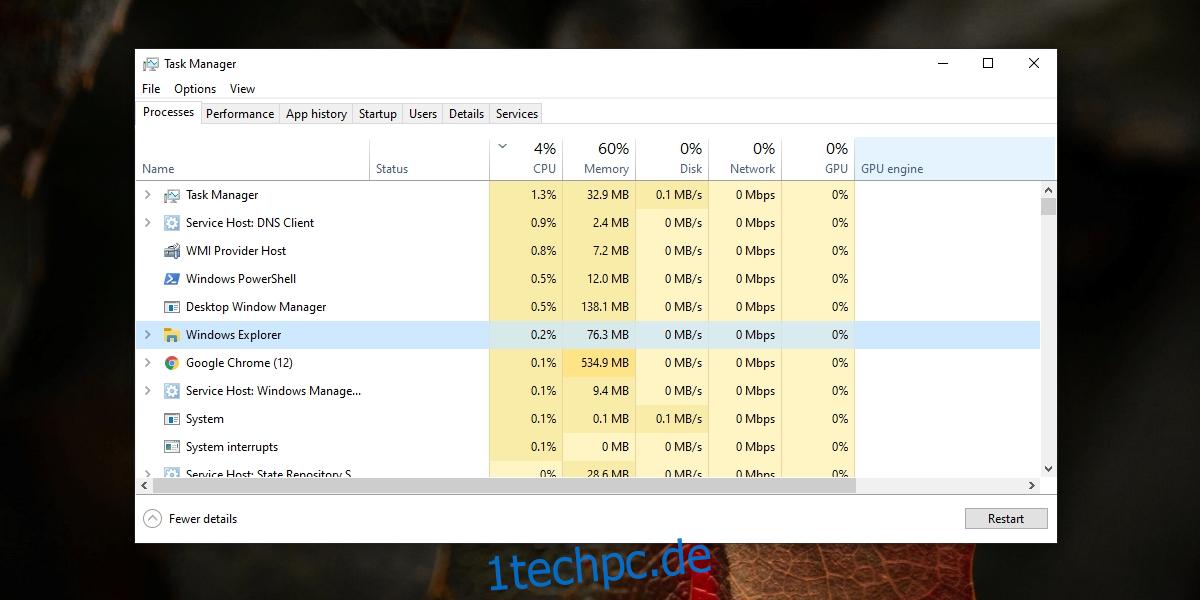
2. Überprüfen Sie den Grafiktreiber
Ein veralteter Grafiktreiber kann Probleme mit dem dwm.exe-Prozess verursachen. Wenn Sie den Grafiktreiber aktualisiert haben, aber ein Problem damit auftritt, kann dies dazu führen, dass dwm.exe viel Speicher belegt.
Öffnen Sie den Geräte-Manager.
Erweitern Sie Grafikkarten.
Klicken Sie mit der rechten Maustaste auf die integrierte Grafikkarte und wählen Sie Treiber aktualisieren.
Suchen Sie online nach Treiber-Updates und installieren Sie die verfügbaren.
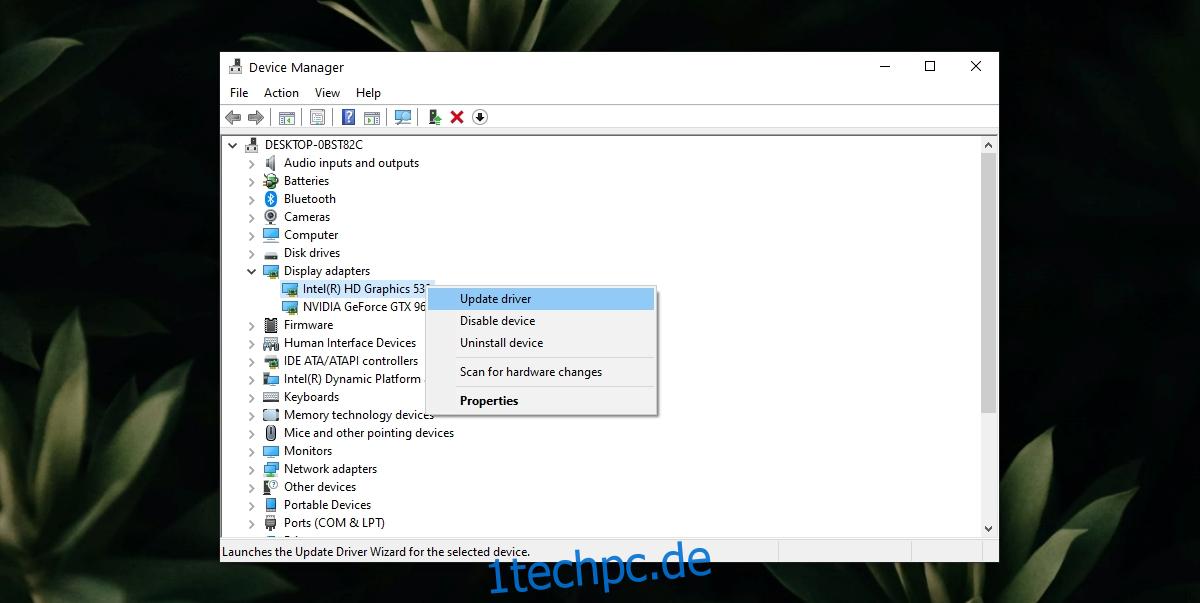
Wenn Sie den Grafiktreiber kürzlich aktualisiert haben, versuchen Sie, ihn zurückzusetzen.
Öffnen Sie den Geräte-Manager.
Erweitern Sie Grafikkarten.
Doppelklicken Sie auf die integrierte Grafikkarte.
Gehen Sie zur Registerkarte Treiber.
Klicken Sie auf Treiber zurücksetzen.
Wiederholen Sie dies für die GPU, wenn Sie eine haben.
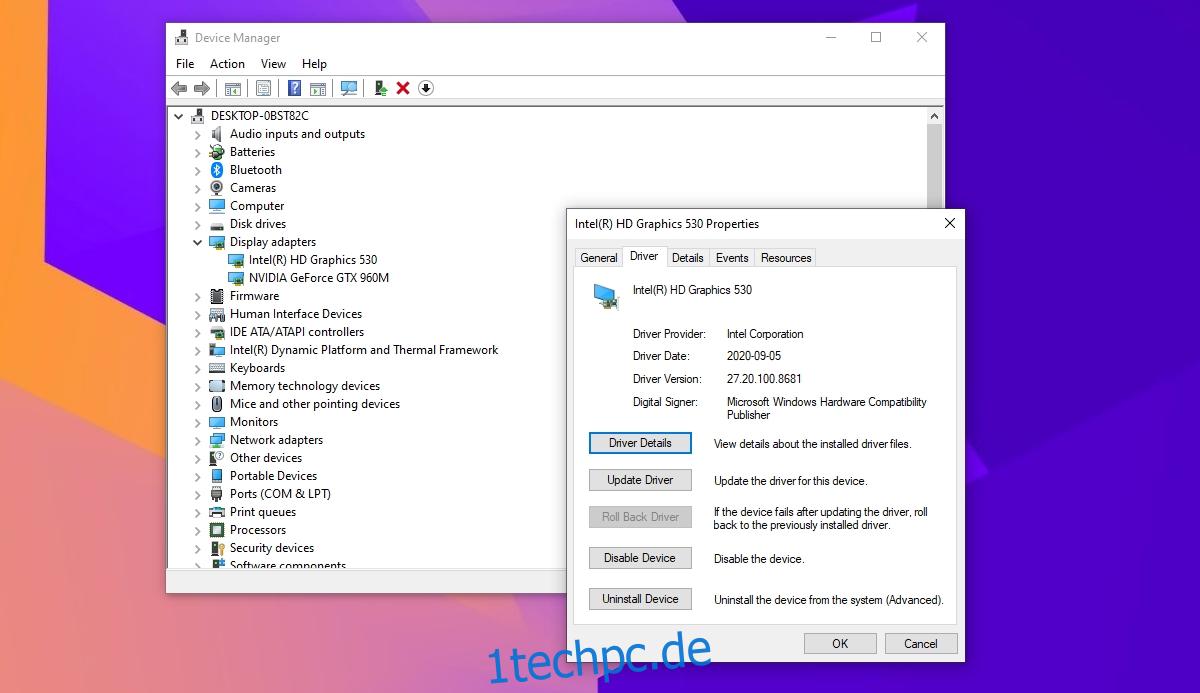
3. Scannen Sie das System mit Windows Defender
Eine bösartige App oder Datei kann für die hohe Speicherauslastung von dwm.exe verantwortlich sein. Es ist eine gute Idee, Ihr System auf Infektionen zu scannen.
Öffnen Sie den Windows-Defender.
Gehen Sie zu Viren- und Bedrohungsschutz.
Klicken Sie auf Scanoptionen.
Wählen Sie Vollständiger Scan.
Klicken Sie auf Jetzt scannen.
Entfernen Sie alle gefundenen Infektionen.
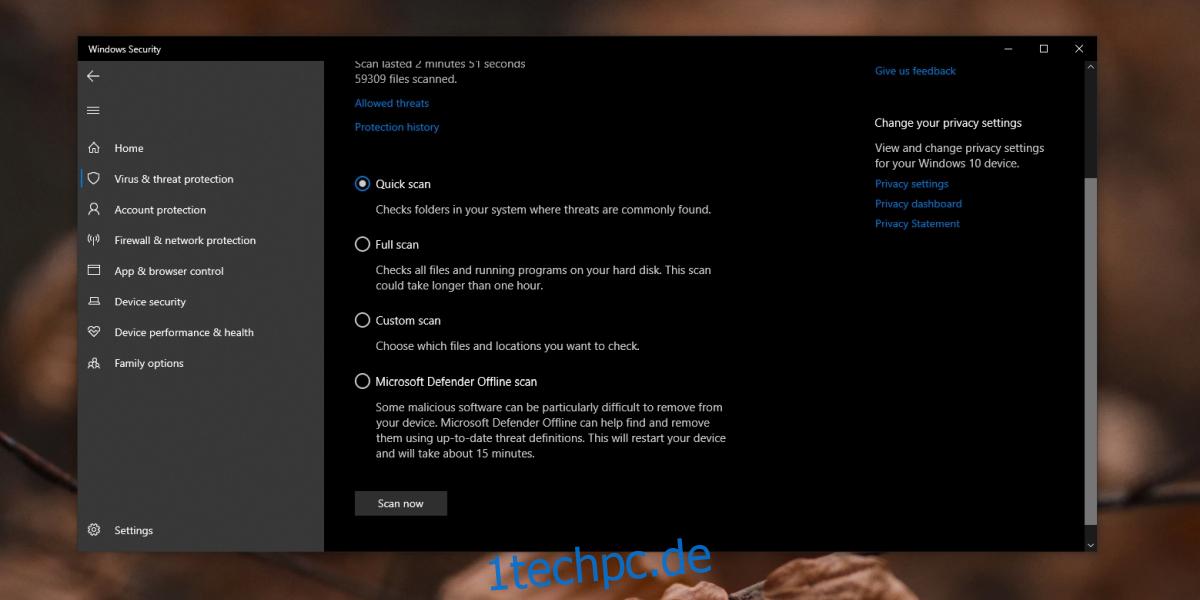
4. Apps von Drittanbietern deaktivieren
Es gibt viele Apps von Drittanbietern, die unter Windows 10 installiert werden können, um das Aussehen zu ändern. Rainmeter ist ein beliebtes Beispiel für eine solche App. Wenn Sie eine App installiert haben, die die Windows 10-Benutzeroberfläche stark verändert, deaktivieren Sie sie und prüfen Sie, ob die Speichernutzung des dwm.exe-Prozesses wieder normal ist. Wenn dies der Fall ist, ist die App, die Sie zum Ändern des Systems verwenden, nicht optimiert und sollte nicht verwendet werden.
Abschluss
Animationen, Hintergrundbilder, Übergangseffekte sind alle gängigen Betriebssystemfunktionen. Sie können den dwm.exe-Prozess nicht deaktivieren, da Windows 10 ohne ihn nicht mehr wie Windows 10 aussieht. Sie können Animationen deaktivieren, wenn Sie möchten, und dies reduziert die Speichernutzung, aber die oben genannten Fixes sollten weiterhin verwendet werden, um die Basisspeichernutzung des Prozesses auf einen normalen Wert zu bringen.