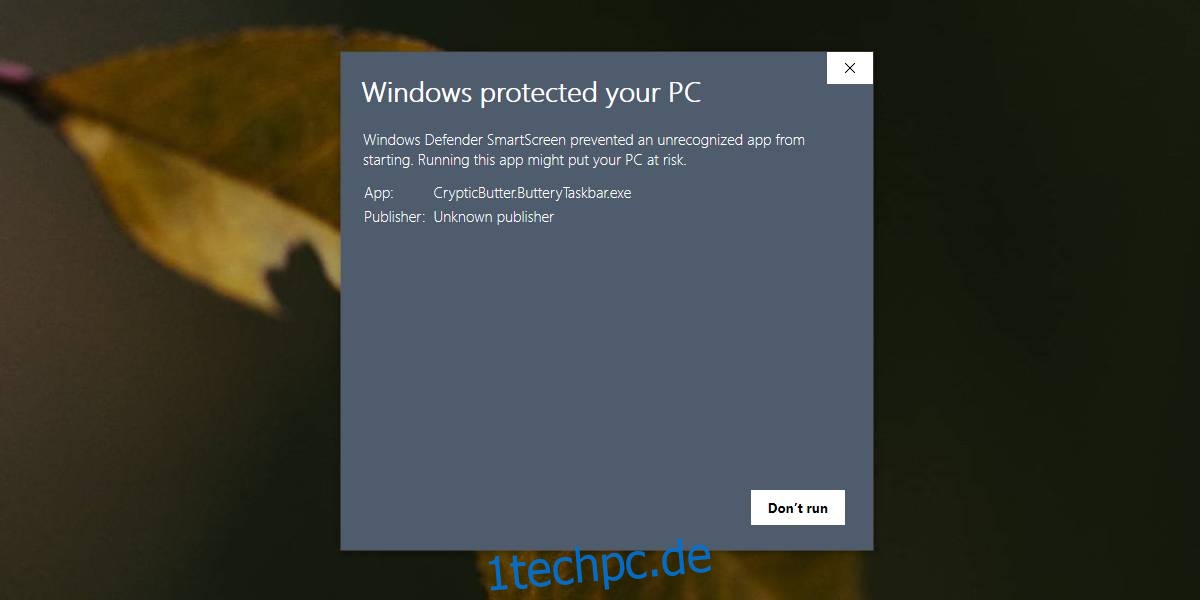Wenn Sie eine App ausführen, die Windows 10 nicht erkennt, wird sie von SmartScreen blockiert, selbst wenn sie vom Entwickler signiert ist. SmartScreen, oder genauer gesagt Windows Defender, blockiert diese Apps, um Sie zu schützen. Natürlich erhält es viele Fehlalarme und oft werden Apps, denen Benutzer vertrauen, vom Antivirus gekennzeichnet. Wenn der SmartScreen eine App blockiert, können Sie sie trotzdem umgehen, indem Sie auf die Option „Trotzdem ausführen“ klicken. Wenn es jedoch keine Option „Trotzdem ausführen“ gibt, auf die Sie klicken können, können Sie möglicherweise nicht viel ohne sie tun.
Sie können eine App oder eine Datei in SmartScreen auf die Whitelist setzen, aber wenn das nicht funktioniert und Sie die Option „Trotzdem ausführen“ benötigen, um in der Blockierungsnachricht angezeigt zu werden, gibt es eine ziemlich einfache Möglichkeit, sie anzuzeigen.
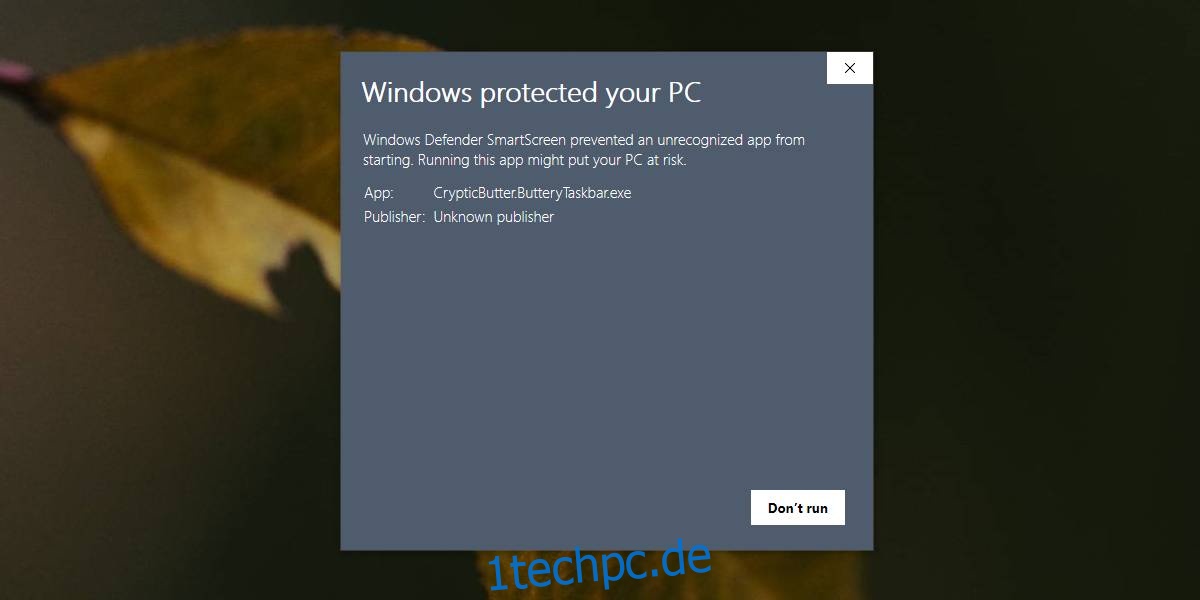
Keine Option „Trotzdem ausführen“ auf SmartScreen
Die Optionen, die Ihnen der SmartScreen präsentiert, hängen von Ihren Windows Defender-Einstellungen ab. Wenn Sie die Option „Trotzdem ausführen“ nicht sehen, haben Sie Windows Defender so eingestellt, dass er besonders wachsam ist, sodass Sie Ihr eigenes Urteilsvermögen nicht ausüben können, wenn eine App blockiert wird.
Um das Problem zu beheben, öffnen Sie Windows Defender und gehen Sie zu App & Browser Control. Wählen Sie unter „Apps und Dateien prüfen“ die Option „Warnen“ anstelle der Option „Blockieren“.
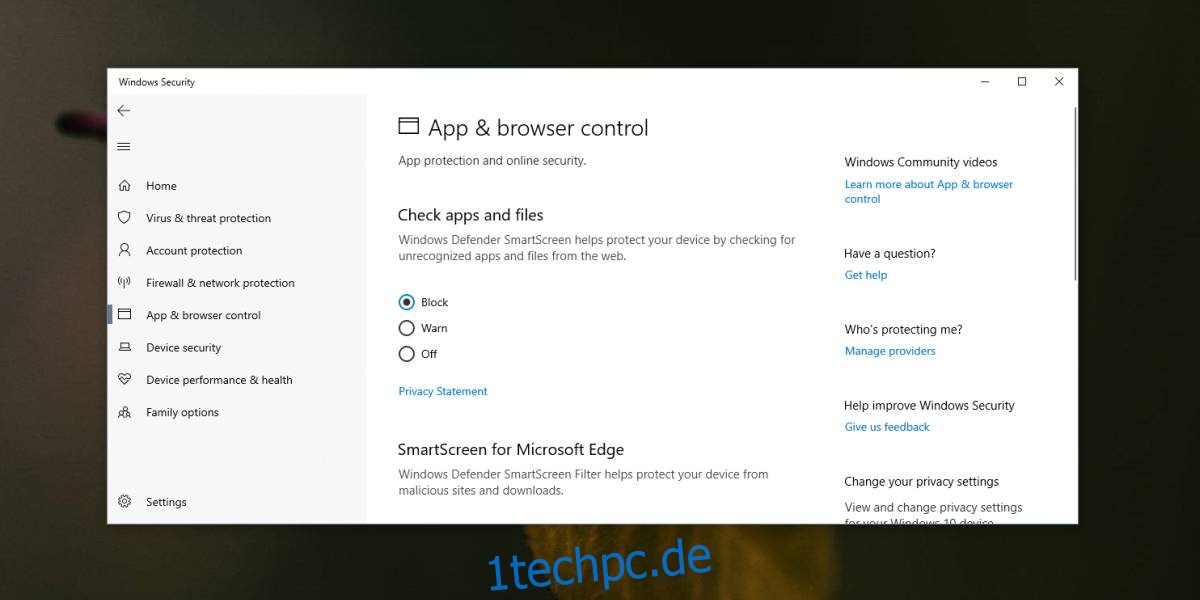
Wenn Sie das nächste Mal auf den SmartScreen stoßen, klicken Sie auf die Option Mehr anzeigen. Dadurch wird die Schaltfläche „Trotzdem ausführen“ angezeigt, auf die Sie klicken können, um die betreffende App auszuführen.
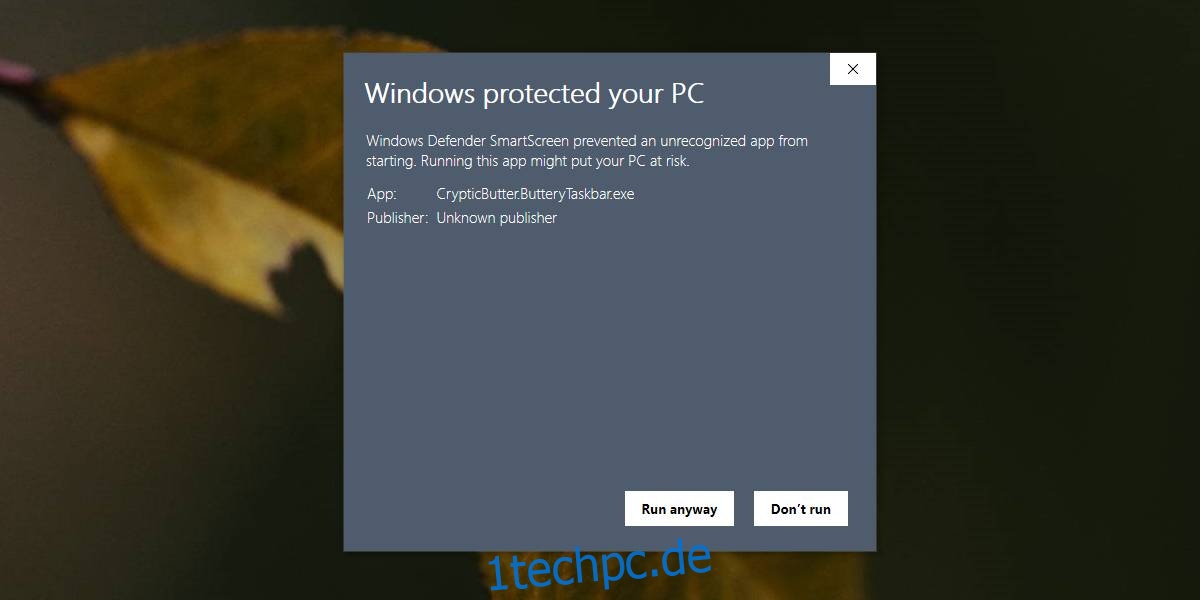
Wenn Sie es vorziehen, Windows Defender auf seinen strengsten Einstellungen zu belassen, aber dennoch eine App ausführen müssen, die von ihm blockiert wird, können Sie die App oder die Datei auf die Whitelist setzen. Es besteht auch die Möglichkeit, die Einstellungen von Windows Defender wieder auf das Blockieren von Apps zu ändern, nachdem Sie die gewünschte App ausgeführt haben.
Windows Defender blockiert möglicherweise weiterhin die Ausführung einer App, wenn sie als bösartig eingestuft wird. Einige Apps sind zwar sicher, können jedoch aufgrund ihrer Funktion blockiert werden, und keine Benutzerberechtigung lässt die Ausführung der App zu. Wenn Sie absolut sicher sind, dass die App sicher ist, können Sie Windows Defender deaktivieren und die App ausführen/installieren. Stellen Sie sicher, dass Sie es aktivieren, nachdem Sie fertig sind. Windows Defender soll Sie schützen und sollte nicht deaktiviert bleiben.
Wenn Sie ein anderes Antivirenprogramm als Windows Defender verwenden, wird der SmartScreen überhaupt nicht angezeigt. Wenn Apps auf Ihrem System blockiert werden, müssen Sie die Einstellungen für die von Ihnen verwendete Antiviren-App anpassen. Überprüfen Sie, ob es eine Whitelist-Option gibt oder ob Sie sie vorübergehend deaktivieren können, um eine vertrauenswürdige App auszuführen.