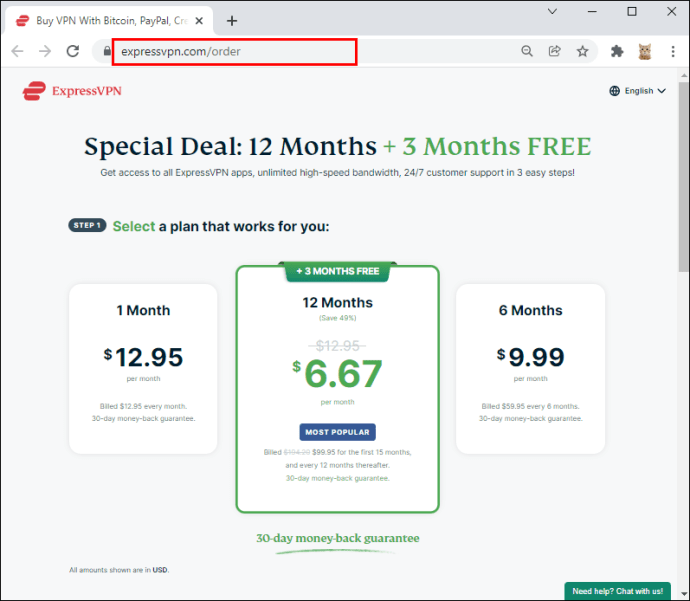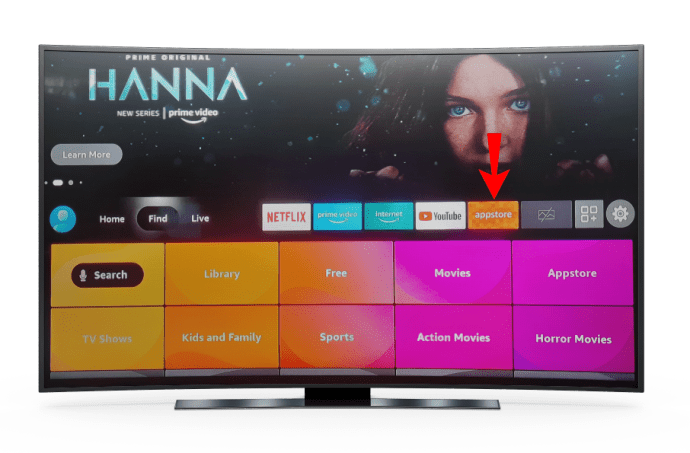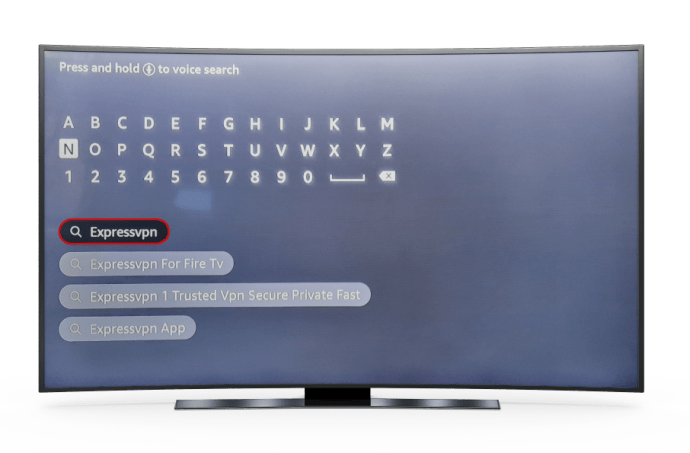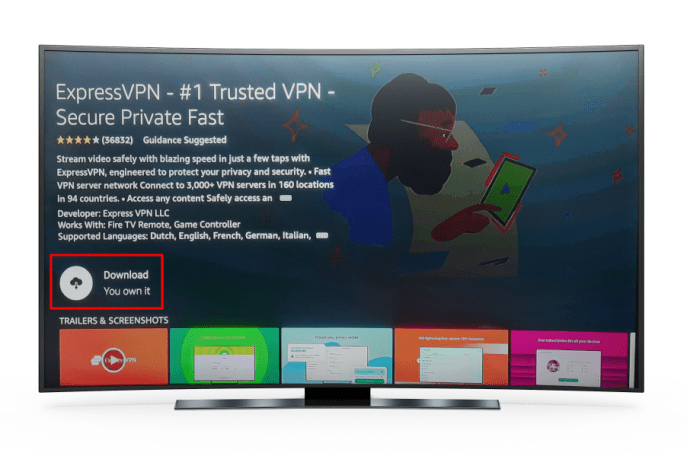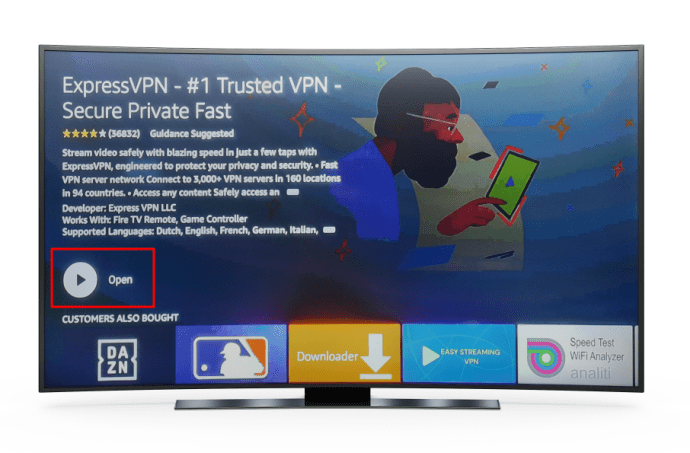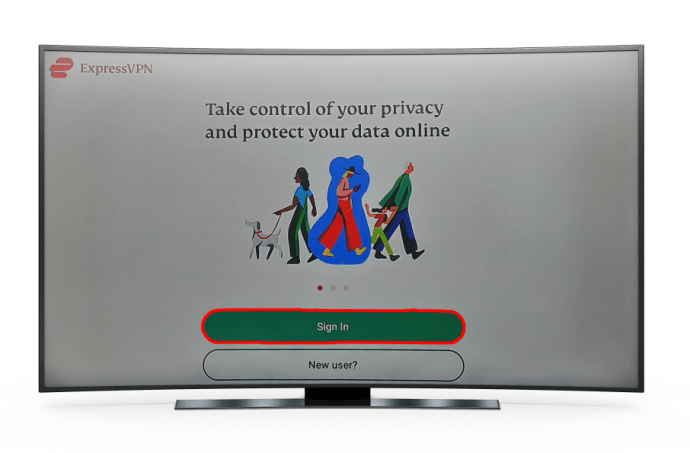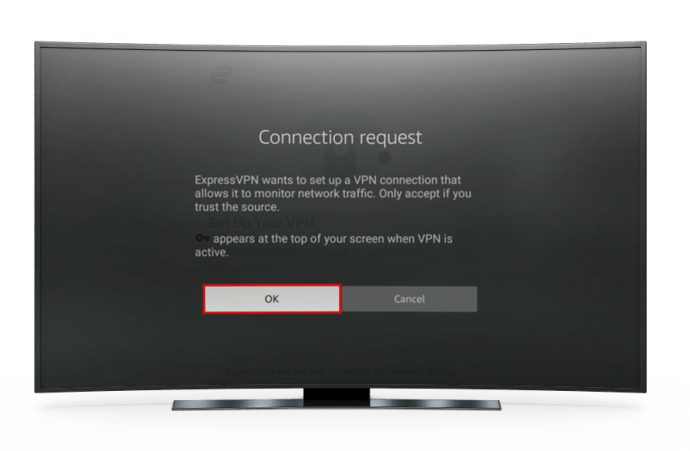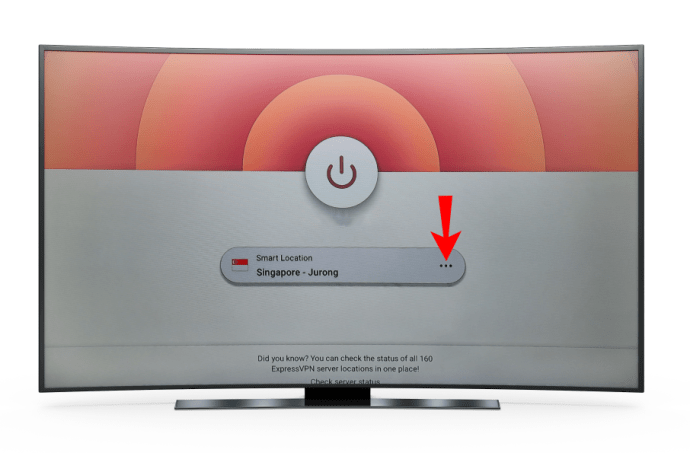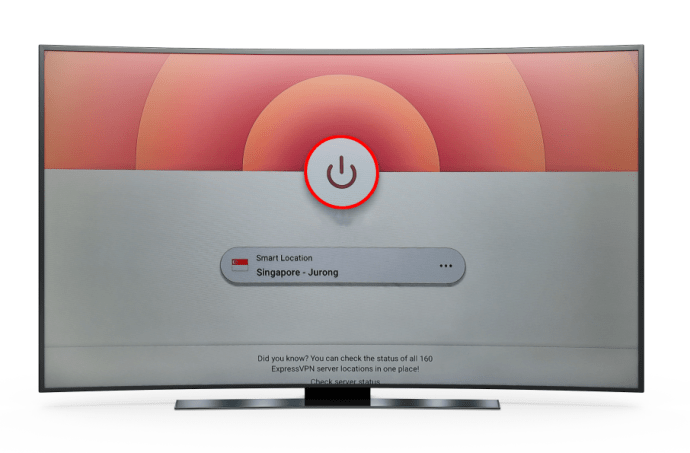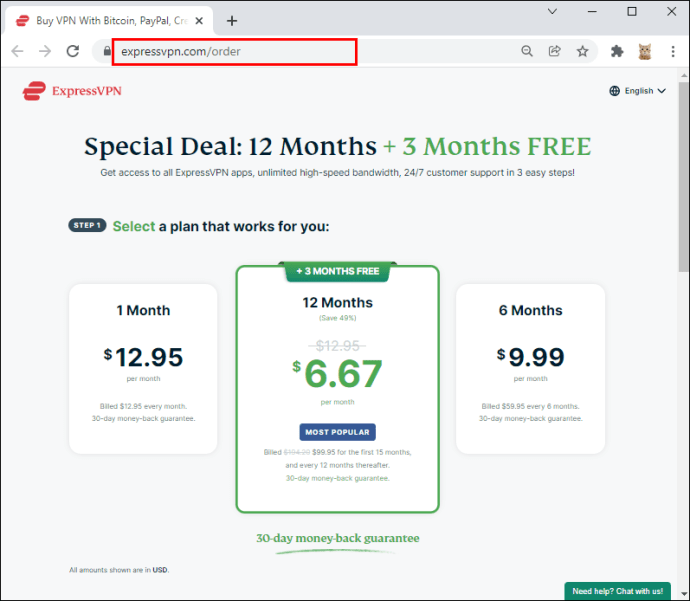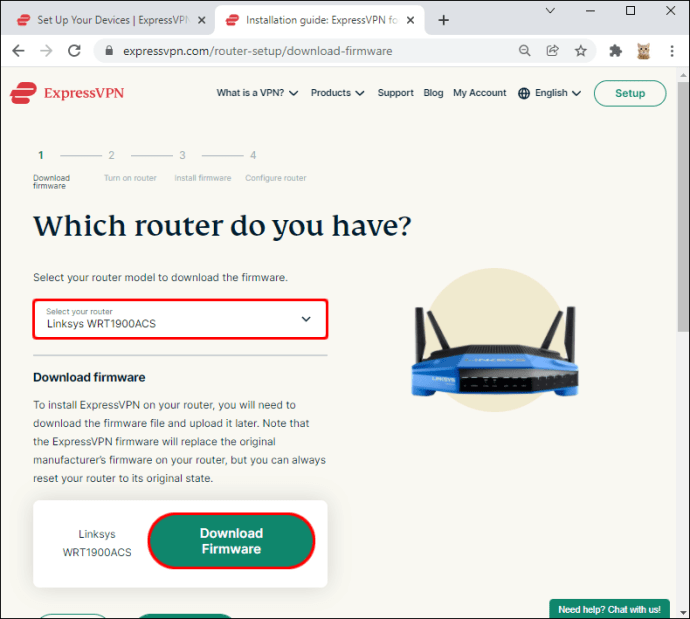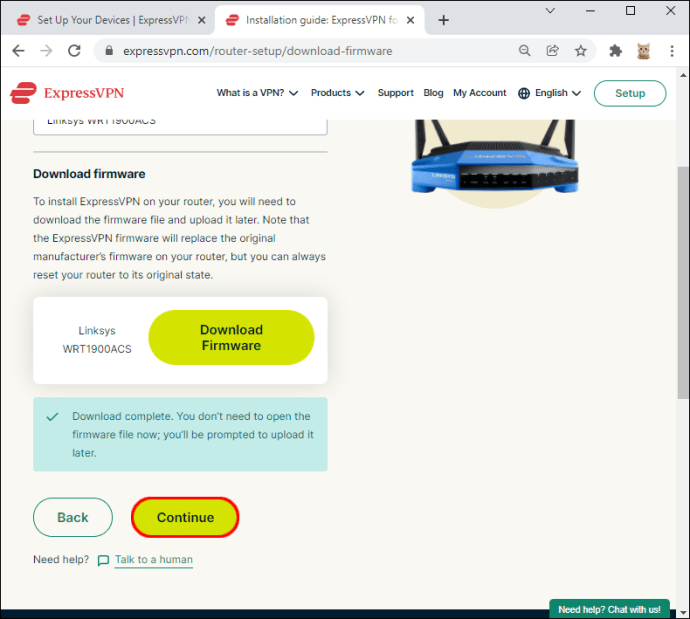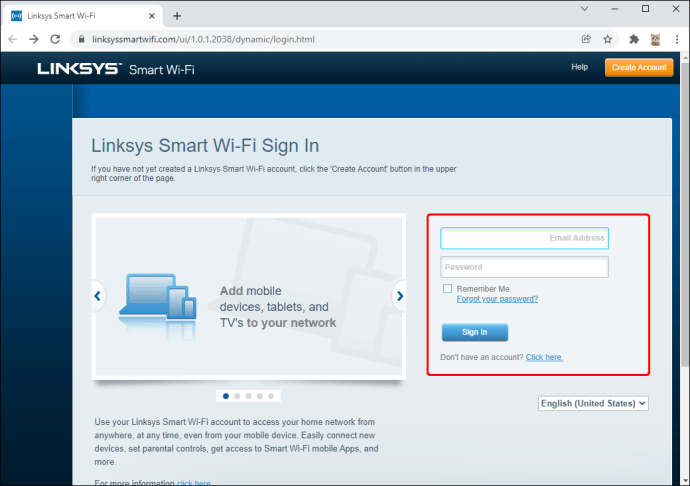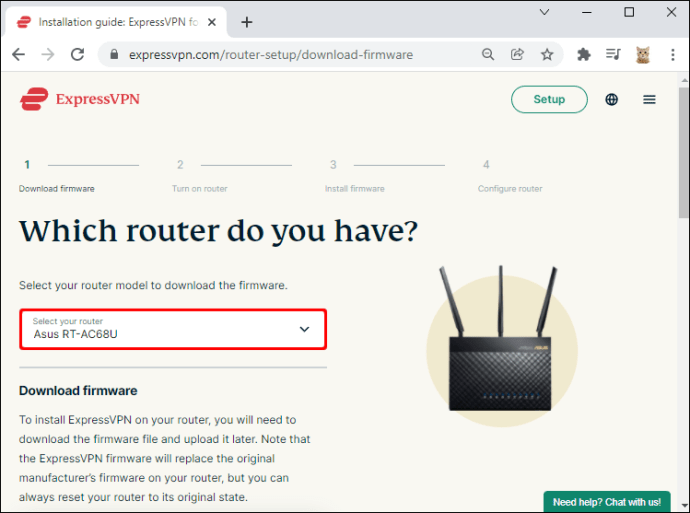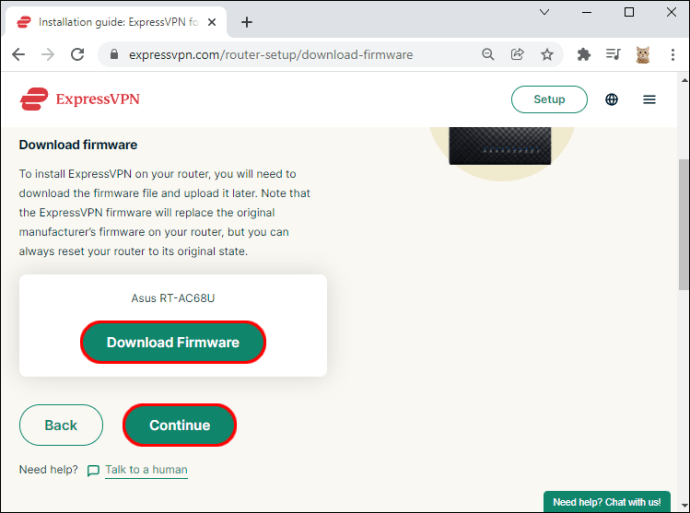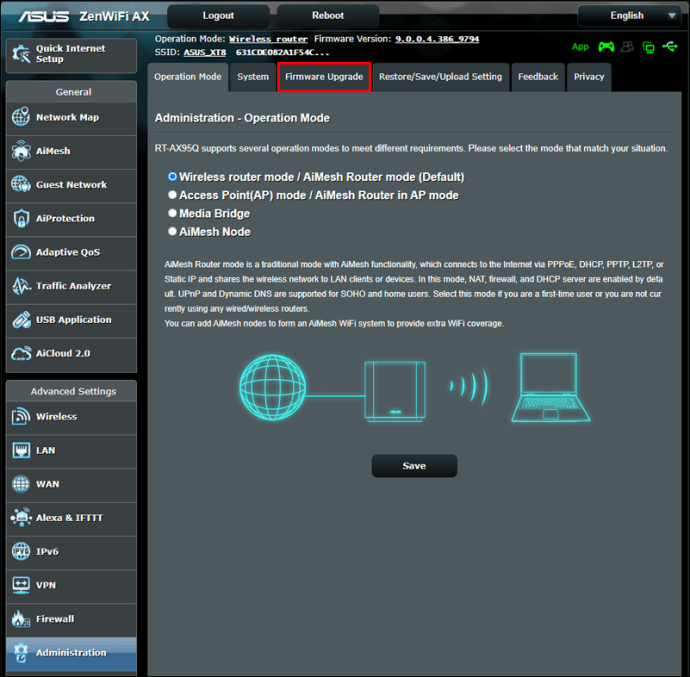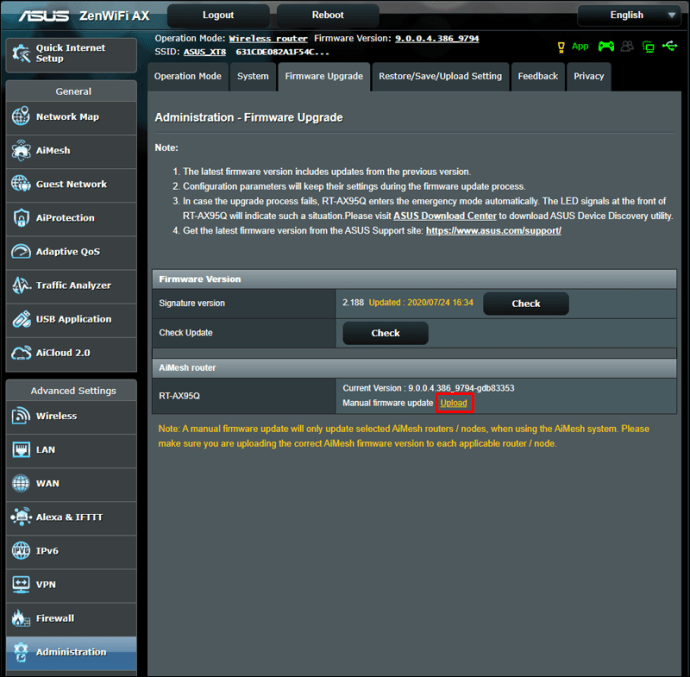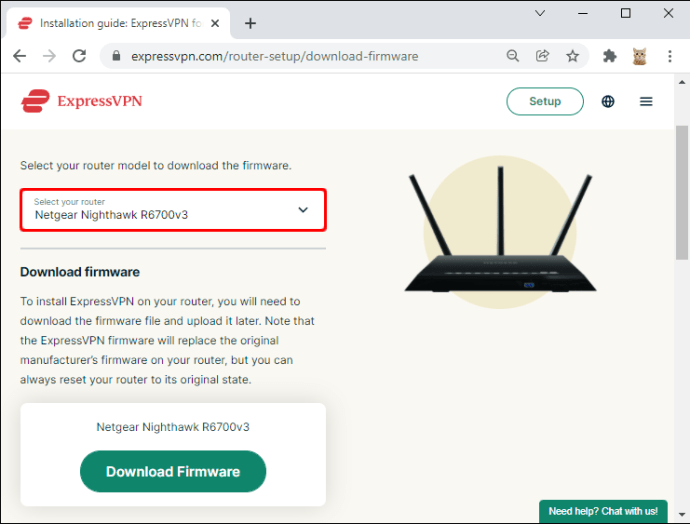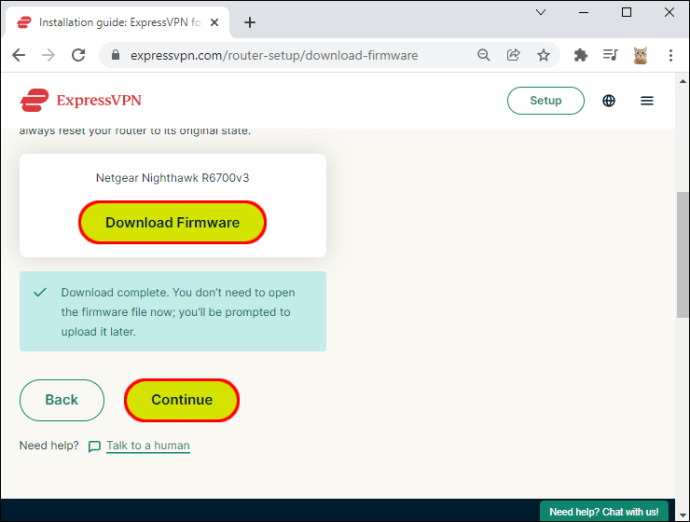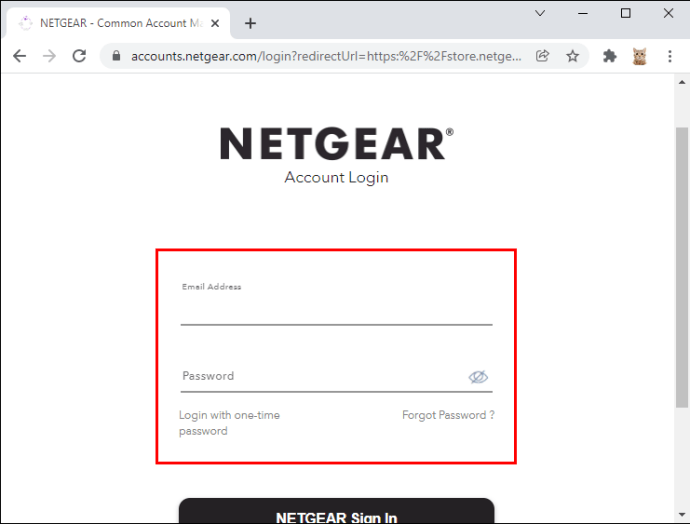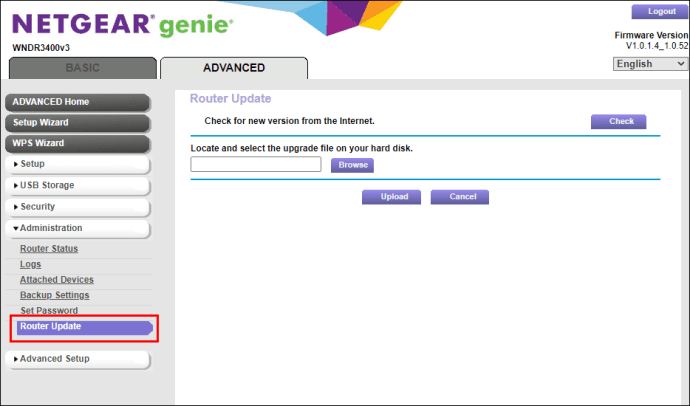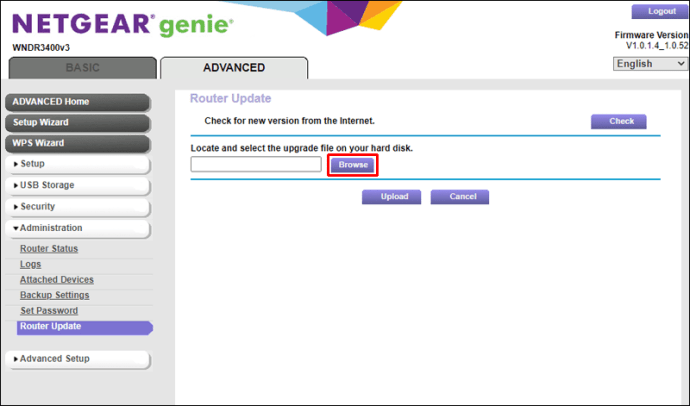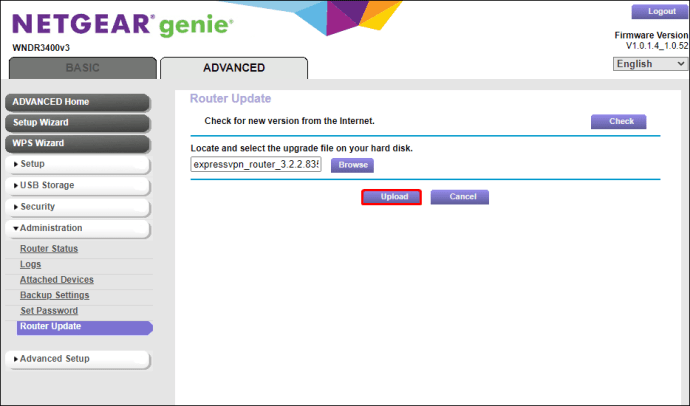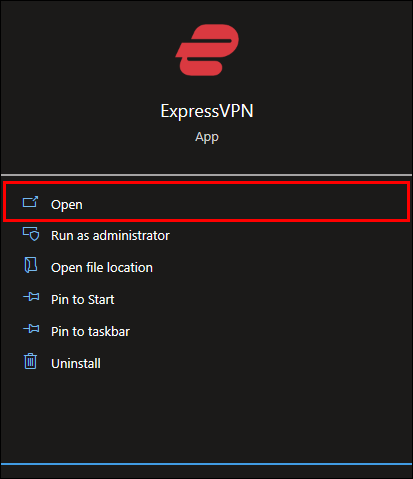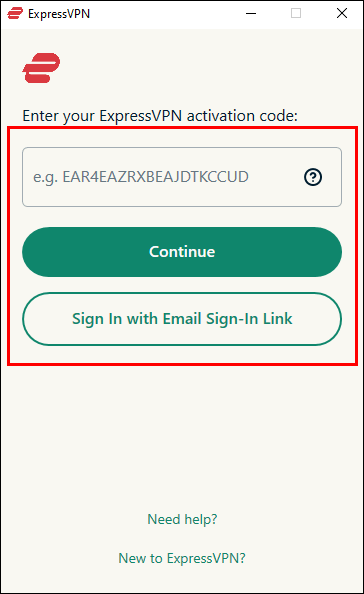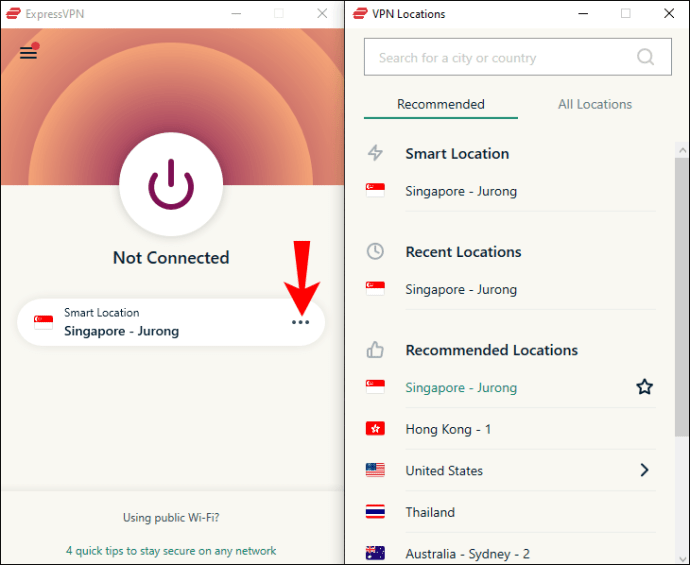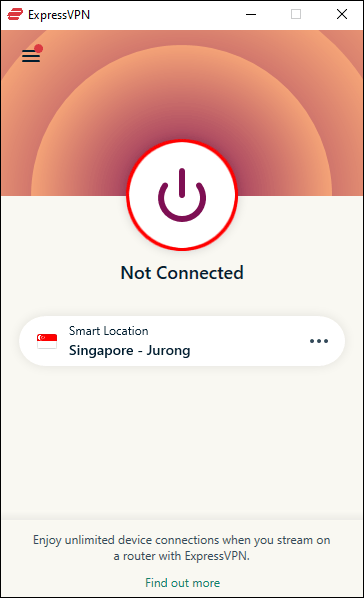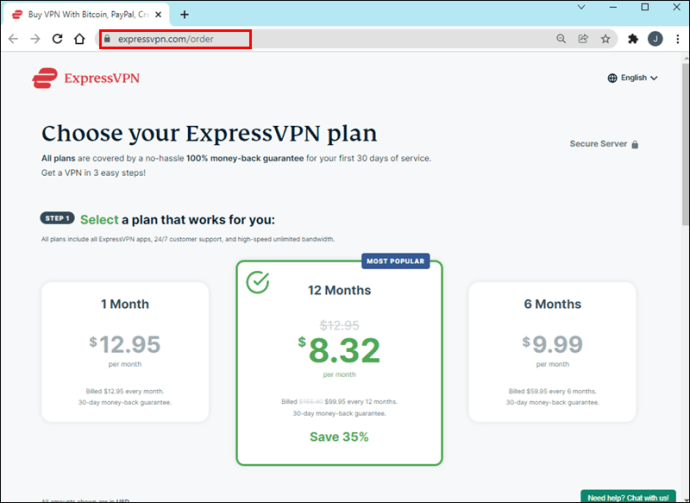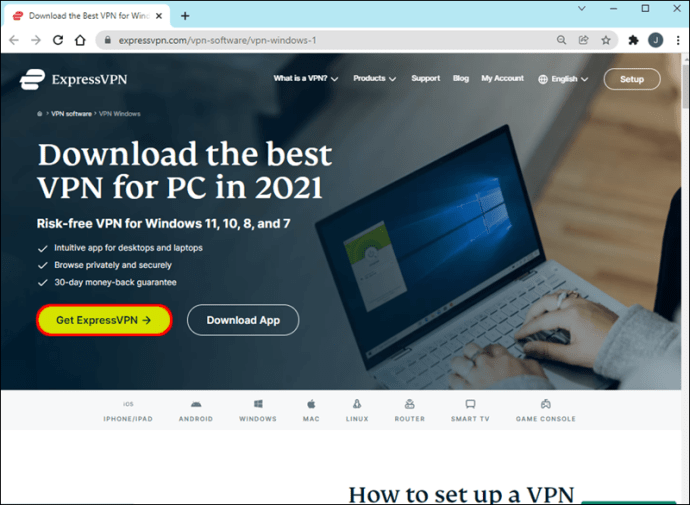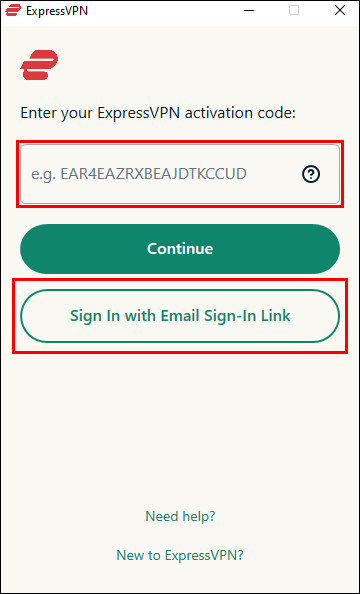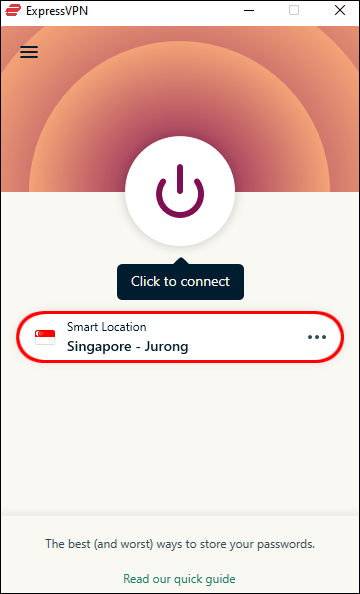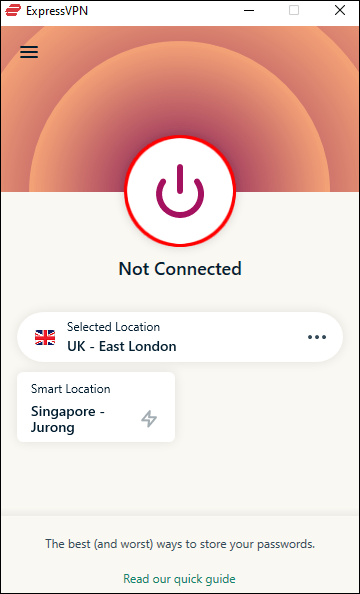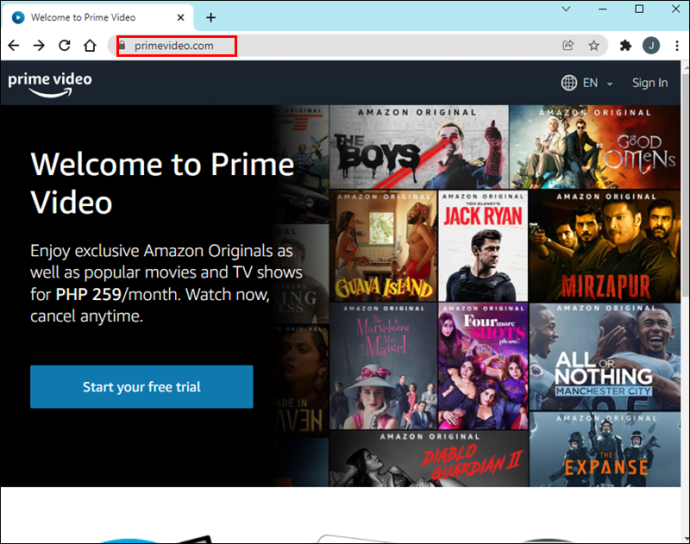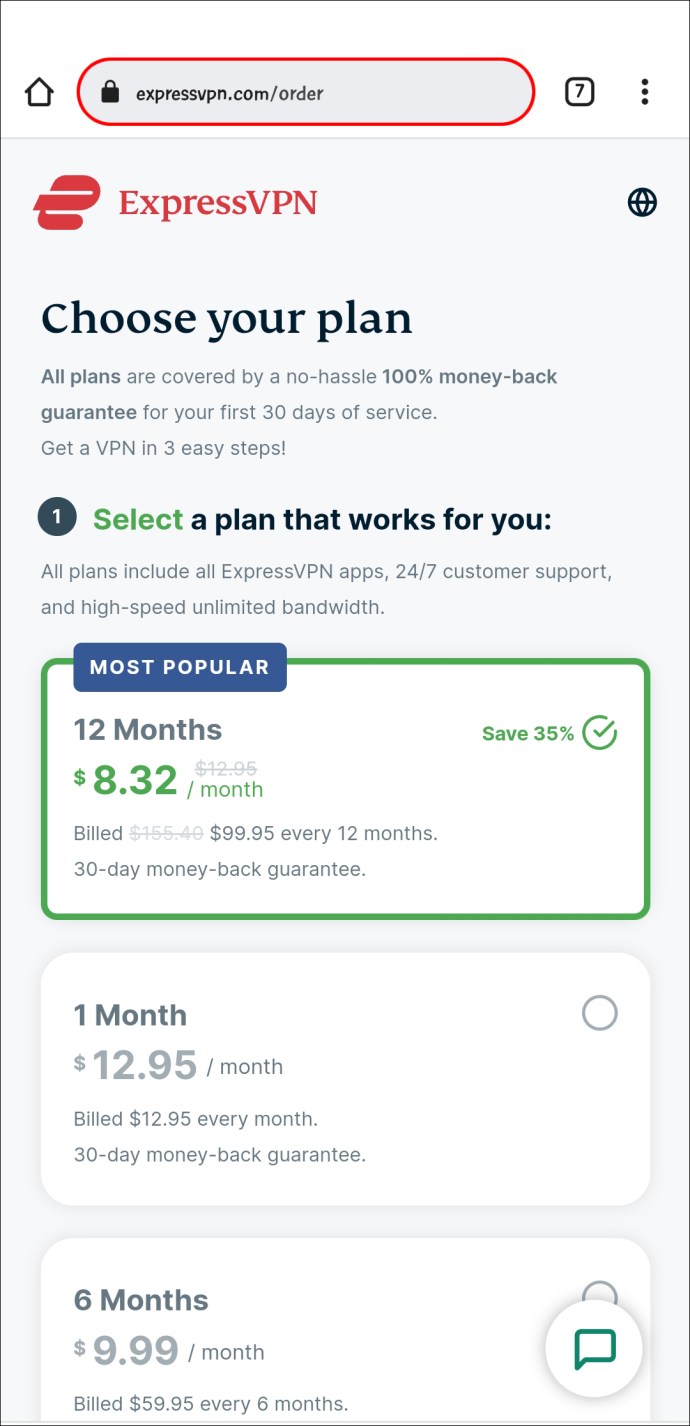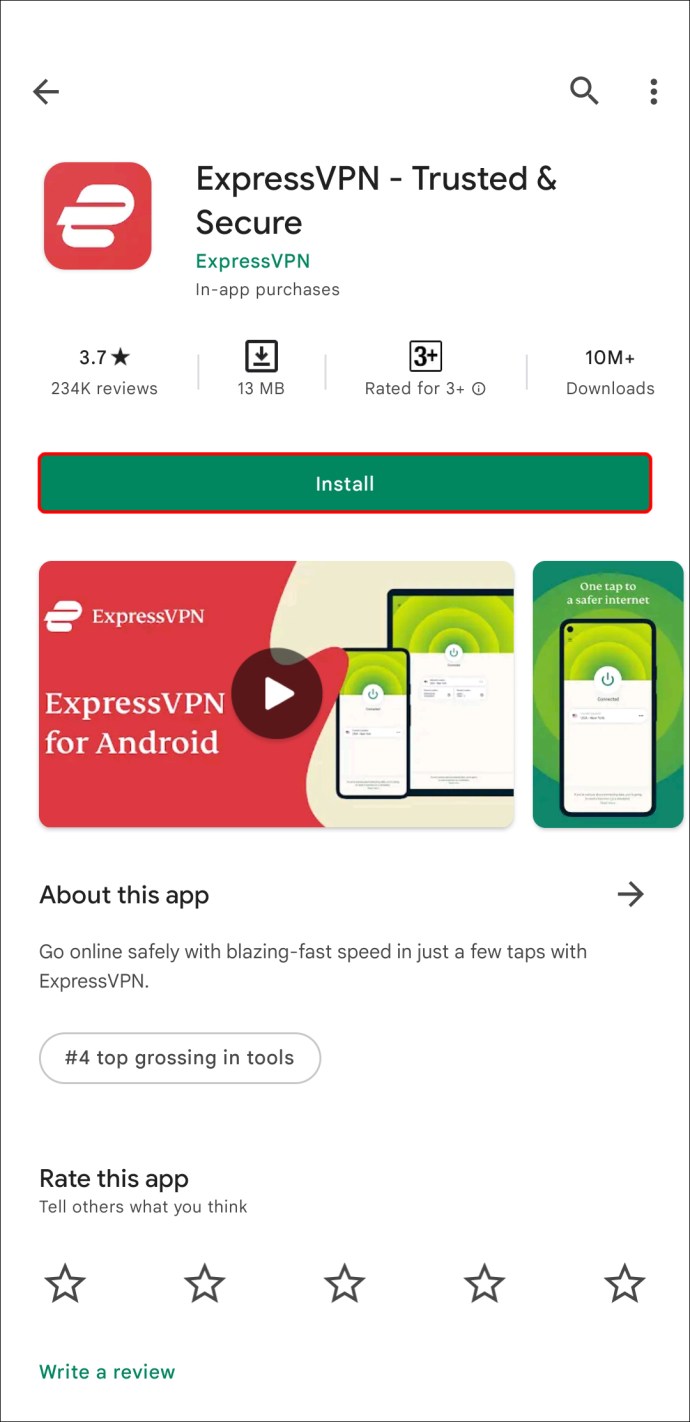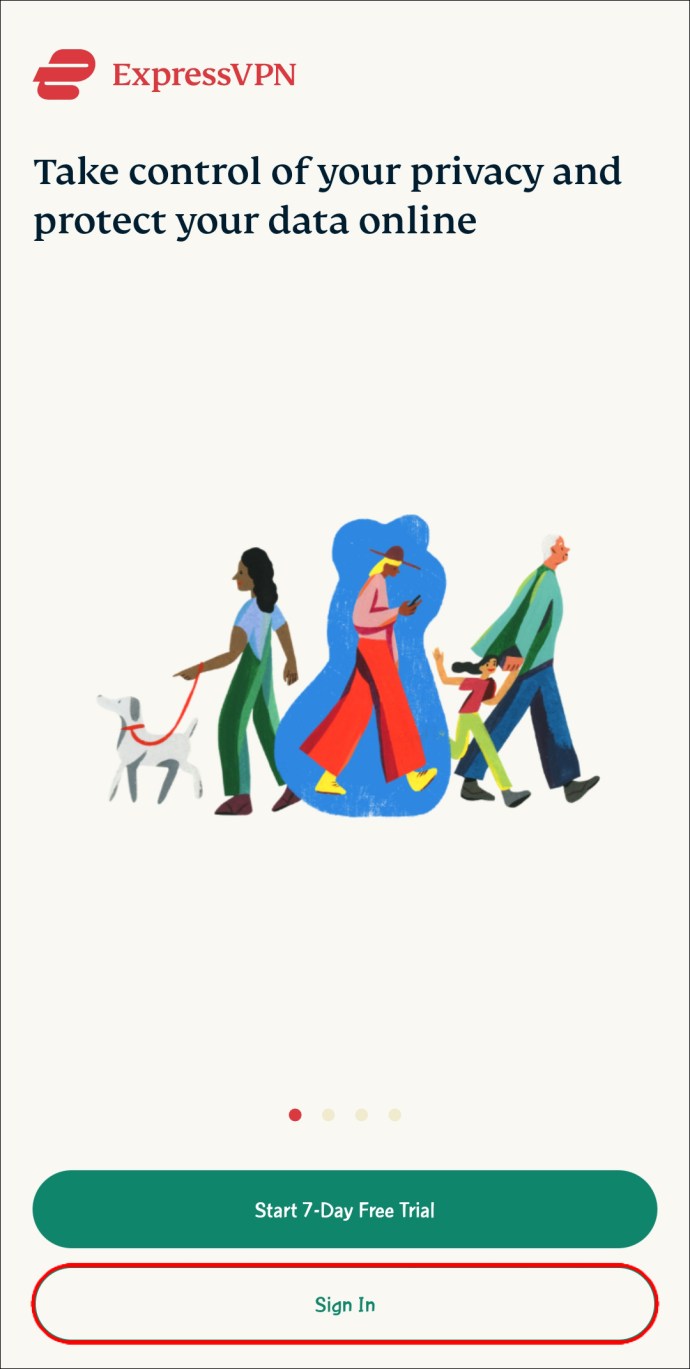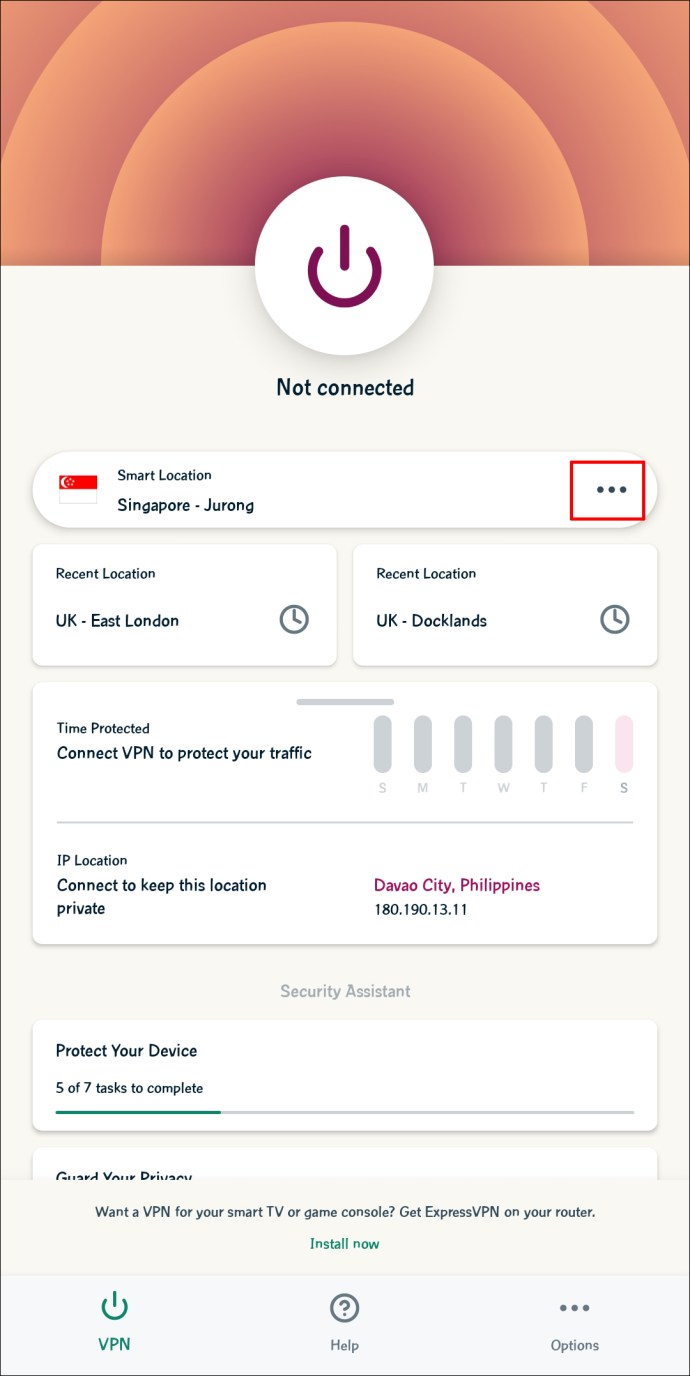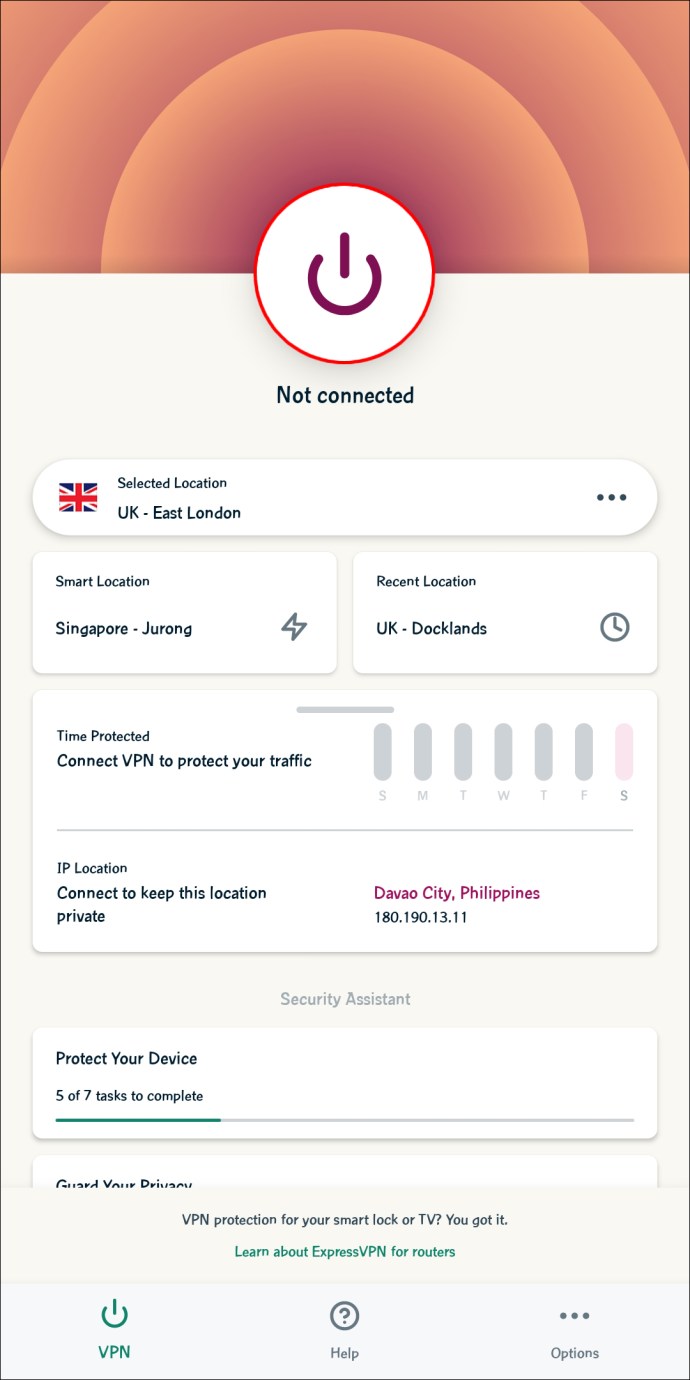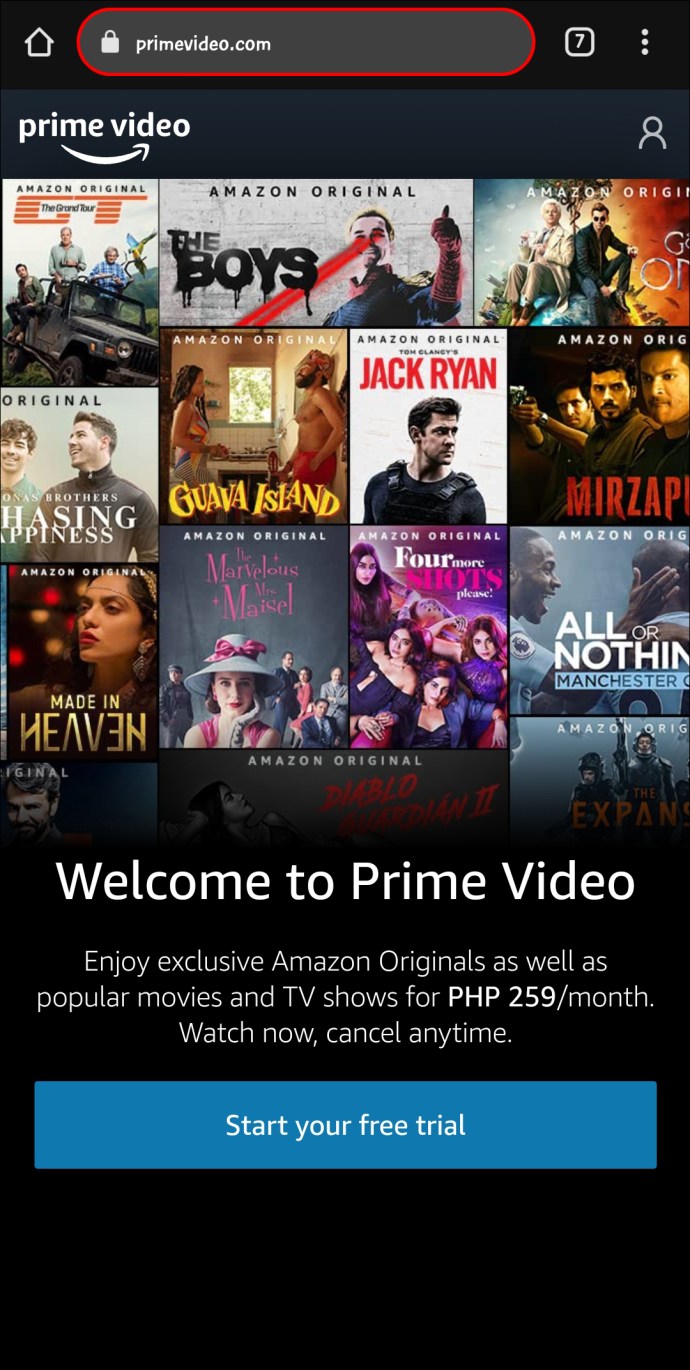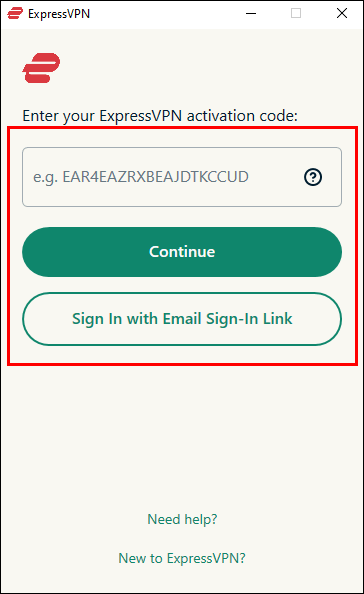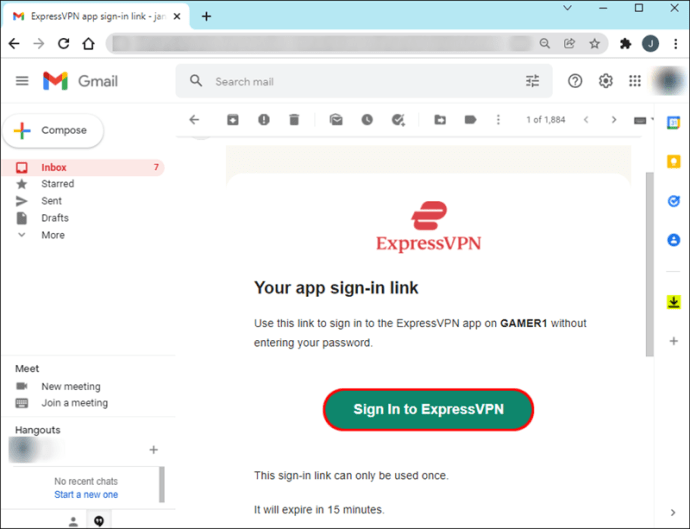Haftungsausschluss: Einige Seiten dieser Website können einen Affiliate-Link enthalten. Dies hat keinerlei Einfluss auf unsere Redaktion.
Amazon Prime bietet eine große Auswahl an großartigen Shows. Einige Shows haben jedoch regionale Beschränkungen. Herauszufinden, dass Sie den gewünschten Inhalt nicht sehen können, ist ziemlich ärgerlich, aber wir haben eine Problemumgehung. In dieser Anleitung wird erklärt, wie Sie auf Amazon Prime-Inhalte auf einem Firestick, Roku, PC oder Mobilgerät zugreifen. Lassen Sie sich Ihre Freizeit nicht durch regionale Beschränkungen verderben – lesen Sie weiter, um Ihre Lieblingssendungen an jedem Ort anzusehen.
Dieses Video kann derzeit nicht an Ihrem Standort angesehen werden Amazon Prime
Benutzer von Amazon Prime melden häufig den Fehler „Dieses Video kann an Ihrem Standort derzeit nicht angesehen werden“. Dies kann mit den regionalen Einschränkungen einer bestimmten Sendung, einem Fehler im System oder dem Serverstandort eines öffentlichen WLANs zusammenhängen, das Sie verwenden.
In den meisten Fällen lässt sich dieser Fehler einfach mit einem Virtual Private Network (VPN) beheben. ExpressVPN ist einer der wenigen VPN-Dienste, die für Amazon Fire TV und Roku verfügbar sind, daher verwenden wir es in unseren Anweisungen als Beispiel. Darüber hinaus ist es schnell, sicher und hat eine benutzerfreundliche Oberfläche.
Limitiertes Angebot: 3 Monate GRATIS!
Behebung von „Dieses Video kann an Ihrem Standort derzeit nicht angesehen werden“ auf einem Firestick
ExpressVPN kann direkt auf Ihrem Fire TV installiert werden, um jederzeit und von jedem Ort aus auf Amazon Prime-Inhalte zugreifen zu können. So geht’s:
Besuchen Sie die ExpressVPN-Website und kaufen Sie einen bevorzugten Plan von Ihrem Computer oder Telefon aus.
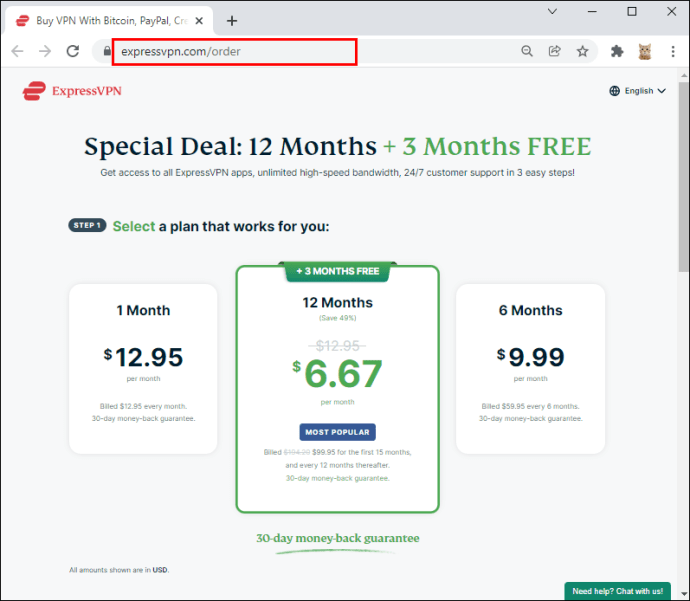 Registriere dein Konto.
Schalten Sie Ihr Fire TV ein und wählen Sie oben auf dem Startbildschirm den Appstore aus.
Registriere dein Konto.
Schalten Sie Ihr Fire TV ein und wählen Sie oben auf dem Startbildschirm den Appstore aus.
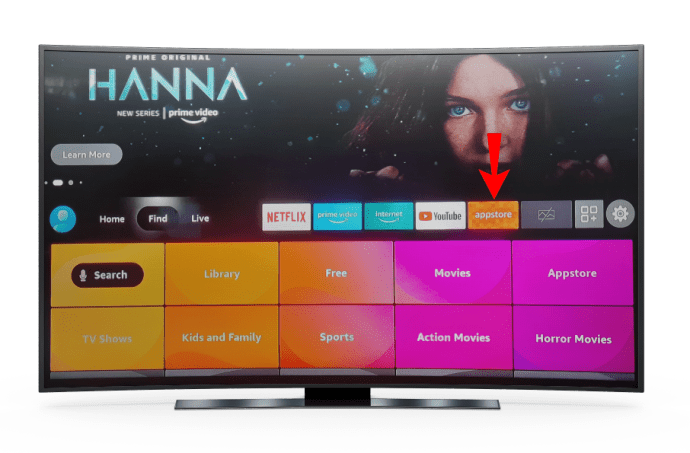 Geben Sie „ExpressVPN“ in die Suchleiste ein.
Geben Sie „ExpressVPN“ in die Suchleiste ein.
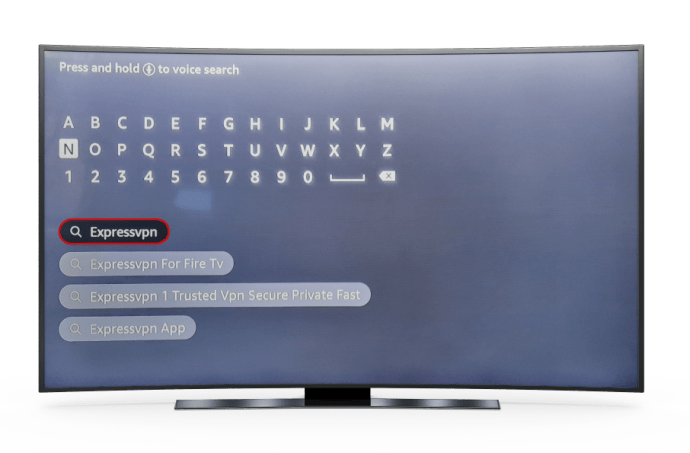 Wählen Sie das erste Suchergebnis aus und wählen Sie „Get“, um die ExpressVPN-App herunterzuladen.
Wählen Sie das erste Suchergebnis aus und wählen Sie „Get“, um die ExpressVPN-App herunterzuladen.
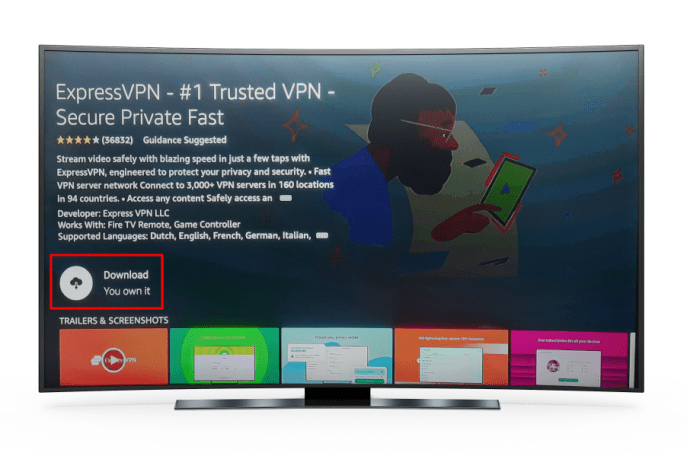 Drücken Sie „Öffnen“, um die App zu starten.
Drücken Sie „Öffnen“, um die App zu starten.
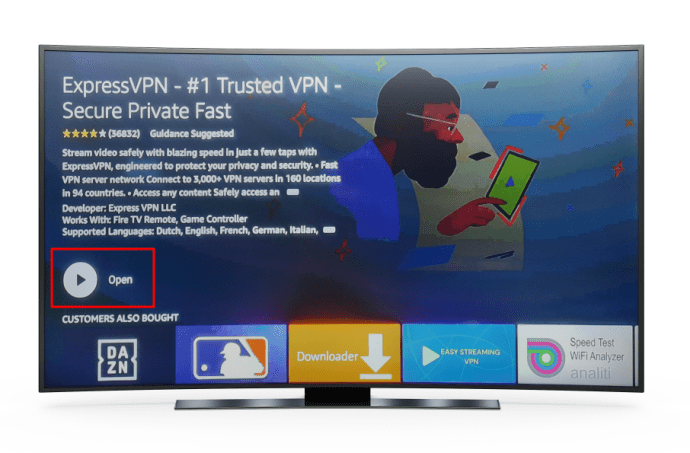 Navigieren Sie zur Option „Anmelden“ und geben Sie Ihre Kontodaten ein.
Navigieren Sie zur Option „Anmelden“ und geben Sie Ihre Kontodaten ein.
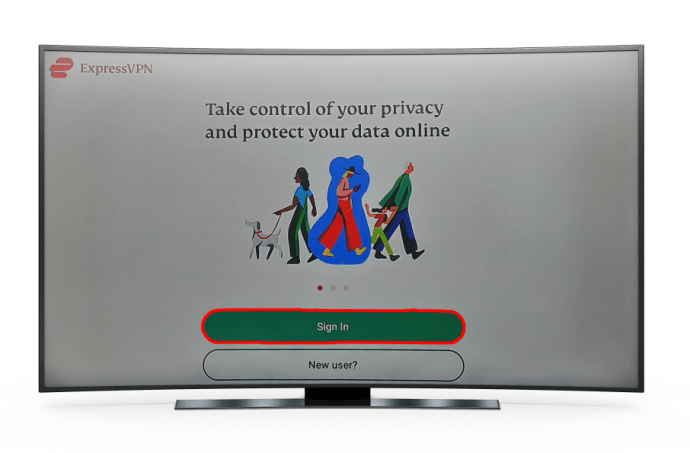 Akzeptieren Sie die ExpressVPN-Verbindungsanfrage, wenn Sie dazu aufgefordert werden, indem Sie „Ok“ auswählen.
Akzeptieren Sie die ExpressVPN-Verbindungsanfrage, wenn Sie dazu aufgefordert werden, indem Sie „Ok“ auswählen.
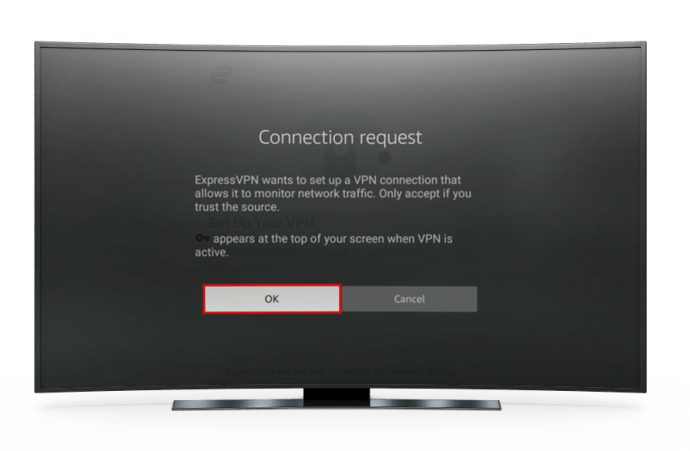 Erweitern Sie das Dropdown-Menü im Dashboard der App und wählen Sie den bevorzugten Serverstandort aus. Stellen Sie sicher, dass der gewünschte Inhalt an Ihrem ausgewählten Standort verfügbar ist.
Erweitern Sie das Dropdown-Menü im Dashboard der App und wählen Sie den bevorzugten Serverstandort aus. Stellen Sie sicher, dass der gewünschte Inhalt an Ihrem ausgewählten Standort verfügbar ist.
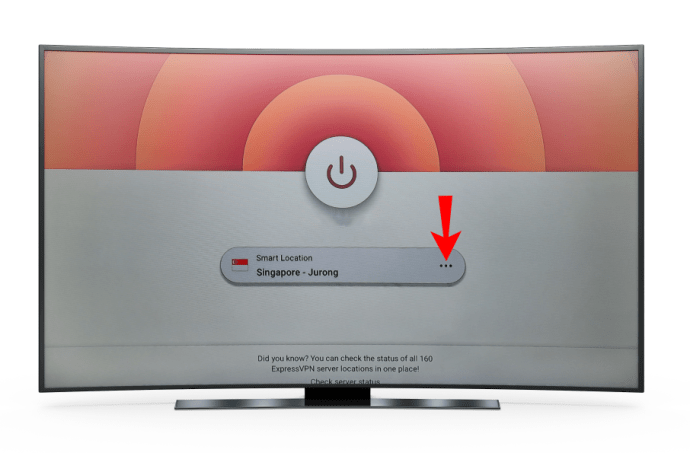 Wählen Sie den Netzschalter auf dem Dashboard, um eine Verbindung zum Server herzustellen. Die blockierte Sendung sollte jetzt zum Ansehen verfügbar sein.
Wählen Sie den Netzschalter auf dem Dashboard, um eine Verbindung zum Server herzustellen. Die blockierte Sendung sollte jetzt zum Ansehen verfügbar sein.
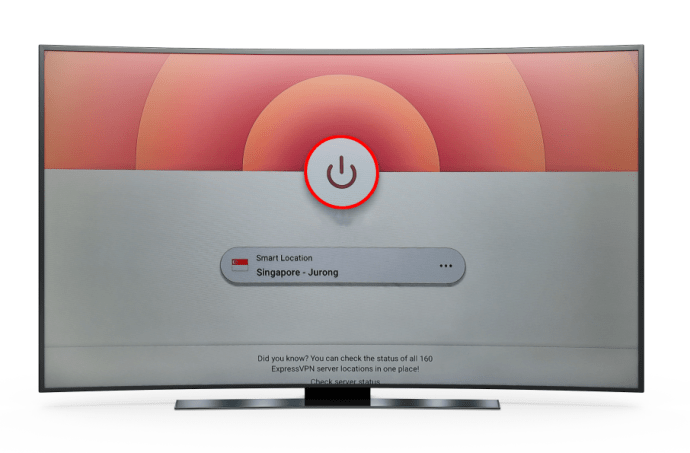
So beheben Sie diesen Fehler auf einem Roku
Sie können über ein VPN auf Ihrem Roku auf jede Amazon Prime-Show zugreifen. Sie können zwar kein VPN direkt auf Ihrem Roku installieren, aber Sie können das Gerät mit einem VPN auf Ihrem Router verbinden. Führen Sie die folgenden Schritte aus, um die ExpressVPN-App auf Ihren PC herunterzuladen:
Kaufen Sie einen beliebigen ExpressVPN-Plan und registrieren Sie ein Konto.
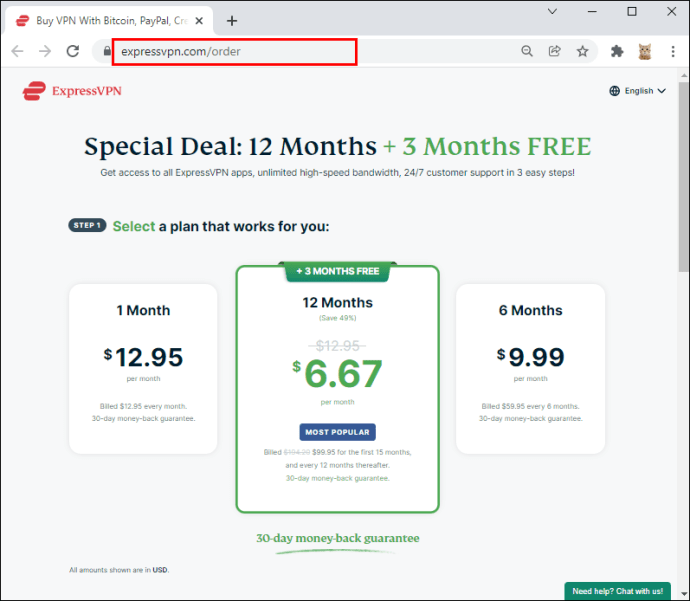 Besuchen Sie die ExpressVPN-App-Downloadseite von Ihrem Computer und klicken Sie auf „ExpressVPN herunterladen“.
Besuchen Sie die ExpressVPN-App-Downloadseite von Ihrem Computer und klicken Sie auf „ExpressVPN herunterladen“.
Die folgenden Schritte unterscheiden sich je nach Marke Ihres Routers. Befolgen Sie die nachstehenden Anweisungen, wenn Sie einen Linksys besitzen:
Limitiertes Angebot: 3 Monate GRATIS!
Wählen Sie Ihr Linksys-Routermodell aus dem Dropdown-Menü aus und klicken Sie auf „Firmware herunterladen“.
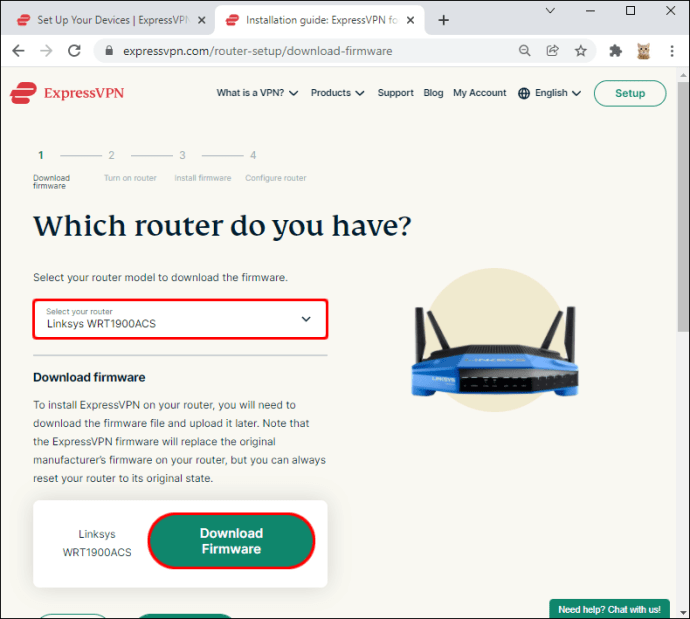 Klicken Sie auf „Weiter“.
Klicken Sie auf „Weiter“.
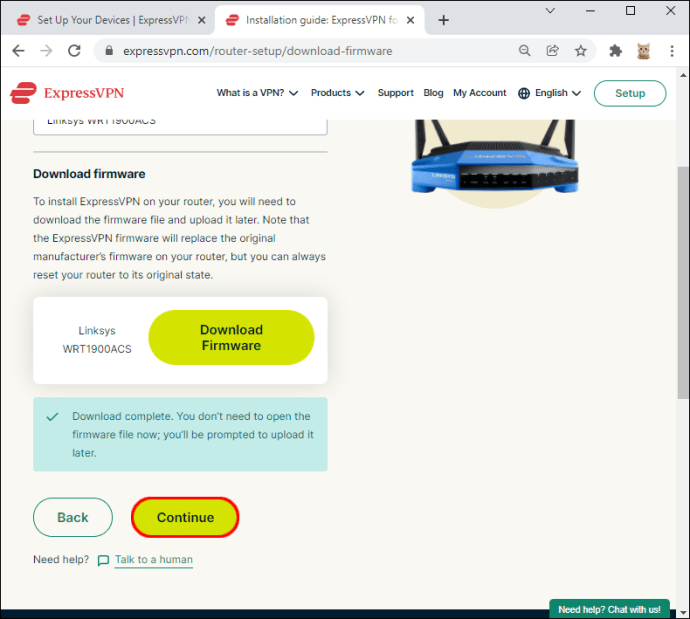 Melden Sie sich bei Ihrem Router-Dashboard an.
Melden Sie sich bei Ihrem Router-Dashboard an.
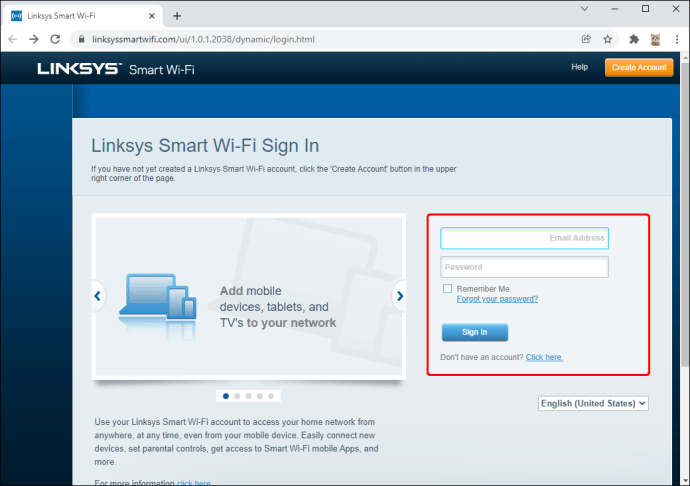 Navigieren Sie zu „Konnektivität“.
Klicken Sie im Abschnitt „Router-Firmware-Update – Handbuch“ auf „Datei auswählen“.
Laden Sie die ExpressVPN-Firmwaredatei hoch.
Klicken Sie auf „Start“ und warten Sie, bis die Installation abgeschlossen ist. Ihr Router wird automatisch neu gestartet.
Navigieren Sie zu „Konnektivität“.
Klicken Sie im Abschnitt „Router-Firmware-Update – Handbuch“ auf „Datei auswählen“.
Laden Sie die ExpressVPN-Firmwaredatei hoch.
Klicken Sie auf „Start“ und warten Sie, bis die Installation abgeschlossen ist. Ihr Router wird automatisch neu gestartet.
Die Anleitung für Asus-Router ist etwas anders:
Erweitern Sie das Dropdown-Menü auf der Einrichtungsseite des ExpressVPN-Routers und wählen Sie Ihr Router-Modell aus.
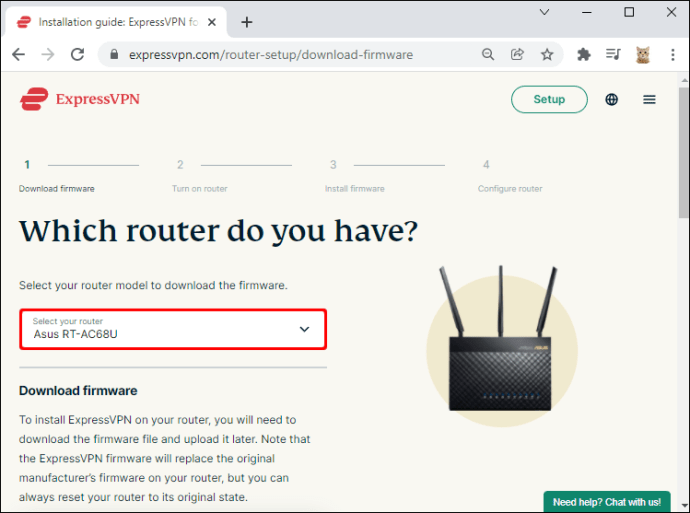 Klicken Sie auf „Firmware herunterladen“ und dann auf „Fortfahren“.
Klicken Sie auf „Firmware herunterladen“ und dann auf „Fortfahren“.
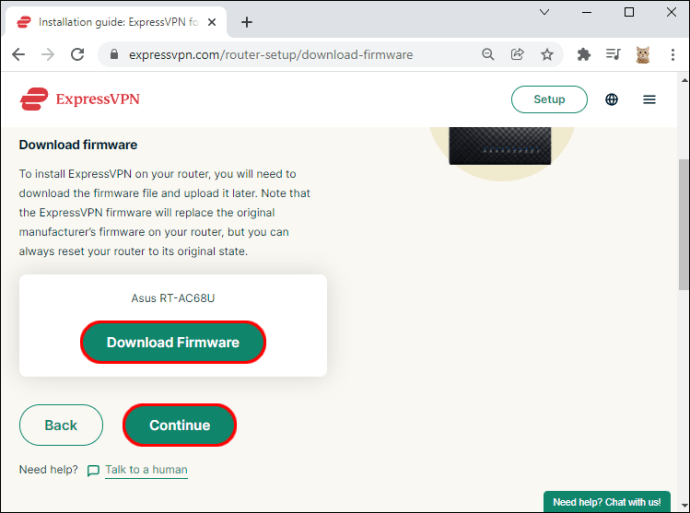 Melden Sie sich beim Asus-Router-Dashboard an.
Wählen Sie „Administration“ in der linken Seitenleiste und navigieren Sie dann zur Registerkarte „Firmware-Upgrade“.
Melden Sie sich beim Asus-Router-Dashboard an.
Wählen Sie „Administration“ in der linken Seitenleiste und navigieren Sie dann zur Registerkarte „Firmware-Upgrade“.
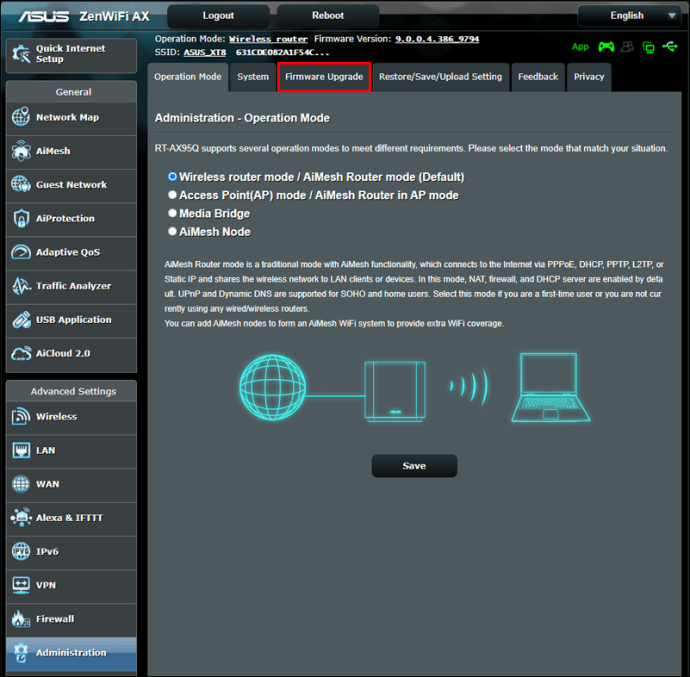 Klicken Sie auf „Hochladen“ und wählen Sie die ExpressVPN-Firmwaredatei aus.
Klicken Sie auf „Hochladen“ und wählen Sie die ExpressVPN-Firmwaredatei aus.
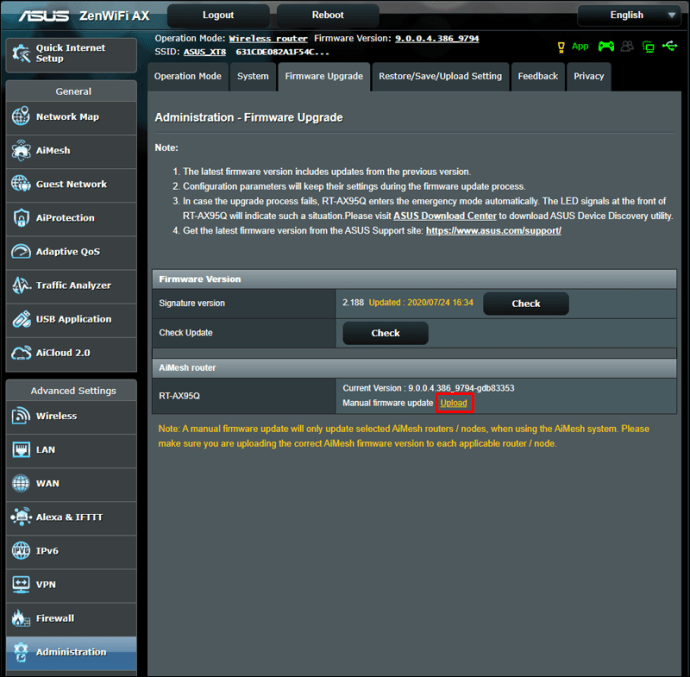 Befolgen Sie die Anweisungen auf dem Bildschirm, um die Firmware zu aktualisieren, und warten Sie, bis Ihr Router neu gestartet wird.
Befolgen Sie die Anweisungen auf dem Bildschirm, um die Firmware zu aktualisieren, und warten Sie, bis Ihr Router neu gestartet wird.
Führen Sie die folgenden Schritte aus, um ExpressVPN auf einem Netgear-Router zu installieren:
Wählen Sie Ihr Netgear-Routermodell aus der vorgeschlagenen Liste aus.
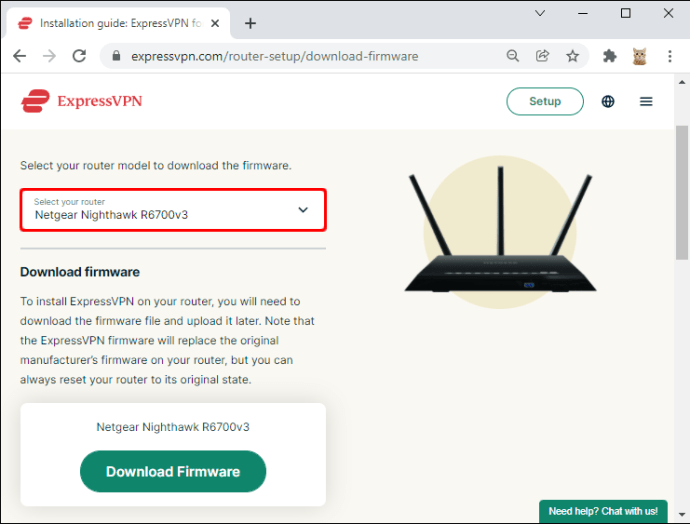 Klicken Sie auf „Firmware herunterladen“ und dann auf „Fortfahren“.
Klicken Sie auf „Firmware herunterladen“ und dann auf „Fortfahren“.
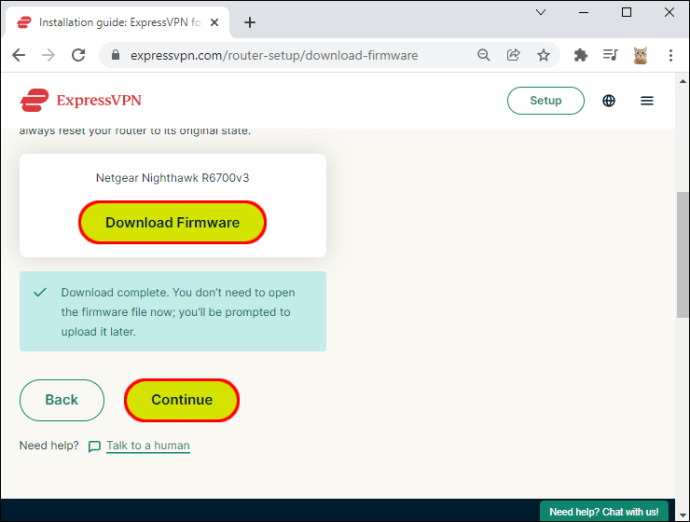 Melden Sie sich bei Ihrem Netgear-Router-Dashboard an und gehen Sie zur Registerkarte „Erweitert“.
Melden Sie sich bei Ihrem Netgear-Router-Dashboard an und gehen Sie zur Registerkarte „Erweitert“.
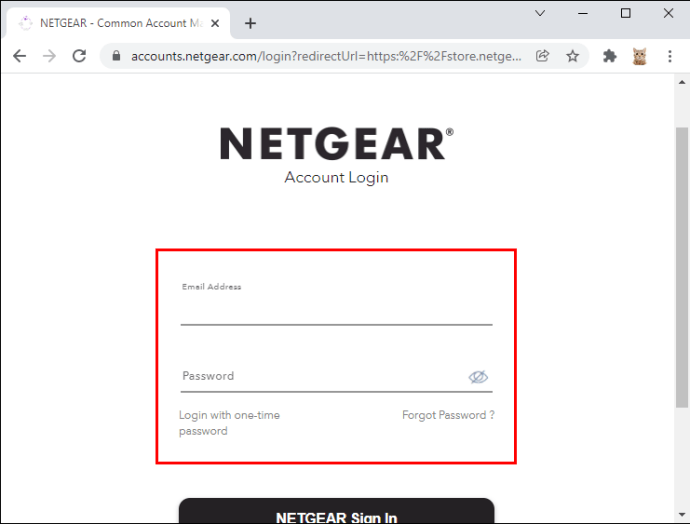 Klicken Sie auf „Verwaltung“ und dann auf „Router-Update“.
Klicken Sie auf „Verwaltung“ und dann auf „Router-Update“.
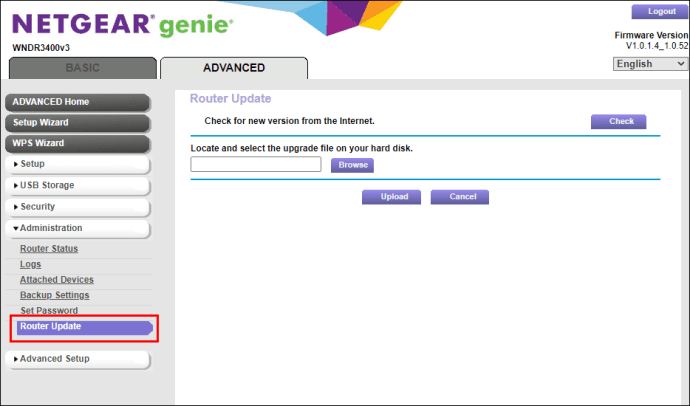 Klicken Sie auf „Durchsuchen“ und laden Sie die ExpressVPN-Firmwaredatei hoch.
Klicken Sie auf „Durchsuchen“ und laden Sie die ExpressVPN-Firmwaredatei hoch.
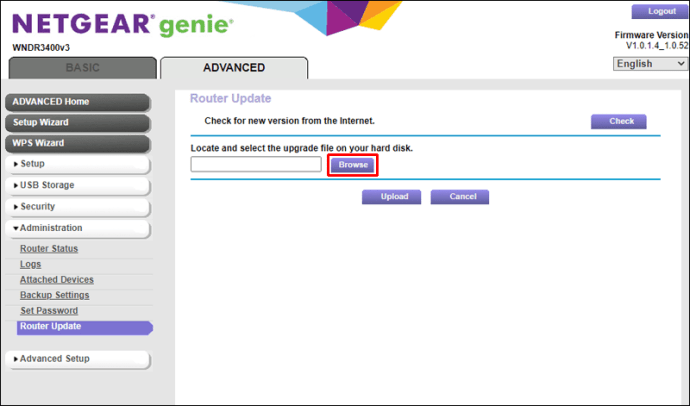 Klicken Sie auf „Hochladen“ und warten Sie, bis die Firmware-Installation abgeschlossen ist. Ihr Router wird von selbst neu gestartet.
Klicken Sie auf „Hochladen“ und warten Sie, bis die Firmware-Installation abgeschlossen ist. Ihr Router wird von selbst neu gestartet.
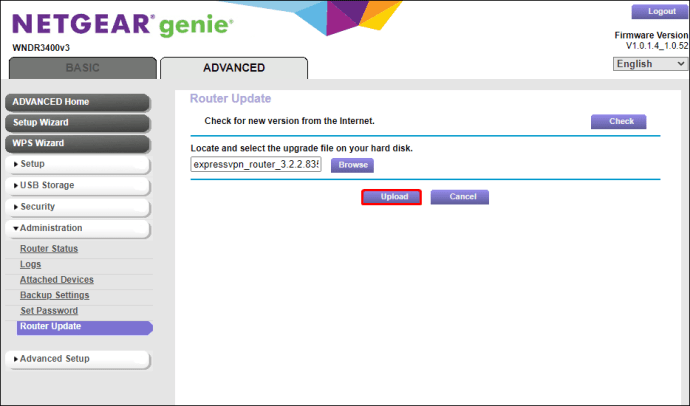
Sobald ExpressVPN auf Ihrem Router installiert ist, können Sie mit der Auswahl eines Serverstandorts fortfahren:
Limitiertes Angebot: 3 Monate GRATIS!
Starten Sie die ExpressVPN-App auf Ihrem Computer.
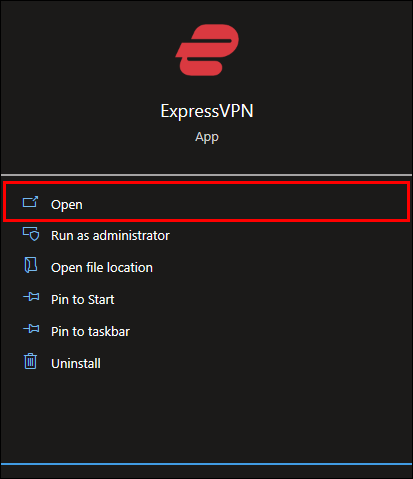 Wenn Sie aufgefordert werden, die App zu aktivieren, wählen Sie Ihre bevorzugte Methode aus: einen Aktivierungscode oder einen E-Mail-Anmeldelink.
Wenn Sie aufgefordert werden, die App zu aktivieren, wählen Sie Ihre bevorzugte Methode aus: einen Aktivierungscode oder einen E-Mail-Anmeldelink.
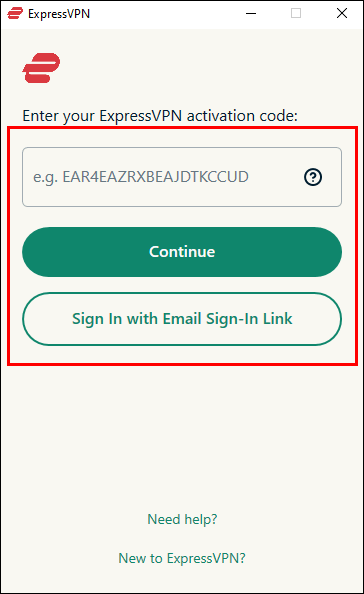 Erweitern Sie das Dropdown-Menü im Dashboard der App und wählen Sie einen Serverstandort aus.
Erweitern Sie das Dropdown-Menü im Dashboard der App und wählen Sie einen Serverstandort aus.
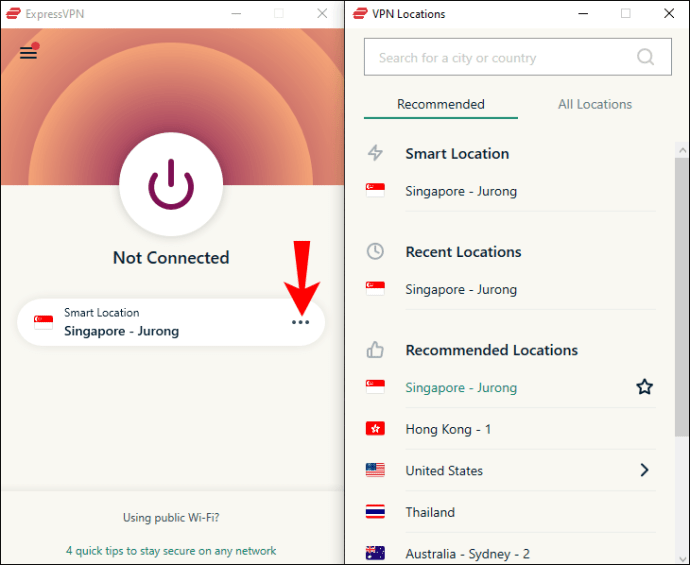 Klicken Sie auf den großen Netzschalter über dem Menü für den Serverstandort, um das VPN zu verbinden.
Klicken Sie auf den großen Netzschalter über dem Menü für den Serverstandort, um das VPN zu verbinden.
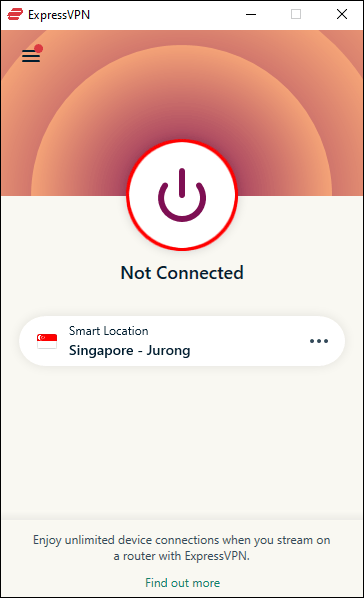
Wenn Ihr Roku bereits mit dem Router verbunden ist, verbindet es sich automatisch mit dem von Ihnen gewählten Serverstandort. Jetzt können Sie es an den HDMI-Anschluss Ihres Fernsehers anschließen und alle Amazon Prime-Inhalte ohne Einschränkungen genießen.
Behebung von „Dieses Video kann an Ihrem Standort derzeit nicht angesehen werden“ auf einem PC
Wenn Sie Probleme beim Zugriff auf Amazon Prime-Inhalte auf einem PC haben, können Sie diese lösen, indem Sie ein VPN installieren. Folgen Sie den unteren Schritten:
Melden Sie sich für einen ExpressVPN-Plan an und registrieren Sie ein Konto.
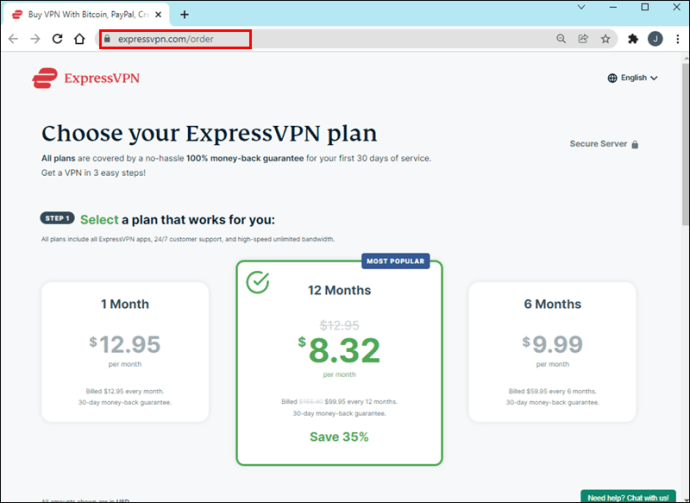 Gehen Sie zur Downloadseite der ExpressVPN-App und wählen Sie Ihr Betriebssystem aus.
Klicken Sie auf „ExpressVPN abrufen“, um die Installationsdatei der App herunterzuladen.
Gehen Sie zur Downloadseite der ExpressVPN-App und wählen Sie Ihr Betriebssystem aus.
Klicken Sie auf „ExpressVPN abrufen“, um die Installationsdatei der App herunterzuladen.
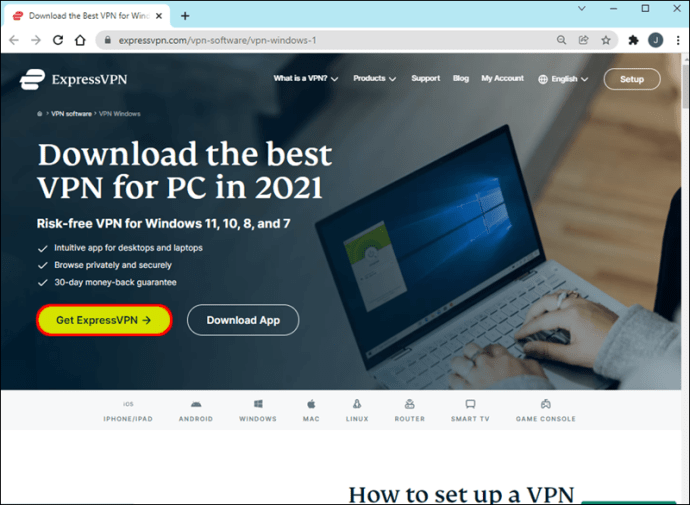 Führen Sie die Installationsdatei aus und befolgen Sie die Anweisungen auf dem Bildschirm, um die App einzurichten.
Wählen Sie Ihre bevorzugte Aktivierungsmethode, wenn Sie dazu aufgefordert werden. Dies kann mit einem Aktivierungscode oder einem E-Mail-Anmeldelink erfolgen.
Führen Sie die Installationsdatei aus und befolgen Sie die Anweisungen auf dem Bildschirm, um die App einzurichten.
Wählen Sie Ihre bevorzugte Aktivierungsmethode, wenn Sie dazu aufgefordert werden. Dies kann mit einem Aktivierungscode oder einem E-Mail-Anmeldelink erfolgen.
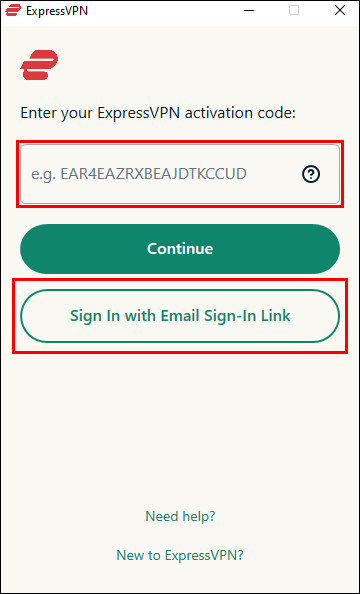 Starten Sie die ExpressVPN-App und wählen Sie einen Serverstandort auf ihrem Dashboard aus.
Starten Sie die ExpressVPN-App und wählen Sie einen Serverstandort auf ihrem Dashboard aus.
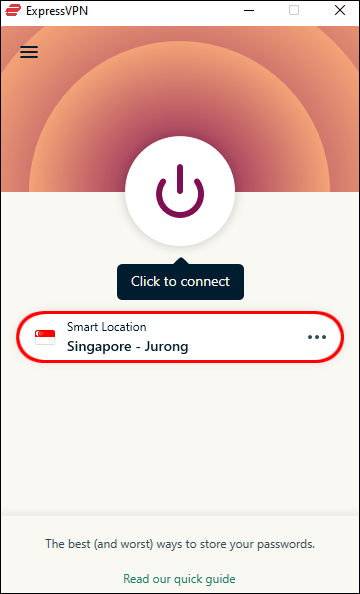 Klicken Sie auf den Netzschalter über dem Serverauswahlmenü, um eine Verbindung herzustellen.
Klicken Sie auf den Netzschalter über dem Serverauswahlmenü, um eine Verbindung herzustellen.
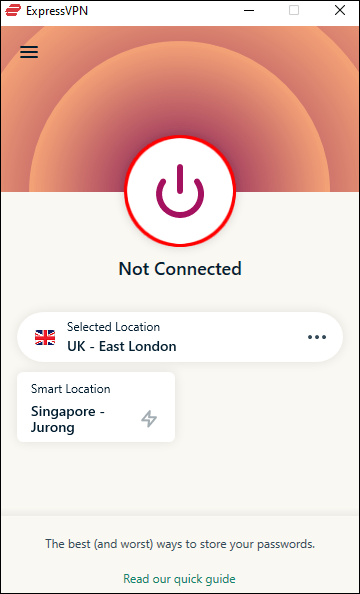 Gehen Sie von Ihrem PC aus zu Amazon Prime und sehen Sie sich jede Sendung kostenlos an.
Gehen Sie von Ihrem PC aus zu Amazon Prime und sehen Sie sich jede Sendung kostenlos an.
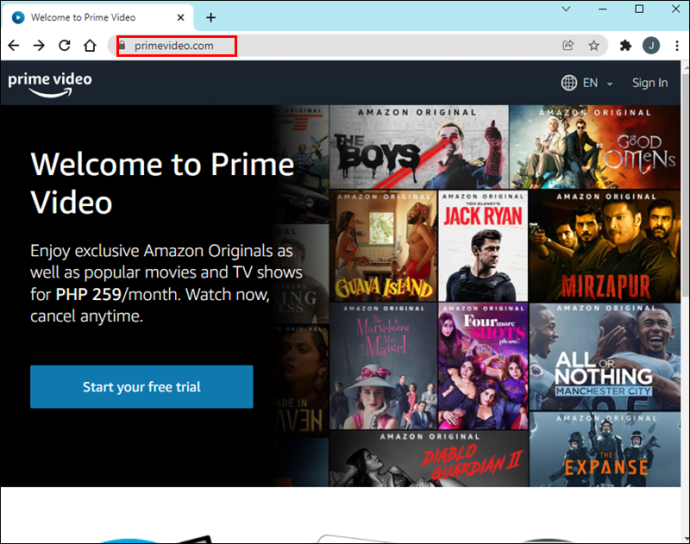
Behebung von „Dieses Video kann an Ihrem Standort derzeit nicht angesehen werden“ auf einem iPhone oder Android
Amazon Prime ist auf Mobilgeräten verfügbar, aber es kann schwierig sein, einen mit iOS oder Android kompatiblen VPN-Dienst zu finden. Glücklicherweise ist die Kompatibilität mit ExpressVPN kein Problem. Befolgen Sie die nachstehenden Anweisungen, um von Ihrem Telefon aus auf jede Amazon Prime-Sendung zuzugreifen:
Kaufen Sie den bevorzugten ExpressVPN-Plan und registrieren Sie ein Konto. Dies ist von jedem Gerät aus möglich.
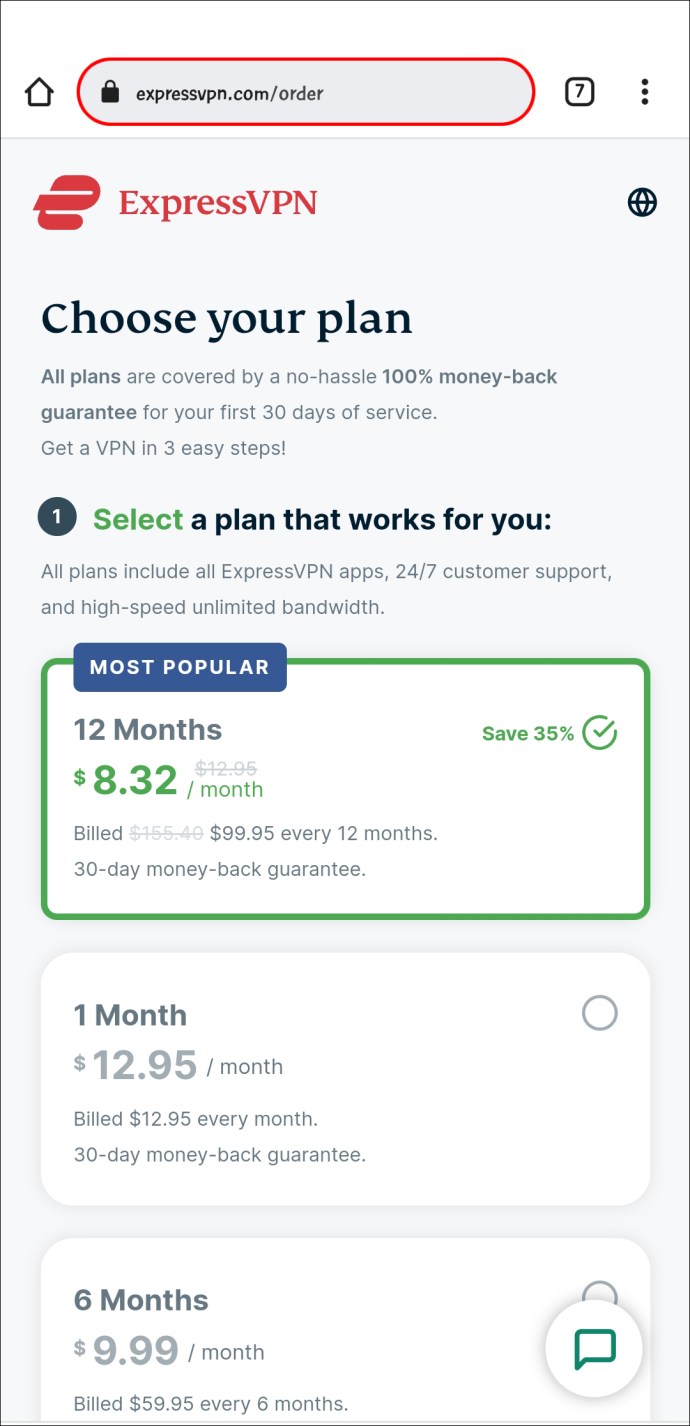 Laden Sie die mobile ExpressVPN-App aus dem AppStore für iOS oder dem Google Play Store für Android herunter.
Laden Sie die mobile ExpressVPN-App aus dem AppStore für iOS oder dem Google Play Store für Android herunter.
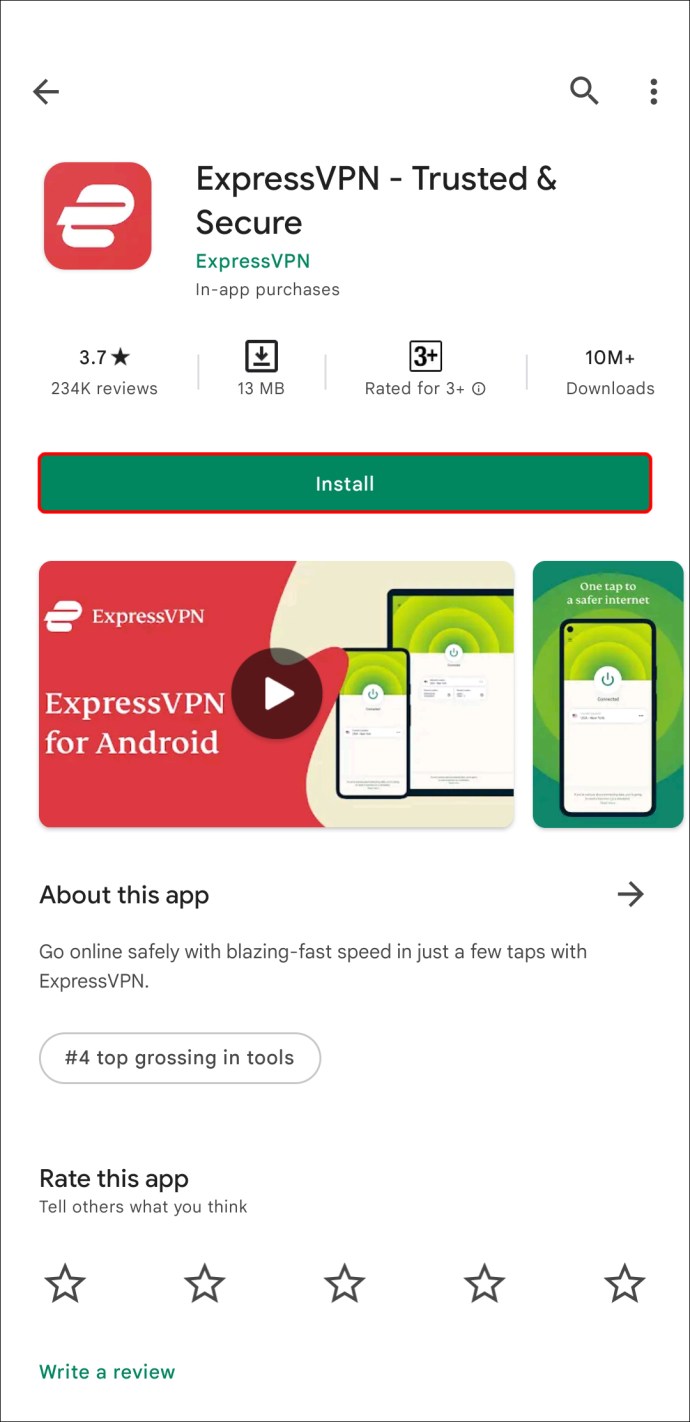 Starten Sie die mobile App und tippen Sie auf „Mit E-Mail-Anmeldelink anmelden“.
Starten Sie die mobile App und tippen Sie auf „Mit E-Mail-Anmeldelink anmelden“.
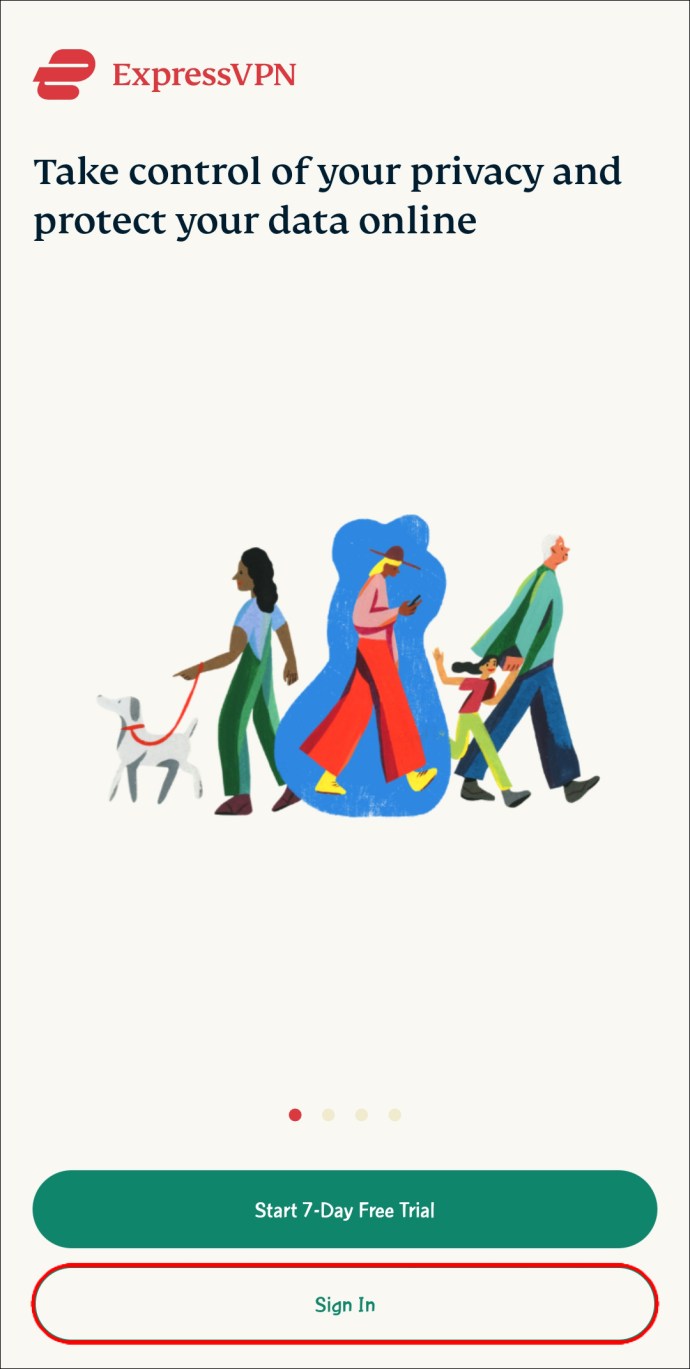 Suchen Sie den ExpressVPN-Anmeldelink in Ihrer E-Mail und tippen Sie darauf. Ihre App wird automatisch aktiviert.
Erweitern Sie das Dropdown-Menü und wählen Sie den bevorzugten Serverstandort auf dem Dashboard der App aus.
Suchen Sie den ExpressVPN-Anmeldelink in Ihrer E-Mail und tippen Sie darauf. Ihre App wird automatisch aktiviert.
Erweitern Sie das Dropdown-Menü und wählen Sie den bevorzugten Serverstandort auf dem Dashboard der App aus.
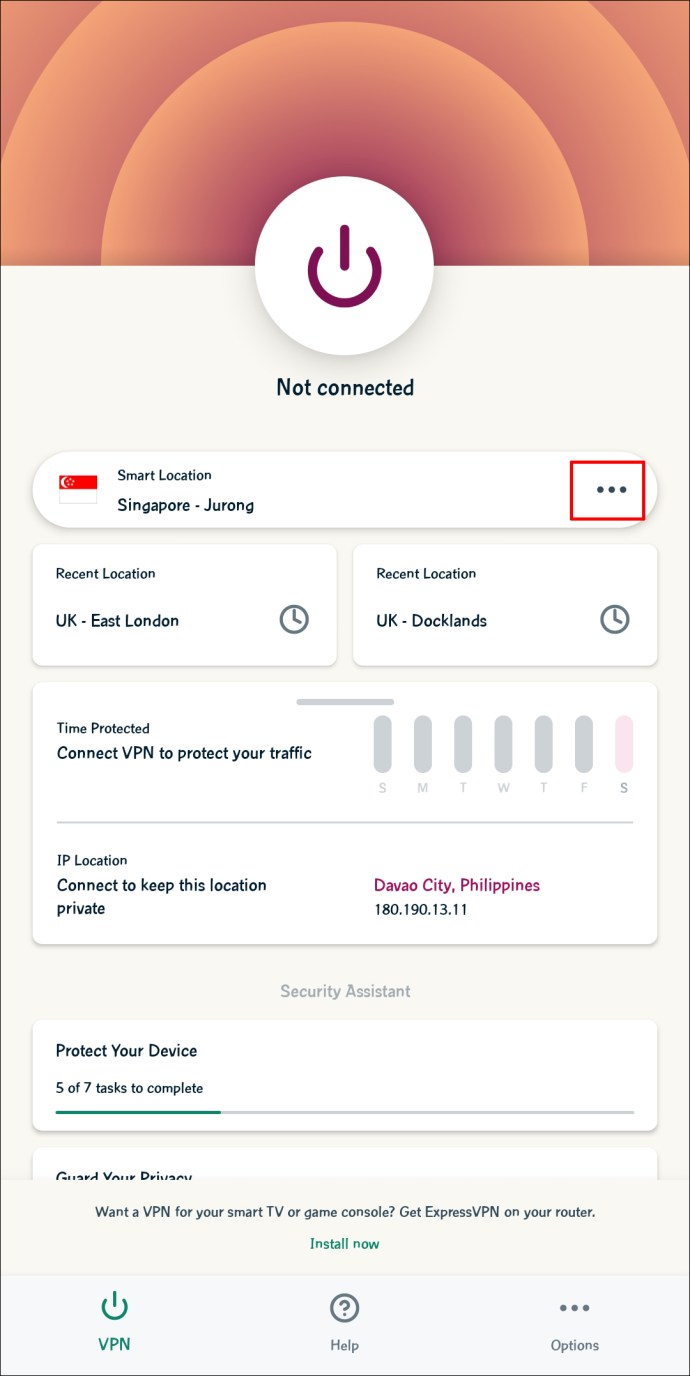 Tippen Sie auf den Netzschalter über dem Serverstandortmenü, um eine Verbindung herzustellen.
Tippen Sie auf den Netzschalter über dem Serverstandortmenü, um eine Verbindung herzustellen.
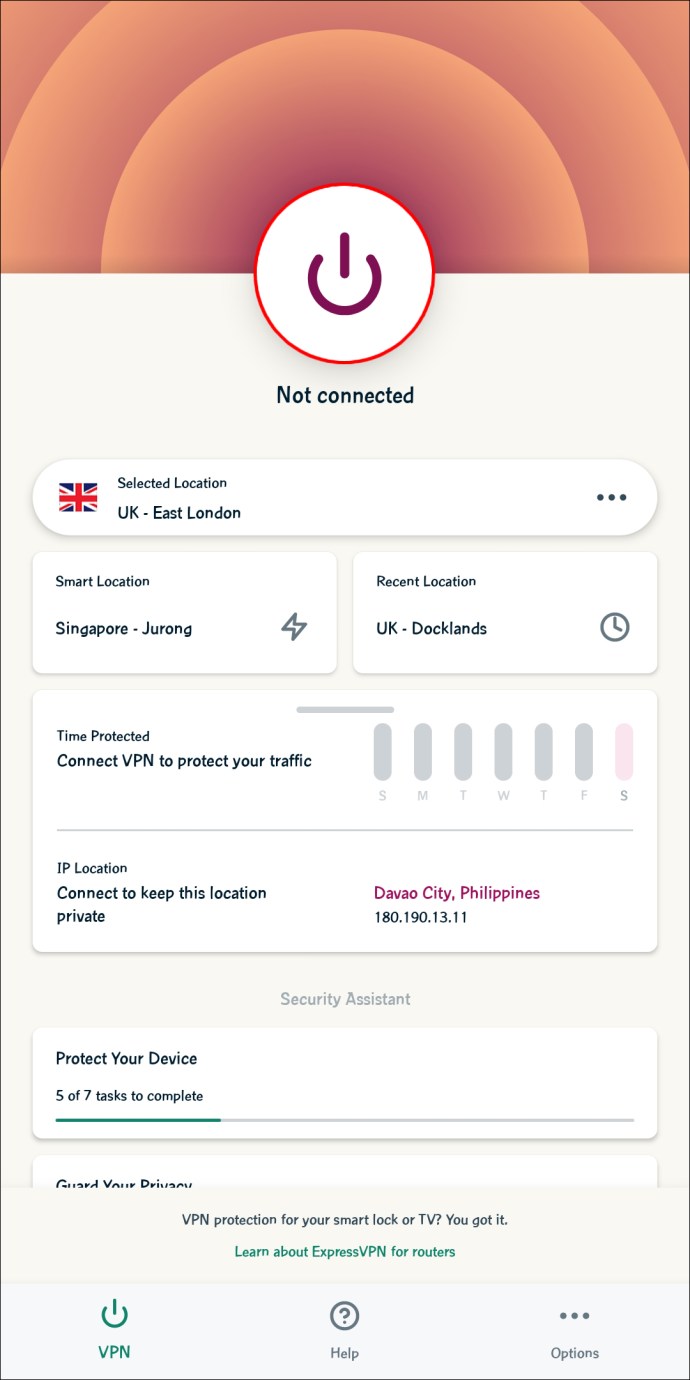 Starten Sie Amazon Prime auf Ihrem Telefon und sehen Sie sich jede Sendung ohne Einschränkungen an.
Starten Sie Amazon Prime auf Ihrem Telefon und sehen Sie sich jede Sendung ohne Einschränkungen an.
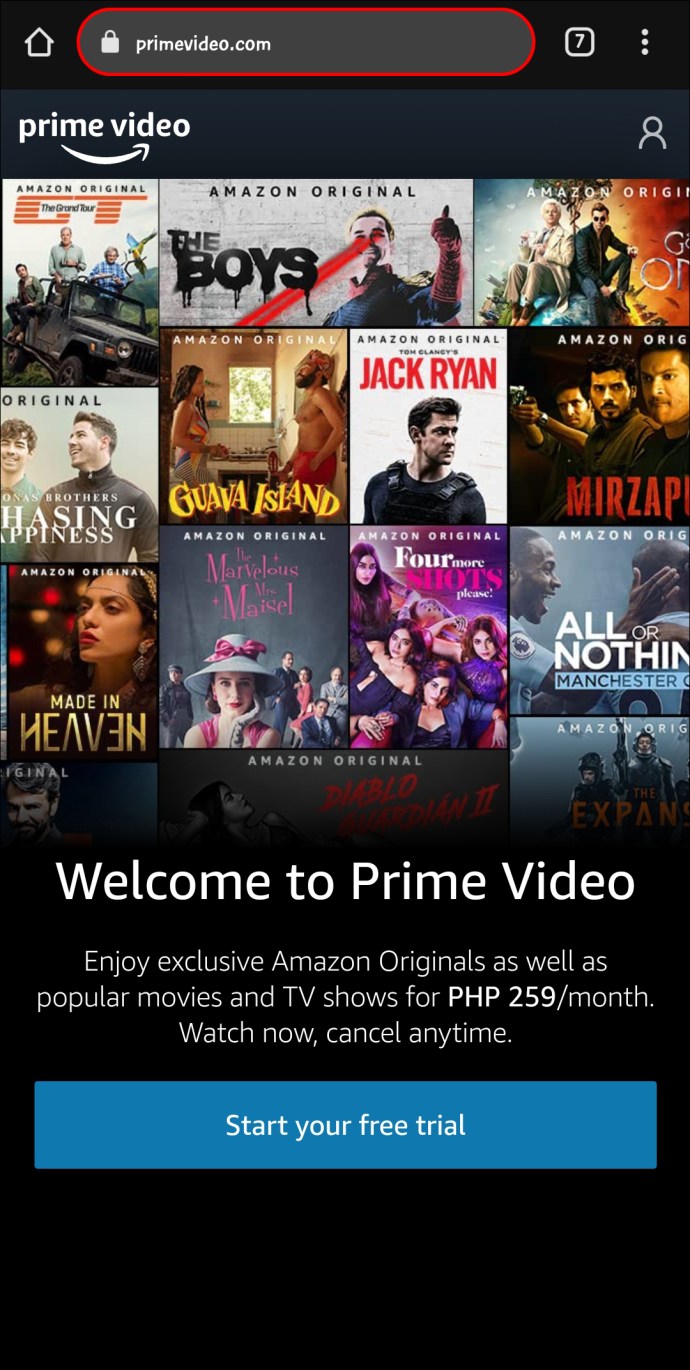
So aktivieren Sie die ExpressVPN-App
Unabhängig davon, mit welchem Gerät Sie auf Amazon Prime-Inhalte zugreifen, müssen Sie die ExpressVPN-App nach der Installation aktivieren. Die Anweisungen sind für alle Geräte gleich, aber ExpressVPN bietet zwei App-Aktivierungsmethoden. So aktivieren Sie die App mit einem Aktivierungscode:
Gehen Sie in Ihrem Browser zum ExpressVPN-Dashboard und melden Sie sich mit Ihren Kontodaten an.
Suchen Sie den ExpressVPN-Aktivierungscode in Ihrer E-Mail und kopieren Sie ihn.
Fügen Sie den Aktivierungscode in das dafür vorgesehene Feld auf der ExpressVPN-Website ein.
Kopieren Sie den Aktivierungscode im Fenster „Geräte einrichten“.
Starten Sie die Installationsdatei der ExpressVPN-App.
Folgen Sie den Installationsanweisungen auf dem Bildschirm. Fügen Sie Ihren Aktivierungscode ein, wenn Sie dazu aufgefordert werden.
Alternativ können Sie die ExpressVPN-App über einen E-Mail-Anmeldelink aktivieren. So geht’s:
Befolgen Sie nach der Installation der ExpressVPN-App die Anweisungen auf dem Bildschirm, um sie einzurichten.
Wenn Sie dazu aufgefordert werden, wählen Sie „Mit E-Mail-Anmeldelink anmelden“.
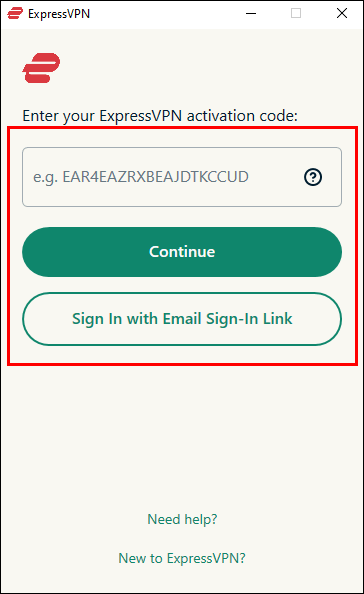 Überprüfen Sie die E-Mail-Adresse, die Sie bei der Registrierung eingegeben haben, und suchen Sie den Anmeldelink.
Klicken Sie auf den Anmeldelink. Ihre ExpressVPN-App wird sofort aktiviert.
Überprüfen Sie die E-Mail-Adresse, die Sie bei der Registrierung eingegeben haben, und suchen Sie den Anmeldelink.
Klicken Sie auf den Anmeldelink. Ihre ExpressVPN-App wird sofort aktiviert.
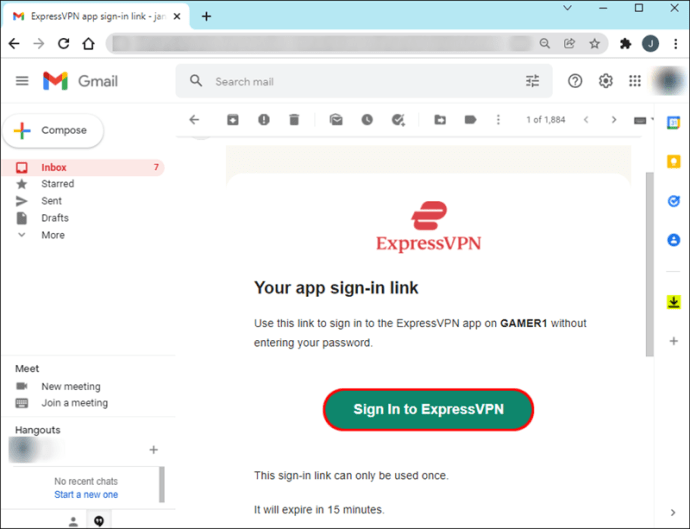
Genießen Sie Amazon Prime
Nachdem Sie nun ein VPN installiert haben, können Sie uneingeschränkt auf alle Amazon Prime-Inhalte zugreifen. Lassen Sie sich nicht von Ihrem geografischen Standort davon abhalten, Ihre Lieblingssendungen anzusehen. Als Bonus schützt ein VPN Ihre Daten und reduziert die Bandbreitendrosselung.
Was ist Ihre Lieblings-Amazon-Prime-Show? Teilen Sie Ihre Top-Tipps im Kommentarbereich unten.