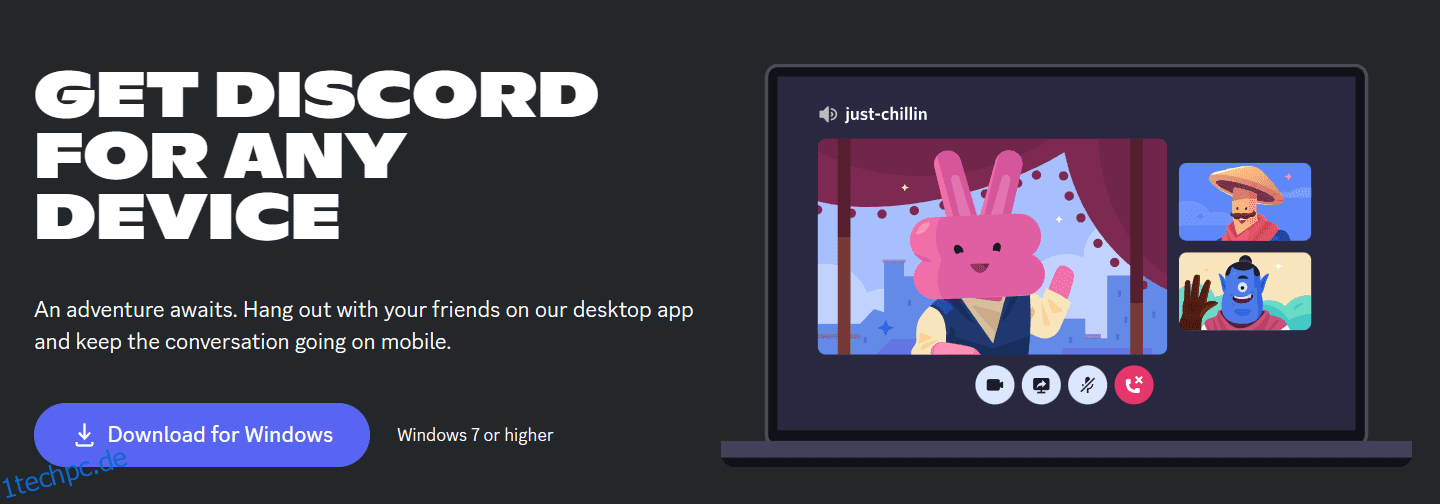Das Windows-Betriebssystem ist eines der beliebtesten Betriebssysteme unter Spielern und eingefleischten Windows-Fans. Wie jedes andere heute verfügbare Betriebssystem enthält es jedoch einige lästige Fehler und Probleme, die Benutzer stören.
Unter diesen Problemen ist ein wichtiger Kandidat die berüchtigte Fehlermeldung „Discord Installation Has Failed“.
Diese lästige Fehlermeldung kann manchmal erscheinen, wenn versucht wird, die Discord-App auf einem PC zu installieren, auf dem Windows ausgeführt wird. Wenn Sie jemals mit diesem Problem konfrontiert werden, ist es natürlich, ratlos zu werden und sich Gedanken darüber zu machen, was zu tun ist. Aus diesem Grund beabsichtigen wir, Methoden aufzulisten, um die „Discord-Installation ist fehlgeschlagen“ in wenigen Minuten zu beheben. Lesen Sie weiter, um es herauszufinden.
Inhaltsverzeichnis
Warum ist Discord eine der besten Talk-Over-Voice-Apps für Gamer?
Wenn es um die Kommunikation zwischen Spielern geht, gehört Discord zu den besten Optionen auf dem Markt. Genau wie TeamSpeak, Slack, Skype usw. ist Discord eine Chat-Anwendung. Aber es gibt einen kleinen Unterschied.
Im Gegensatz zu den gerade erwähnten Apps sind die primären Zielbenutzer von Discord diejenigen, die Videospiele spielen. Aus diesem Grund lässt es nichts unversucht, wenn es darum geht, Spielern das beste Chat-Erlebnis seiner Klasse beim Spielen zu bieten.
Discord ermöglicht es Spielern, andere Spieler zu finden, das Spiel zu koordinieren und während der Spielsitzungen miteinander zu sprechen. Benutzer können einfach per Voice-Chat, Videoanrufe und Textnachrichten kommunizieren.
Was Discord auszeichnet, ist die große Vielfalt an Chat-Optionen. Seine intuitive Benutzeroberfläche macht alles so problemlos. Neben der Kommunikation können Sie Discord verwenden, um Ihr Gameplay zu streamen.
Der „Streamer-Modus“ der App stellt sicher, dass Ihre persönlichen und spielinternen Informationen während des Streamens verborgen bleiben, sodass Sie sicher spielen können. Wenn Sie sich für ein bestimmtes Spiel begeistern, können Sie mit Discord einem Fandom beitreten, einem öffentlichen Server, der diesem Spiel gewidmet ist.
Ein weiterer cooler Vorteil, den Spieler durch die Verwendung von Discord als Go-to-Talk-Over-Voice-App erhalten, ist, dass es auf einer bestimmten Plattform oder einem bestimmten Spiel nicht verfügbar ist. Es steht Ihnen frei, Discord auf Ihrem Laptop, Computer, Smartphone oder sogar einer Webanwendung zu verwenden.
Machen Sie sich keine Sorgen, wenn Sie Discord auf Ihrem PC und Ihr Freund auf seiner Konsole verwenden. Man kann sich trotzdem finden und kommunizieren. Tatsächlich können Sie verschiedene Spiele spielen, und es spielt immer noch keine Rolle. Und das Beste? Alles ist kostenlos.
Nachdem wir nun verstanden haben, warum Discord die beste Talk-Over-App für Spiele ist, wollen wir die kritischen Ursachen für den Fehler „Discord-Installation ist fehlgeschlagen“ untersuchen.
Einige kritische Ursachen für den Fehler „Discord-Installation ist fehlgeschlagen“.
Es kann zahlreiche Gründe dafür geben, dass Ihre Discord-Installation fehlschlägt. Unten sind ein paar davon:
#1. Fehlende Erlaubnis
Ihr Versuch, Discord auf Ihrem Windows-PC zu installieren, kann fehlschlagen, wenn ihm die erforderliche Berechtigung fehlt, auf den Bereitstellungsspeicherort zuzugreifen und darauf zu schreiben.
- Windows-Systemproblem: Als Folge von Problemen mit Ihrem Windows-System werden Sie möglicherweise mit der berüchtigten Fehlermeldung „Discord Installation Has Failed“ konfrontiert. Systemprobleme wie veraltete Treiber, widersprüchliche Software usw. können ebenfalls dazu führen, dass Ihre Discord-Installation fehlschlägt.
#2. Beschädigte/reichlich vorhandene lokale Daten
Datenbeschädigung oder -überfluss können auch zu Discord-Installationsfehlern führen. Solche Daten können die Installation der Discord-App auf Ihrem Computer behindern.
- Antiviren- und Firewall-Interferenz: Manchmal kann Firewall- oder Antivirensoftware Discord als schädliche App erkennen, ohne dass dies einen Sinn ergibt. Solche Vorkommnisse werden als Fehlalarme bezeichnet und können verhindern, dass Discord auf Ihrem Desktop oder Laptop installiert wird.
- Speicherplatzproblem: Wenn Sie nicht genügend Speicherplatz haben, kann Ihr Discord-Installationsprozess fehlschlagen.
#3. Falsche Deinstallation
Falls Ihre Discord-Deinstallation falsch durchgeführt wurde, hinterlässt sie Restkonfigurations- und Registrierungsdateien. Diese Dateien bleiben in Ihrem Windows und können beim Versuch, eine neue Discord-App zu deinstallieren, zu Fehlern führen.
Wie behebt man den Fehler „Discord-Installation ist fehlgeschlagen“?
Nachdem Sie nun einige Dinge über die Discord-App und die Ursachen ihres Installationsfehlers gewusst haben, sehen wir uns einige bewährte Methoden zur Behebung des Fehlers „Discord-Installation ist fehlgeschlagen“ an:
Ausführen des Installationsprogramms im Administratormodus
Wenn Sie Probleme haben, Discord auf Ihrem Windows-Laptop oder -Computer zu installieren, können Sie diese einfache Methode ausprobieren: Führen Sie das Installationsprogramm als Administrator aus.
Das Ausführen des Installationsprogramms im Administratormodus kann dabei helfen, mögliche Einschränkungen zu umgehen und alle wichtigen Dateien zum Ausführen von Discord zu installieren. Befolgen Sie dazu die folgenden Schritte:
Schritt 1: Besuchen Sie zunächst die offizielle Website von Discord und laden Sie die neueste Installer-Version herunter.
Schritt 2: Öffnen Sie dann Ihren Datei-Explorer und suchen Sie, wo sich die Discord-Installationsdatei (DiscordSetup.exe) befindet.

Schritt 3: Nachdem Sie die DiscordSetup.exe-Datei gefunden haben, klicken Sie mit der rechten Maustaste darauf, gefolgt von einem Linksklick auf die Option „Als Administrator ausführen“.
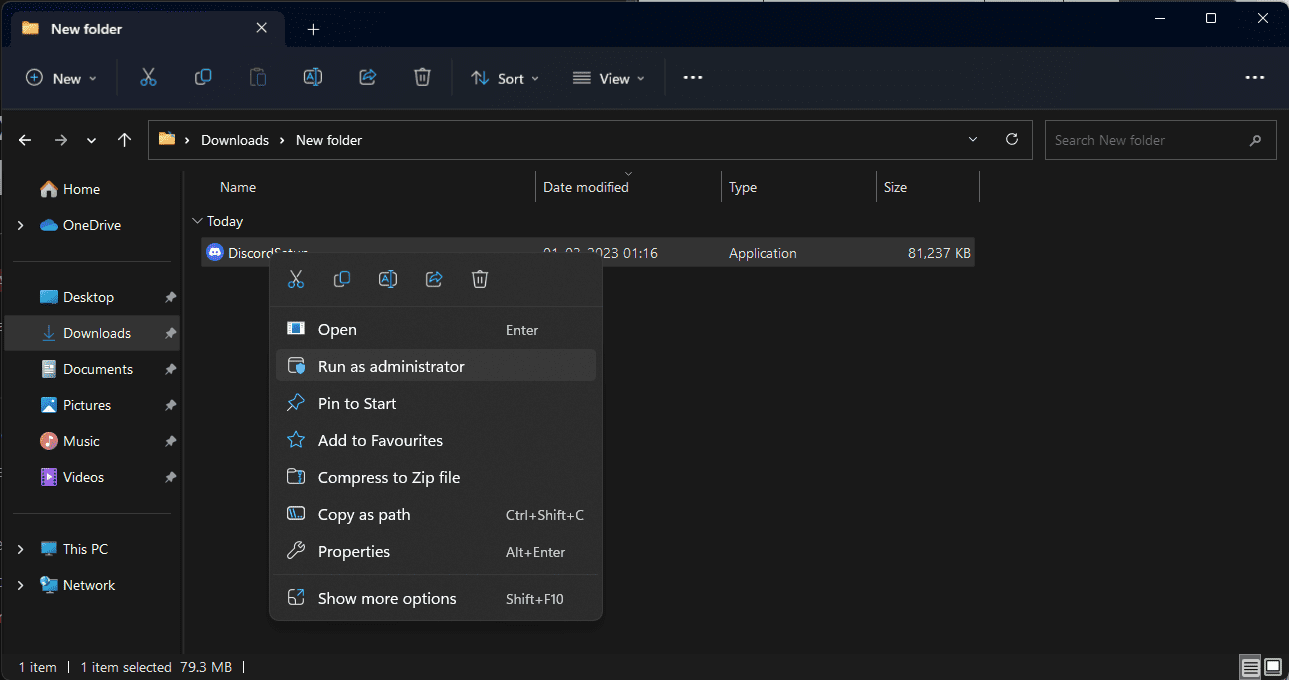
Schritt 4: Wenn Sie das Popup-Fenster Benutzerkontensteuerung (UAC) sehen, in dem Sie gefragt werden, ob Discord Änderungen an Ihrem Computer vornehmen soll oder nicht, klicken Sie auf „Ja“. Wenn Sie dieses grüne Signal geben, kann das Discord-Installationsprogramm mit höheren Berechtigungen ausgeführt werden, was für den Installationsvorgang auf Ihrem Gerät von entscheidender Bedeutung sein kann.
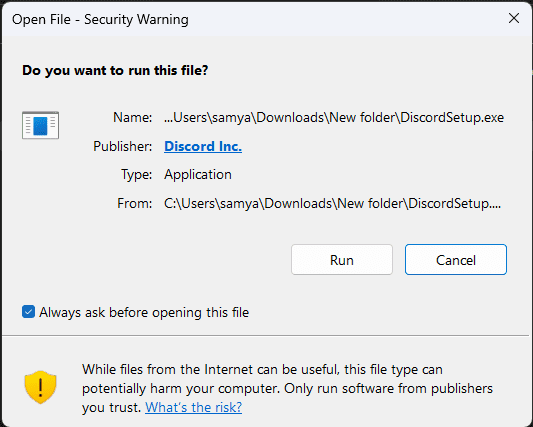
Schritt 5: Befolgen Sie abschließend die Anweisungen auf dem Bildschirm, um Discord fehlerfrei zu installieren.
Entscheiden Sie sich für die vollständige Entfernung von Discord-Dateien
Wenn Sie Discord zuvor auf Ihrem Computer hatten und es deinstalliert hatten, besteht die Möglichkeit, dass einige Restdateien in Ihrem Windows verbleiben, die mit Ihrem neuen Installationsprogramm kollidieren.
Das vollständige Entfernen Ihrer übrig gebliebenen Discord-Dateien von Ihrem Computer und das anschließende Neustarten des Installationsprogramms kann Ihnen helfen, dieses Problem zu beheben. Befolgen Sie diese Schritt-für-Schritt-Anleitung, um die Discord-Dateien loszuwerden:
Schritt 1: Drücken Sie zunächst gleichzeitig die Tasten „Windows + R“ auf Ihrer Tastatur. Es öffnet das Run-Dienstprogramm. Geben Sie „%appdata%“ ein und klicken Sie auf die Schaltfläche „OK“. Dies öffnet den Datei-Explorer.
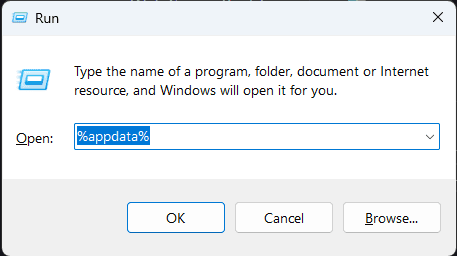
Schritt 2: Suchen Sie den Ordner „Discord“ und wählen Sie ihn aus.
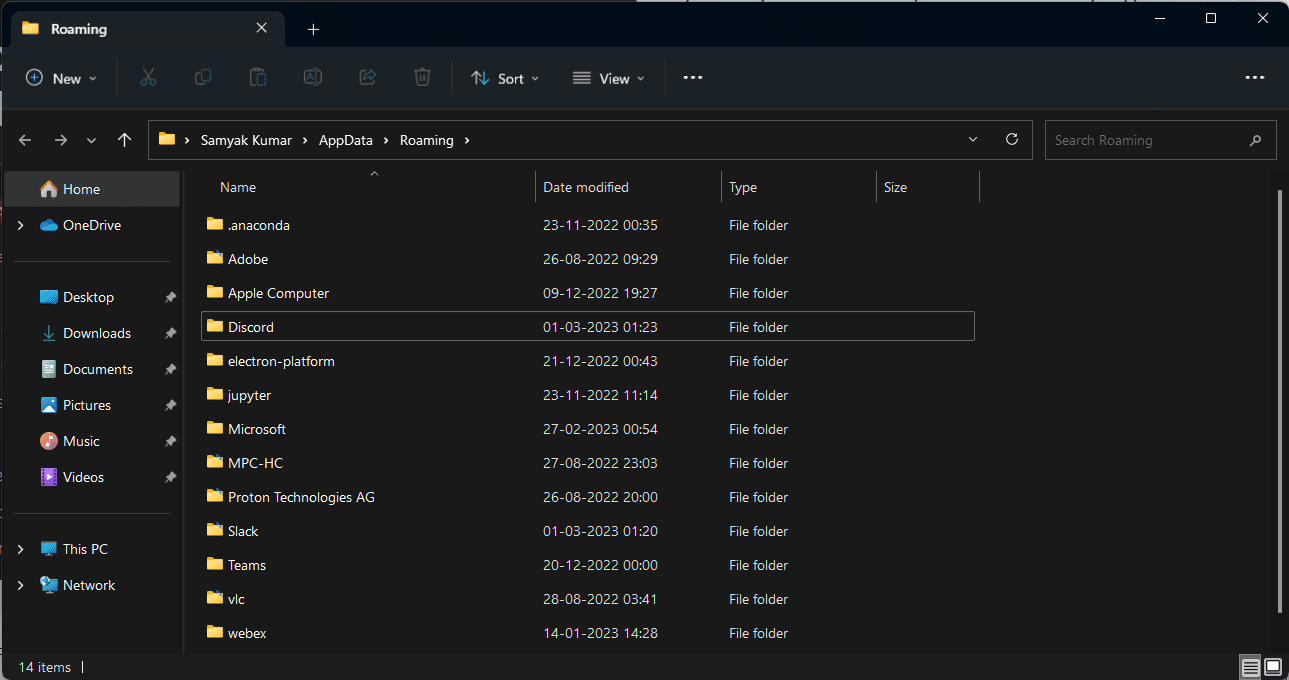
Schritt 3: Klicken Sie als Nächstes mit der rechten Maustaste auf den Ordner und klicken Sie dann auf die Option „Löschen“.
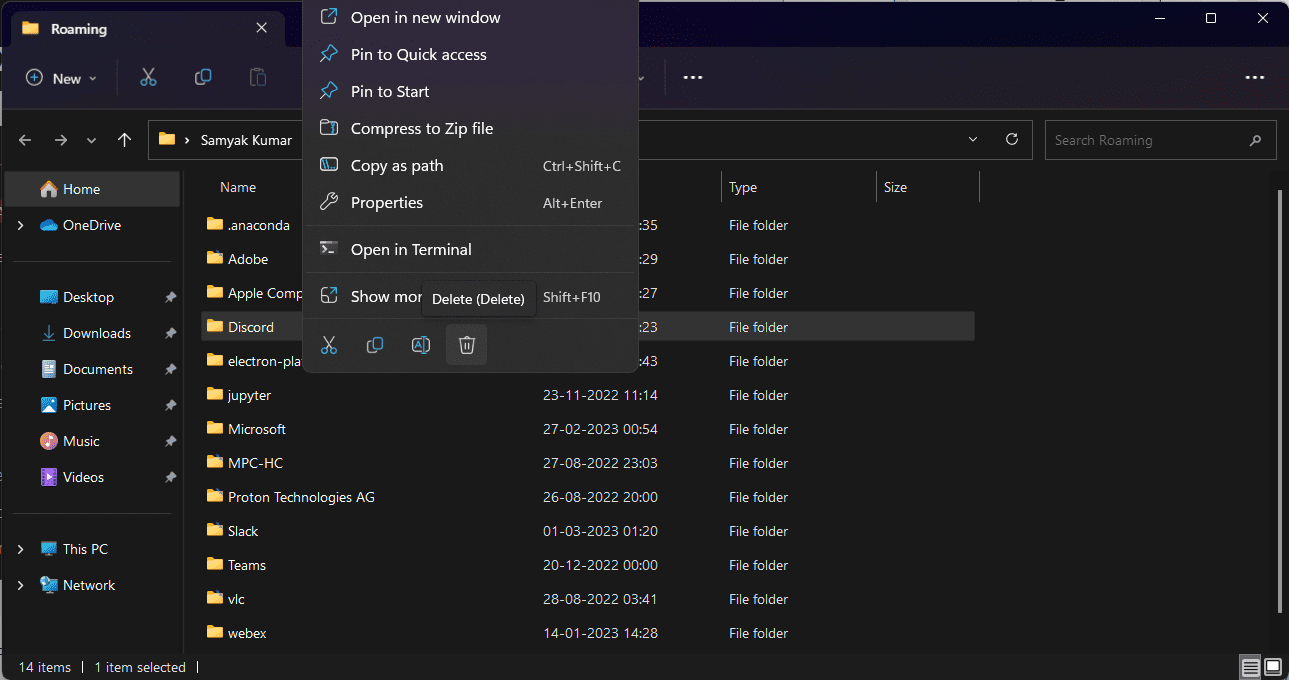
Schritt 4: Drücken Sie nach dem erfolgreichen Löschen erneut die Tasten „Windows + R“ auf Ihrer Tastatur, um das Dienstprogramm „Ausführen“ zu starten. Geben Sie „%LocalAppData%“ ein und klicken Sie auf die Schaltfläche „OK“.
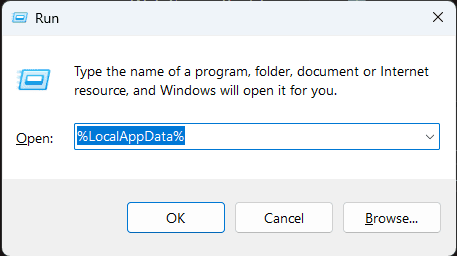
Schritt 5: Suchen Sie den Ordner „Discord“, wählen Sie ihn aus und klicken Sie mit der rechten Maustaste darauf. Klicken Sie auf „Löschen“.
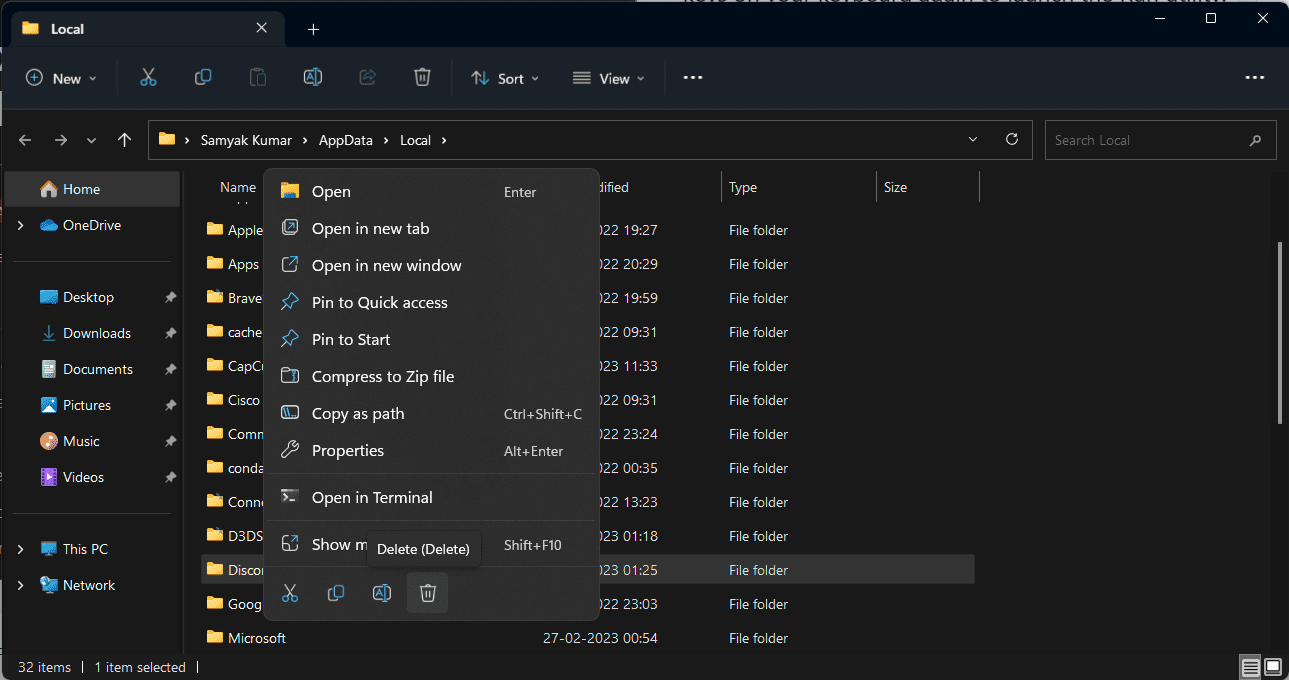
Schritt 6: Falls Sie diesen Ordner nicht löschen können, starten Sie das Run-Dienstprogramm, indem Sie „Windows + R“ drücken, „%temp%“ eingeben und auf „OK“ klicken. Löschen Sie alle Dateien und Ordner, die den Namen „Discord“ tragen. Wenn Sie fertig sind, wiederholen Sie den fünften Schritt.
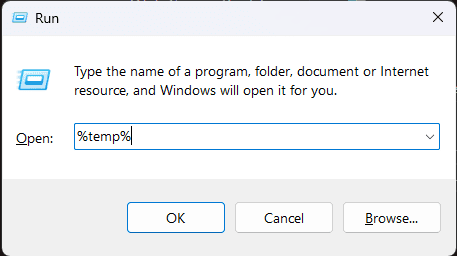
Schritt 7: Nachdem Sie alle Dateien und Ordner gelöscht haben, versuchen Sie, Discord neu zu installieren.
Deinstallieren der vorherigen Discord-App
Bevor Sie eine neue Anwendung installieren, ist es am besten, die vorherige Version derselben Anwendung zu deinstallieren, wenn sie bereits auf Ihrem PC installiert ist. Während einige Apps Benutzern erlauben, mehrere Versionen davon zu installieren, tun andere dies nicht.
Wenn eine App nicht mehrere Versionen unterstützt, erhalten Sie während der Installation eine Fehlermeldung. Stellen Sie also sicher, dass Sie Ihre vorherige Discord-App deinstallieren, bevor Sie eine neue installieren, indem Sie Folgendes tun:
Schritt 1: Drücken Sie die „Windows“-Taste, suchen Sie nach „Systemsteuerung“ und klicken Sie auf „Öffnen“.
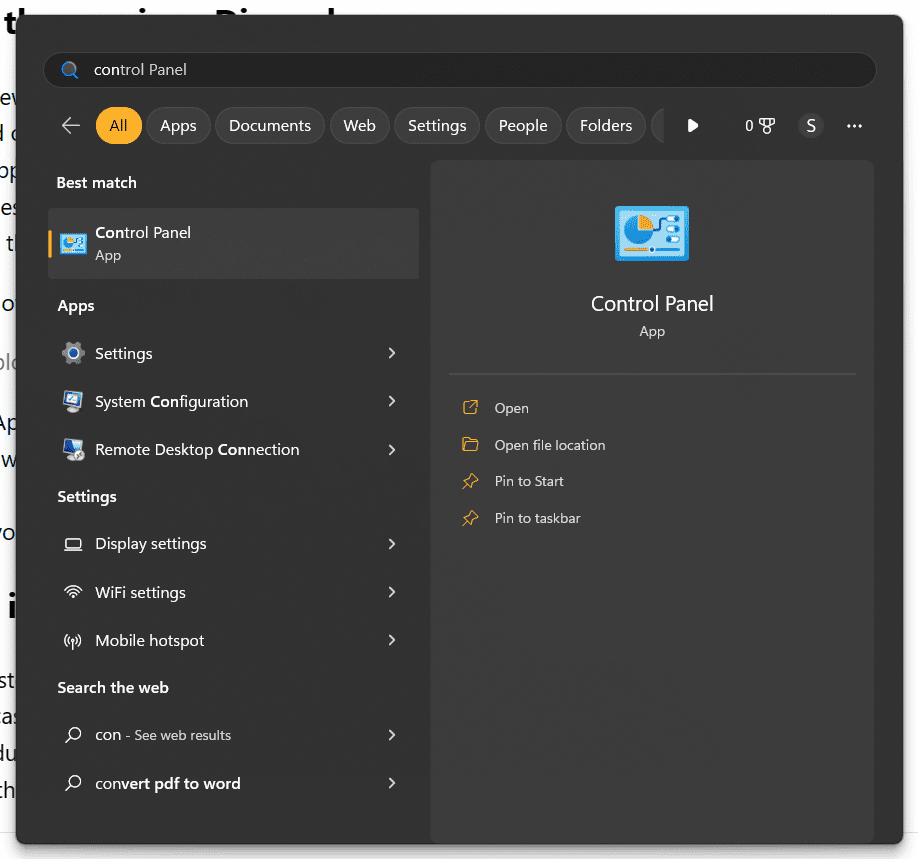
Schritt 2: Klicken Sie nun auf „Apps“ und suchen Sie dann „Discord“.
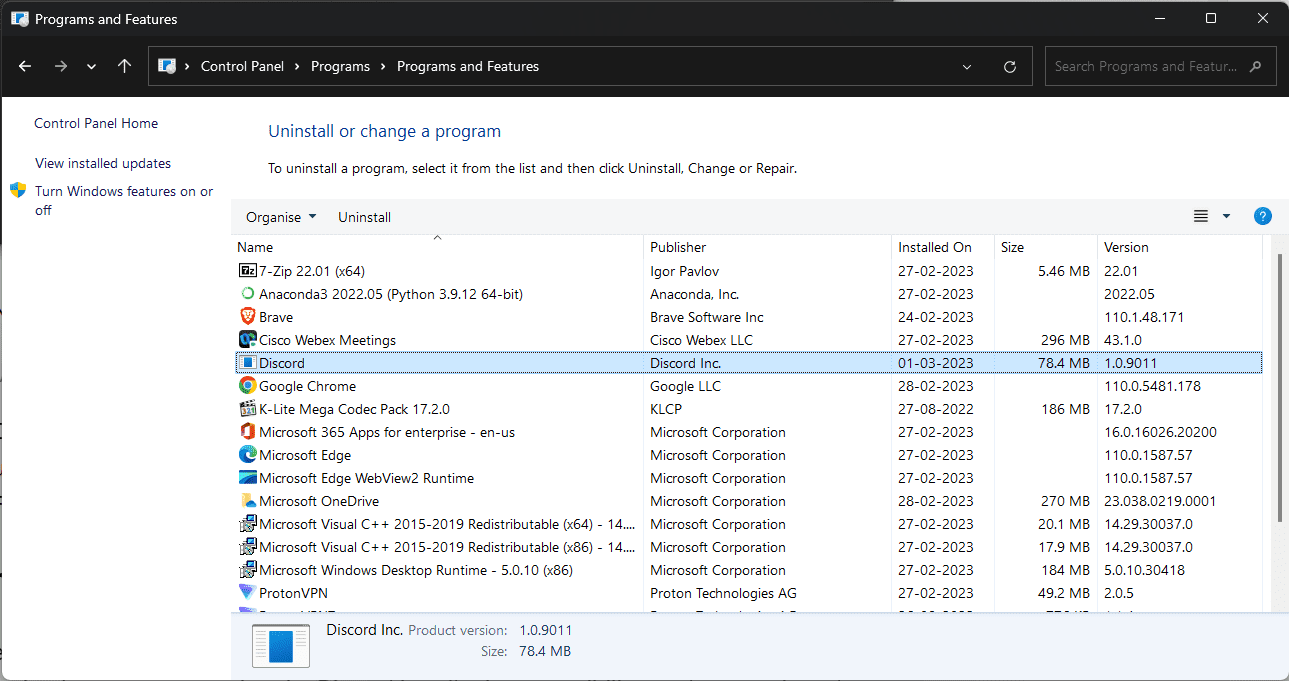
Schritt 3: Klicken Sie darauf, gefolgt von einem Klick auf „Deinstallieren“. Klicken Sie noch einmal auf „Deinstallieren“, um die Deinstallation zu bestätigen.
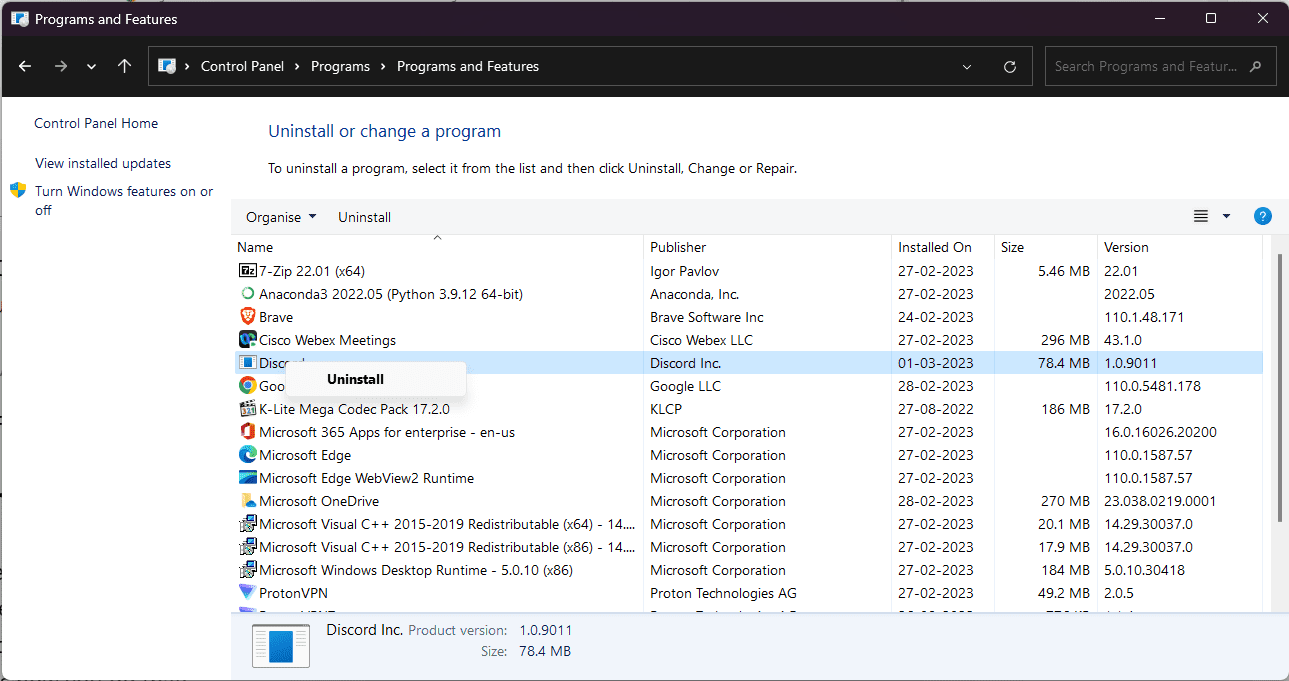
Schritt 4: Starten Sie schließlich Ihren Computer neu und versuchen Sie erneut, Discord zu installieren.
Ausführen des Installationsprogramms im Kompatibilitätsmodus
Manchmal haben ältere Systeme Probleme beim Ausführen moderner Anwendungen. Wenn dies in Ihrem Fall der Fall ist, kann das Ausführen des Discord-Installationsprogramms im Kompatibilitätsmodus die Wahrscheinlichkeit von Konflikten während der Installation verringern, die möglicherweise dazu führen, dass das Installationsprogramm nicht ordnungsgemäß funktioniert.
So machst du das:
Schritt 1: Stellen Sie zunächst sicher, dass Sie die neueste Version des Discord-Installationsprogramms von der offiziellen Website heruntergeladen haben.
Schritt 2: Öffnen Sie Ihren Dateimanager und suchen Sie die Discord-Installationsdatei (normalerweise mit dem Namen DiscordSetup.exe).

Schritt 3: Klicken Sie als Nächstes mit der rechten Maustaste auf die Datei DiscordSetup.exe und wählen Sie „Eigenschaften“ aus dem Menü. Es wird ein Popup-Fenster angezeigt.
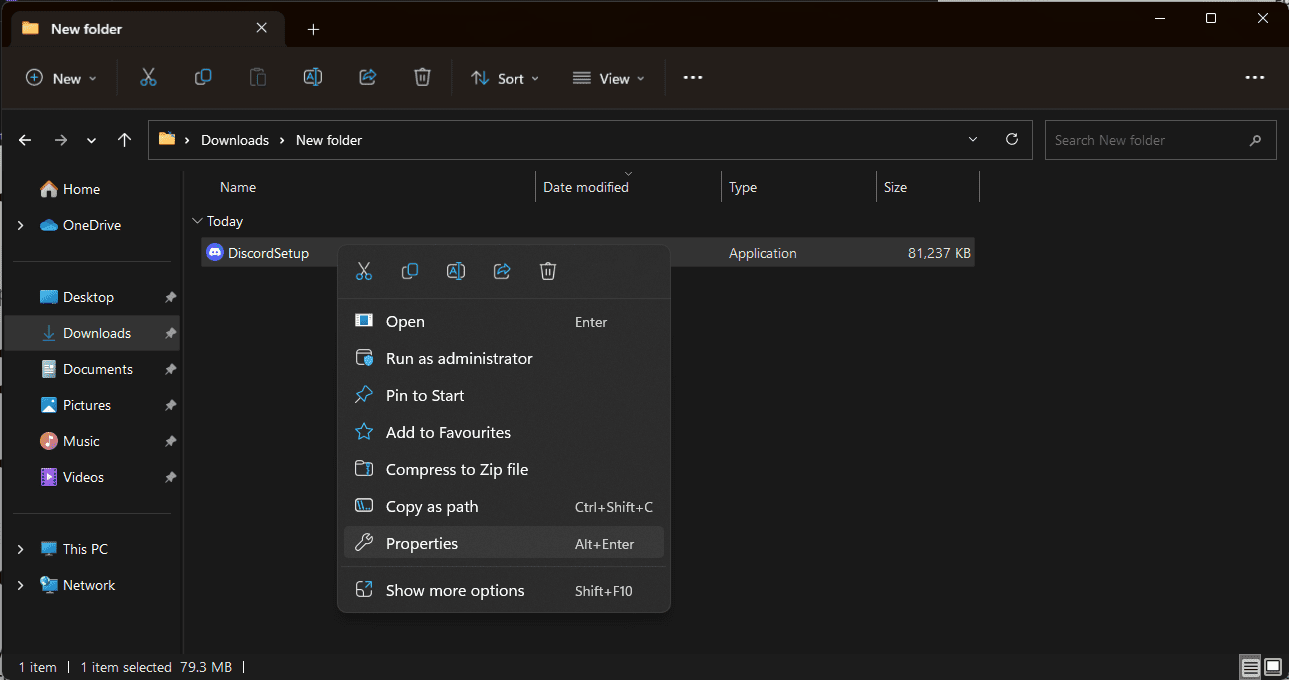
Schritt 4: Wählen Sie in diesem Popup-Fenster die Registerkarte „Kompatibilität“.
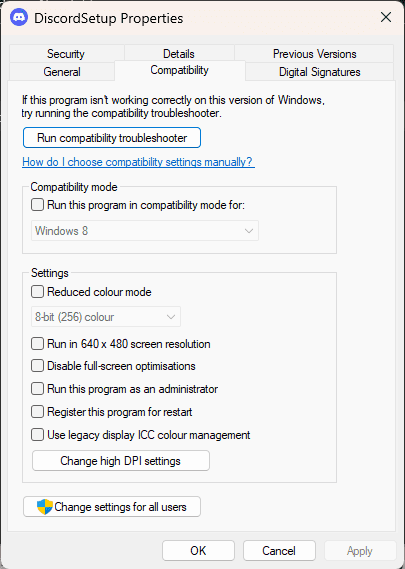
Schritt 5: Aktivieren Sie das Kontrollkästchen neben „Dieses Programm im Kompatibilitätsmodus ausführen“ und klicken Sie im Dropdown-Menü entweder auf „Windows 7“ oder „Windows 8“.
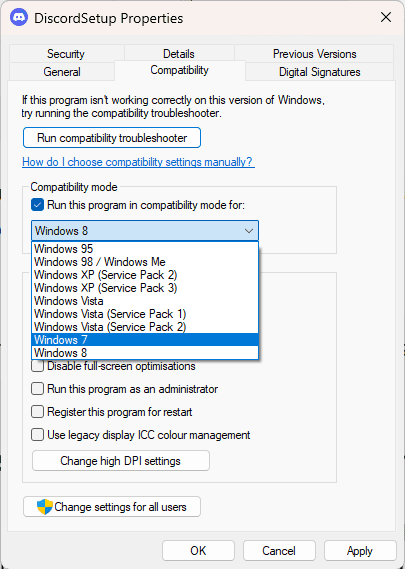
Schritt 6: Wenn alles erledigt ist, klicken Sie auf die Schaltfläche „Übernehmen“ und versuchen Sie erneut, die Discord-App zu installieren.
Neustart des Installationsprogramms über den Task-Manager
Wenn Sie bereits eine Instanz der Discord-App (oder des Installationsprogramms) geöffnet haben, hat Ihr Installationsprogramm möglicherweise Schwierigkeiten, die Installation abzuschließen. Beenden Sie das Installationsprogramm vollständig über den Task-Manager Ihres PCs und starten Sie es neu, um dieses Problem zu lösen.
Die Schritte dazu sind ziemlich einfach:
Schritt 1: Klicken Sie mit der rechten Maustaste auf Ihre Taskleiste (natürlich in einen leeren Bereich) und klicken Sie dann auf „Task-Manager“.

Schritt 2: Klicken Sie als Nächstes auf die Registerkarte „Details“ und finden Sie alle Instanzen von Discord, die derzeit ausgeführt werden.
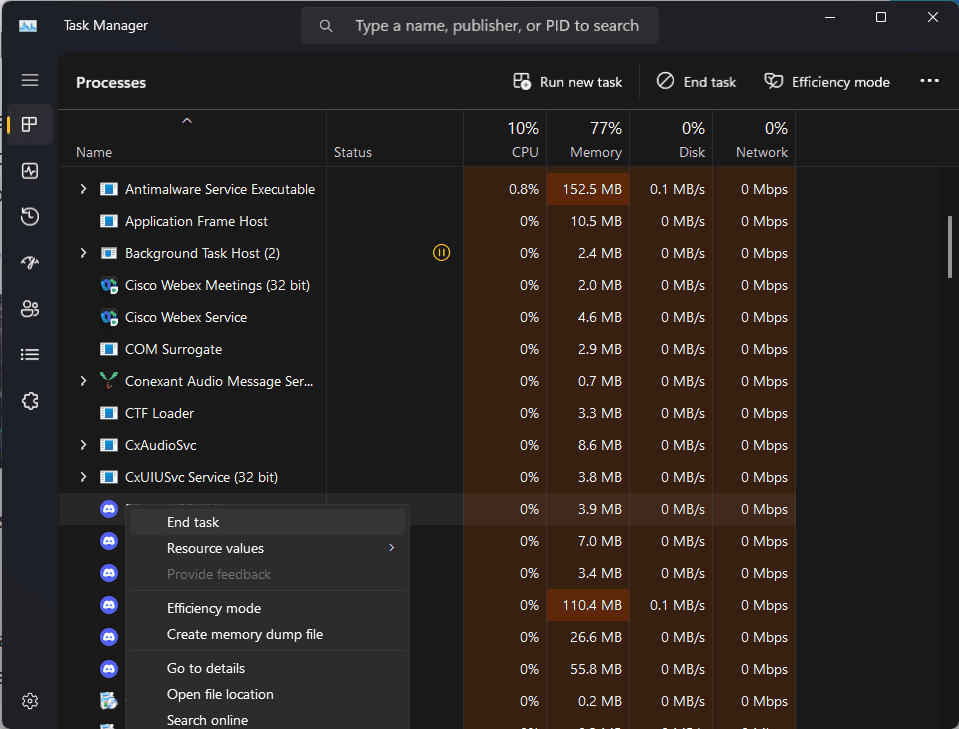
Schritt 3: Wählen Sie alle Instanzen aus, klicken Sie mit der rechten Maustaste darauf und klicken Sie auf „Task beenden“.
Schritt 4: Sobald die laufenden Prozesse von Discord geschlossen sind, starten Sie das Installationsprogramm erneut.
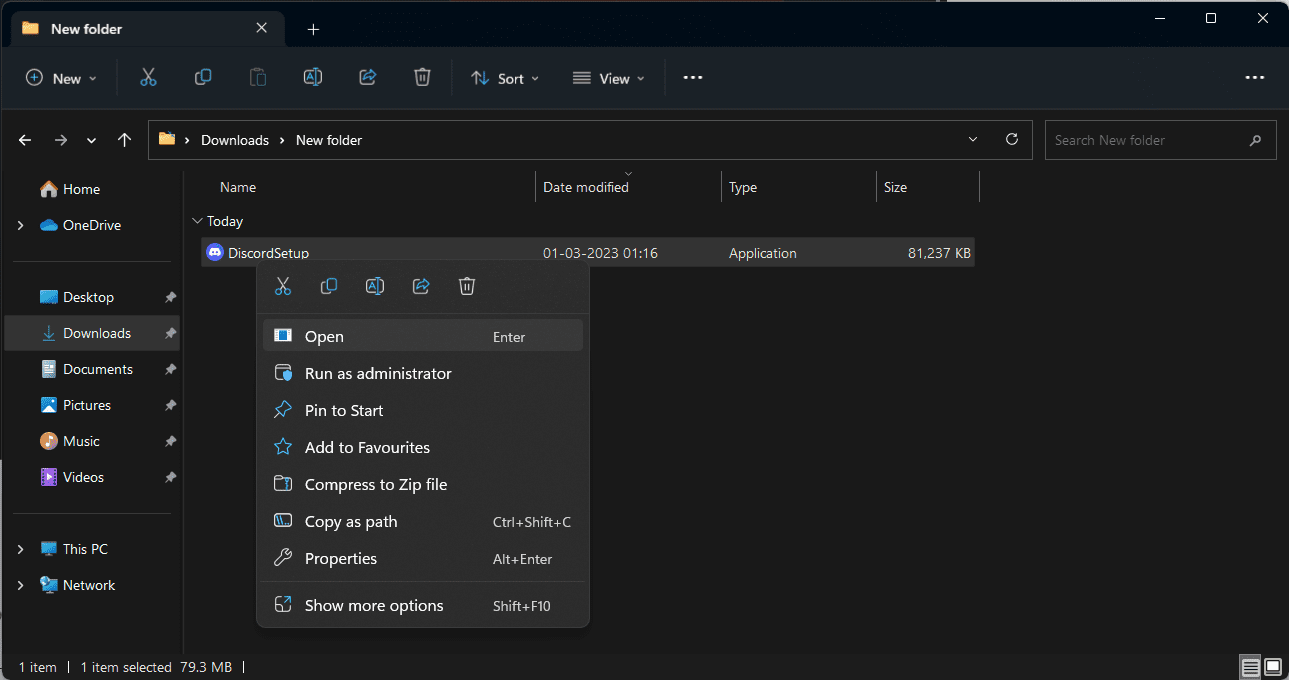
Vorübergehendes Deaktivieren Ihrer Antivirensoftware
Manchmal können Antiviren-Apps andere Apps fälschlicherweise als Malware identifizieren. Wenn Ihre Antivirensoftware die Discord-App als Fehlalarm erkennt, können Sie versuchen, sie vorübergehend zu deaktivieren und dann das Installationsprogramm auszuführen.
Die folgenden Schritte können Ihnen beim Deaktivieren Ihres Antivirus helfen:
Schritt 1: Klicken Sie mit der rechten Maustaste auf einen leeren Bereich Ihrer Taskleiste und wählen Sie die Option „Task-Manager“.

Schritt 2: Wählen Sie die Registerkarte „Start“. Hier sehen Sie den Namen Ihrer Antiviren-App. Klicken Sie darauf, um es auszuwählen.
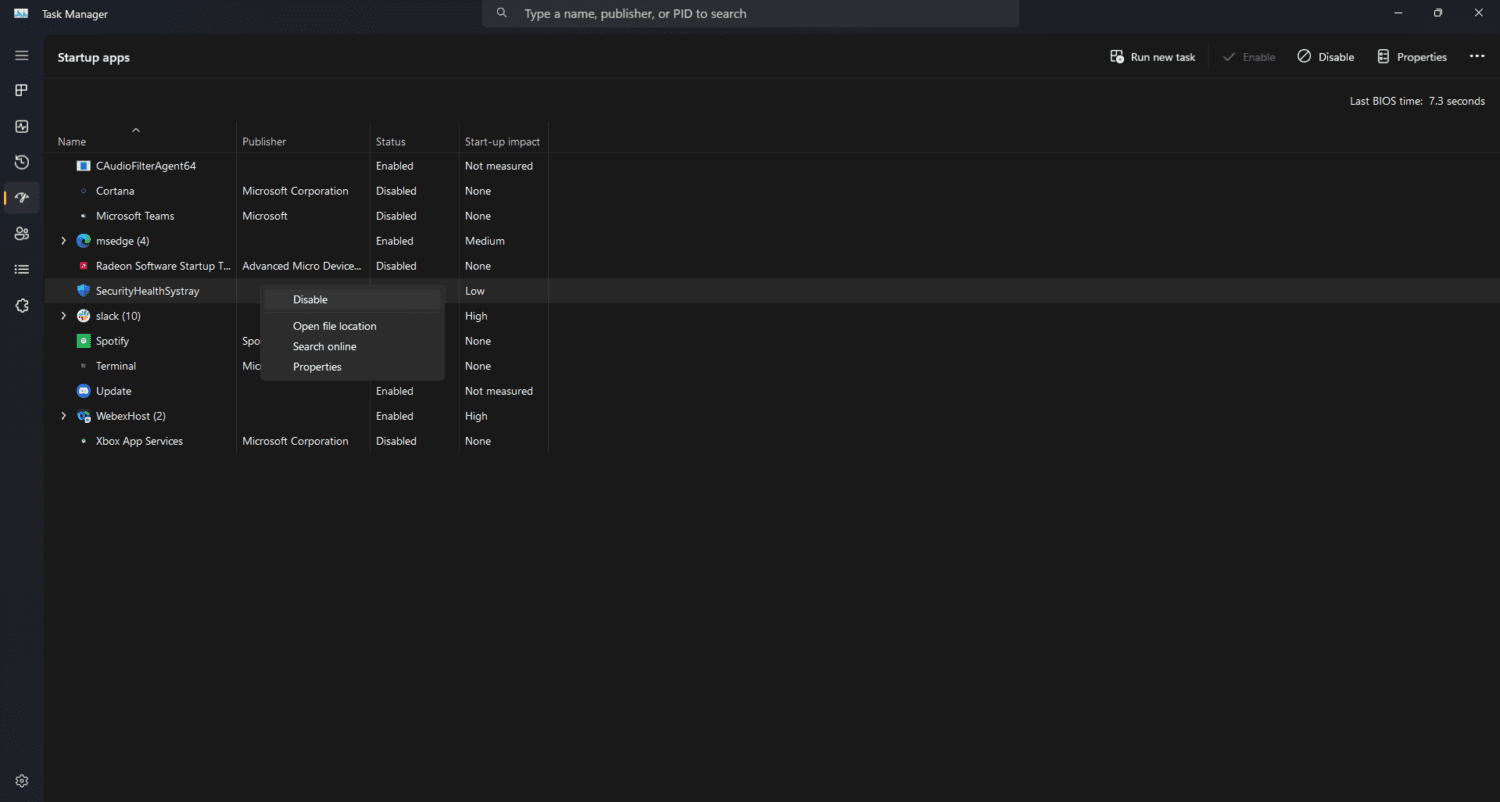
Schritt 3: Nach dem Klicken finden Sie unten rechts im Fenster die Schaltfläche „Deaktivieren“.
Schritt 4: Nach der Deaktivierung wird Ihre Antiviren-App nicht mehr gestartet, wenn Sie Ihr Gerät starten.
Sich für eine andere Discord-Version entscheiden
Falls Sie es nicht wussten, Discord gibt es in drei Versionen: Discord, Discord Public Test Build (Discord PTB) und Discord Canary.
Denken Sie daran, dass die PTB- und Canary-Versionen für Benutzer gedacht sind, die frühe oder experimentelle Discord-Funktionen erleben möchten. Daher sind sie nicht so stabil wie der normale Discord.
Wenn Sie Discord jedoch nicht mit herkömmlichen Methoden installieren können, können Sie alternativ eine dieser beiden Discord-Versionen wählen. So installieren Sie eine der Beta-Versionen von Discord:
Schritt 1: Besuchen Sie die offizielle Discord-Website, wählen Sie Ihre bevorzugte Version aus und laden Sie die neueste Version herunter.
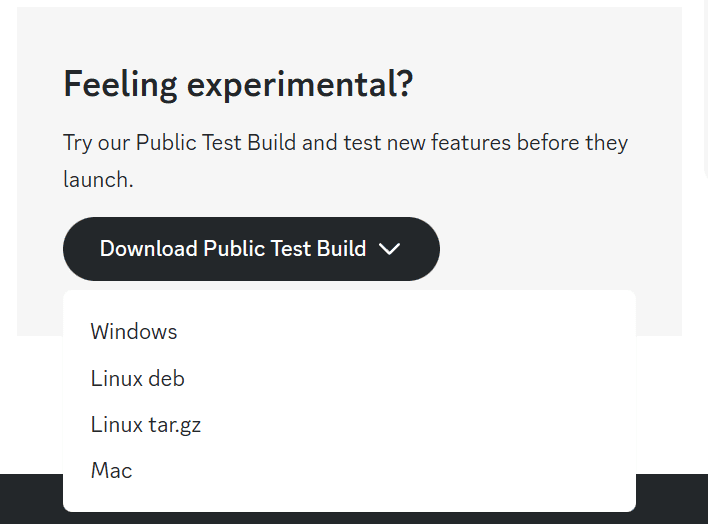
Schritt 2: Führen Sie nach dem Herunterladen das Installationsprogramm aus und prüfen Sie, ob es funktioniert.
Letzte Worte
Wie Sie sehen können, gibt es mehrere Möglichkeiten, die „Discord-Installation ist fehlgeschlagen“ zu beheben. Jeder Windows-PC ist jedoch anders und damit auch die Probleme, unter denen sie leiden. Lesen Sie daher unseren Artikel und experimentieren Sie nacheinander mit den hier genannten Methoden, um zu sehen, was Ihr Problem löst. Viel Glück!
Sehen Sie sich als Nächstes zuverlässige Discord-Bot-Hosting-Plattformen an.