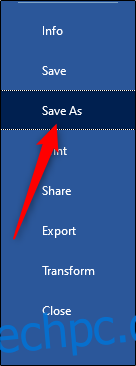Es gibt nichts Frustrierenderes, als endlose Stunden an einem Dokument zu arbeiten, nur um beim Drucken mit einer Fehlermeldung begrüßt zu werden. Hier sind einige Vorschläge, damit Word wieder mit Ihrem Drucker funktioniert.
Inhaltsverzeichnis
Grundlegende Prüfungen
Zunächst ist es eine gute Idee, einige grundlegende Hardwareprüfungen durchzuführen, um sicherzustellen, dass alles richtig angeschlossen ist.
Hier sind ein paar Dinge, die Sie überprüfen sollten, bevor wir uns Word ansehen:
Stellen Sie sicher, dass das USB-Kabel, das Ihren PC mit Ihrem Drucker verbindet, richtig angeschlossen ist. Wenn Ihr Drucker drahtlos ist, stellen Sie sicher, dass er eingeschaltet ist.
Überprüfen Sie die Internetverbindung (kabelgebunden oder drahtlos).
Stellen Sie sicher, dass der Drucker angeschlossen und eingeschaltet ist.
Prüfen Sie, ob ein Papierstau vorliegt.
Stellen Sie sicher, dass Ihr Drucker mit Ihrem Computer kompatibel ist. Suchen Sie bei Google und auf der Website des Druckerherstellers nach weiteren Informationen.
Diese Dinge scheinen offensichtlich zu sein, aber sie sind auch leicht zu vergessen. Es ist immer am besten, zuerst die Grundlagen auszuprobieren und unnötige Zeit zu vermeiden.
Eine schnelle Lösung
Dieser Tipp wird Ihre Druckprobleme nicht beheben, aber Sie können im Notfall von Ihrem Computer aus drucken. Wenn Sie keine Zeit haben, herauszufinden, was mit Word passiert, Sie aber wirklich ein Dokument drucken müssen, konvertieren Sie die Datei in eine PDF-Datei. Dann können Sie es aus einer anderen Anwendung drucken.
Um ein Word-Dokument in ein PDF zu konvertieren, öffnen Sie das zu konvertierende Dokument, klicken Sie auf „Datei“ und dann im linken Bereich auf „Speichern unter“.
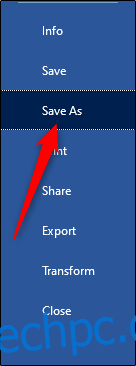
Sie sehen ein Feld, das den Dateityp des Dokuments anzeigt; klicken Sie auf den Pfeil daneben. Klicken Sie im Dropdown-Menü auf „PDF“ und dann auf „Speichern“.
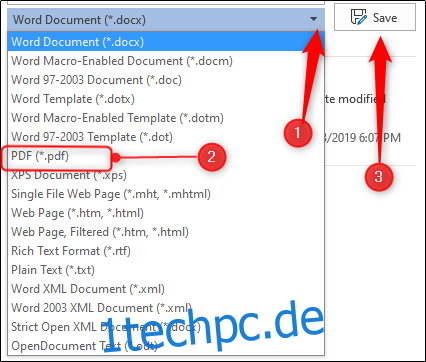
Öffnen Sie nun die Datei in einem anderen Programm (zB Acrobat) und drucken Sie sie aus.
Microsofts Problembehandlung beim Drucken für Windows
Microsoft bietet eine Problembehandlung beim Drucken, die Sie herunterladen können. Es bekommen, Klicken Sie auf den Link in „Schritt 5“ auf der Microsoft-Supportseite.
Öffnen Sie das Werkzeug. Auf der Homepage sehen Sie grundlegende Informationen zu den Funktionen der Software; Weiter klicken.“
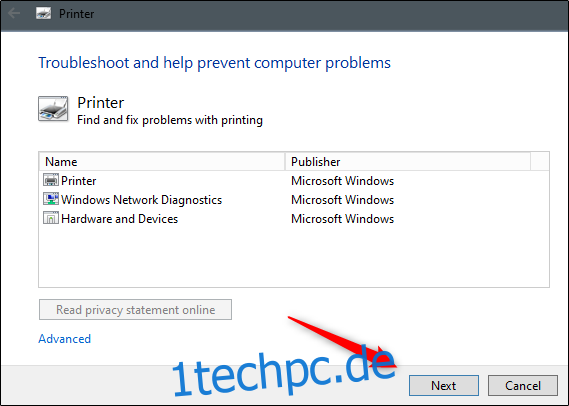
Die Diagnose läuft. Wenn die Problembehandlung nichts findet, schlägt Microsoft vor, dass Sie das Tool als Administrator ausführen – fahren Sie fort und tun Sie dies.
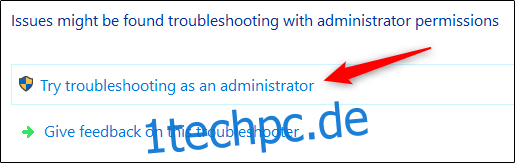
Eine Meldung wird angezeigt, in der Sie aufgefordert werden, den Drucker auszuwählen, mit dem Sie Probleme haben. Wählen Sie es aus und klicken Sie dann auf „Weiter“.
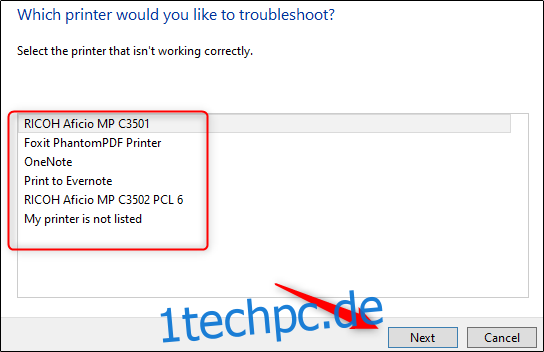
Das Programm führt die Diagnose aus und macht dabei Vorschläge. Wenn die Problembehandlung abgeschlossen ist, versuchen Sie erneut, Ihr Word-Dokument zu drucken.
Installieren Sie den neuesten Treiber
Veraltete Treiber sind oft die Ursache von Druckproblemen, stellen Sie also sicher, dass Ihre Treiber auf dem neuesten Stand sind. Es gibt zwei Möglichkeiten, dies zu tun. Suchen Sie zunächst im Abschnitt „Treiber“ auf der Website Ihres Druckerherstellers nach Treiberaktualisierungen.
Die zweite Möglichkeit besteht darin, Ihren PC zu aktualisieren, da Windows möglicherweise einen aktualisierten Treiber für Ihren Drucker findet. Um nach einem Update zu suchen, klicken Sie auf Ihrem Windows-PC auf die Schaltfläche Start und dann auf das Zahnradsymbol, um das Menü „Einstellungen“ zu öffnen.
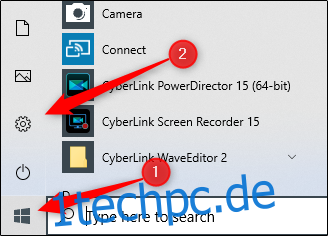
Klicken Sie im Fenster „Einstellungen“ auf die letzte Option in der Liste, „Update & Sicherheit“.
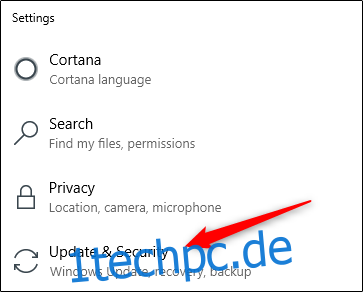
Klicken Sie auf „Windows-Update“.
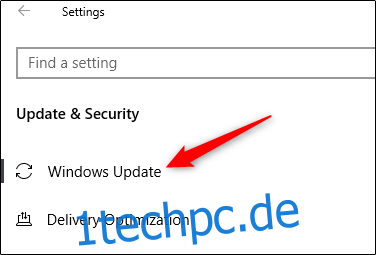
Wenn Sie einen Mac verwenden, klicken Sie oben links auf das Apple-Symbol und dann auf „Software-Update“.
Versuchen Sie nach Abschluss der Aktualisierung erneut, Ihr Word-Dokument zu drucken.
Entfernen und Neuinstallieren eines Druckers in Windows
Eine andere Lösung besteht darin, Ihren Drucker zu entfernen und neu zu installieren, da dieser alle neuesten Updates enthält.
Um Ihren Drucker zu entfernen, klicken Sie auf die Schaltfläche Start auf Ihrem Windows-PC und dann auf das Zahnradsymbol, um das Menü „Einstellungen“ zu öffnen.
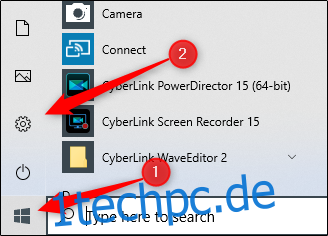
Klicken Sie auf „Geräte“.
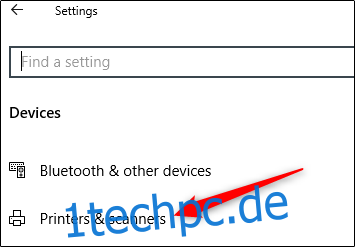
Klicken Sie als Nächstes auf „Drucker und Scanner“.
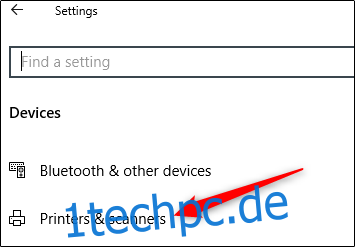
Wählen Sie den Drucker aus, den Sie aus der Liste entfernen möchten, und klicken Sie dann auf „Gerät entfernen“.
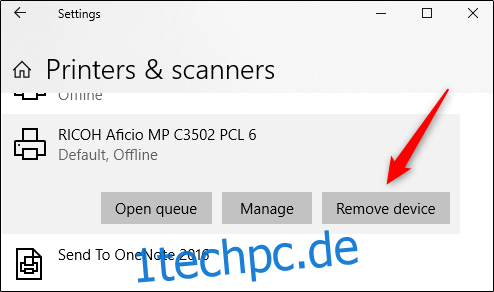
Um den Drucker neu zu installieren, klicken Sie oben im Menü auf „Drucker oder Scanner hinzufügen“.
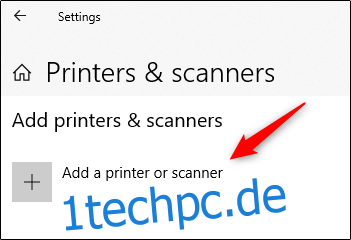
Wählen Sie Ihren Drucker aus der Liste aus und klicken Sie dann auf „Installieren“.
Versuchen Sie nach Abschluss der Installation, Ihr Word-Dokument zu drucken.
Entfernen und Neuinstallieren eines Druckers in MacOS
Auf einem Mac ist der Vorgang zum Entfernen und Neuinstallieren eines Druckers etwas anders.
Um zu beginnen, klicken Sie auf das Apple-Symbol in der oberen linken Ecke und wählen Sie dann „Systemeinstellungen“.
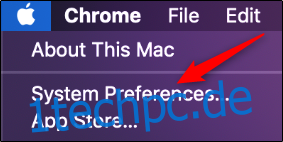
Klicken Sie als Nächstes auf „Drucker und Scanner“.
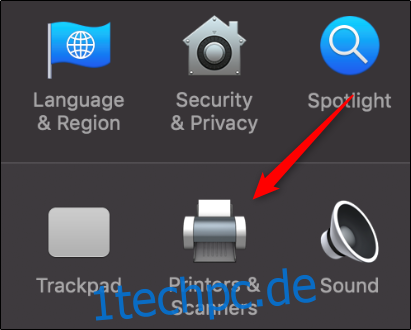
Wählen Sie abschließend den Drucker aus, den Sie entfernen möchten, und klicken Sie dann auf das Minuszeichen (-) am unteren Bildschirmrand, um ihn zu löschen.
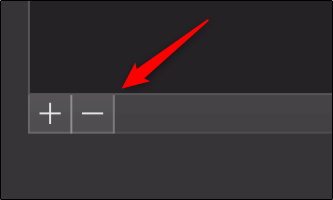
Um den Drucker neu zu installieren, klicken Sie auf das Pluszeichen (+). Wählen Sie Ihren Drucker aus der angezeigten Liste aus und klicken Sie dann auf „Hinzufügen“.
Versuchen Sie erneut, Ihr Word-Dokument zu drucken, nachdem Sie Ihren Drucker neu installiert haben.
Niedrige Systemressourcen
Niedrige Systemressourcen können definitiv zu Problemen führen, wenn Sie versuchen, ein Dokument zu drucken.
Um festzustellen, ob dies das Problem in Windows ist, drücken Sie die Windows-Taste und geben Sie dann „Ressourcenmonitor“ ein. Die Ressourcenmonitor-App wird in den Ergebnissen angezeigt; drücken Sie „Enter“, um es auszuwählen.
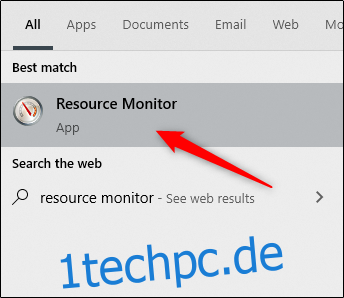
Auf einem Mac heißt diese App „Aktivitätsmonitor“. Um es zu finden, drücken Sie Befehlstaste + Leertaste und geben Sie dann „Aktivitätsmonitor“ in die Spotlight-Suchleiste ein.
Nachdem es geöffnet wurde, können Sie untersuchen, ob niedrige Systemressourcen Ihre Druckprobleme verursachen. Die einfachste Möglichkeit, dies herauszufinden, besteht darin, Ihren Computer neu zu starten und dann erneut zu versuchen, Ihr Word-Dokument zu drucken.
Dies sind nur einige Möglichkeiten, wie Sie Druckprobleme in Word diagnostizieren und beheben können. Es kann jedoch auch andere Ursachen geben, die wir nicht behandelt haben.
Wenn bei Ihnen ein Druckproblem mit Word aufgetreten ist und dieses behoben wurde, teilen Sie uns bitte Ihre Tipps im Kommentarbereich mit. Dies könnte anderen helfen, die mit dem gleichen Problem zu tun haben.