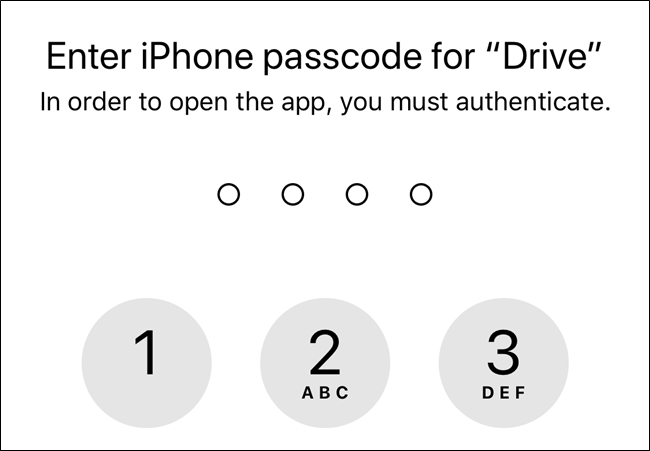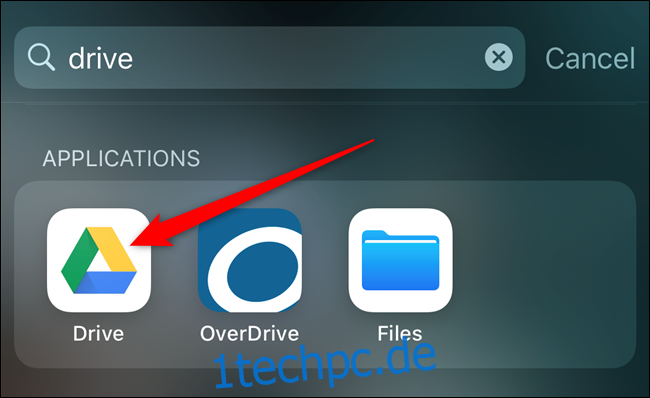Das Speichern wichtiger und/oder sensibler Dokumente in Google Drive ist nicht der sicherste Weg, um Ihre Daten zu schützen, aber wenn ja, können Ihr iPhone und iPad dazu beitragen, dass alles sicher ist. So fügen Sie a . hinzu Face ID- oder Touch ID-Sperre in die mobile App des Cloud-Speichers.
Leider bietet Google zum Zeitpunkt des Schreibens keine erweiterten Sicherheitsoptionen für seine Drive-App für Android oder auf das Netz. Die Aktivierung der Zwei-Faktor-Authentifizierung in Ihrem Google-Konto ist die beste Wahl, um Personen von Ihren Cloud-Dateien fernzuhalten.
Öffnen Sie zunächst die App „Drive“ auf Ihrem iPhone oder iPad. Verwenden Sie die integrierte Spotlight-Suche von Apple, wenn Sie sie auf Ihrem Startbildschirm nicht finden können.
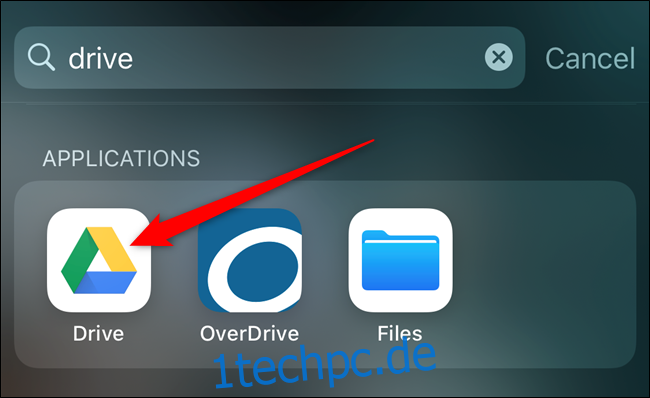
Tippen Sie anschließend auf das dreizeilige Hamburger-Menüsymbol.
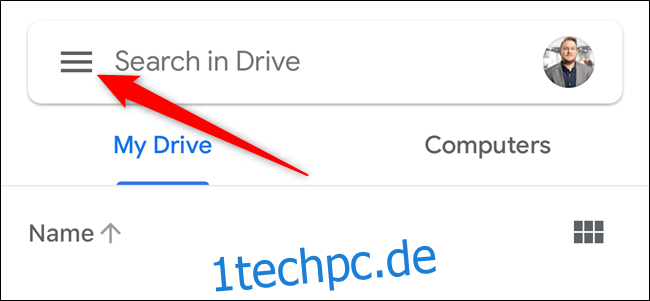
Wählen Sie im angezeigten Slide-Over-Menü die Option „Einstellungen“.
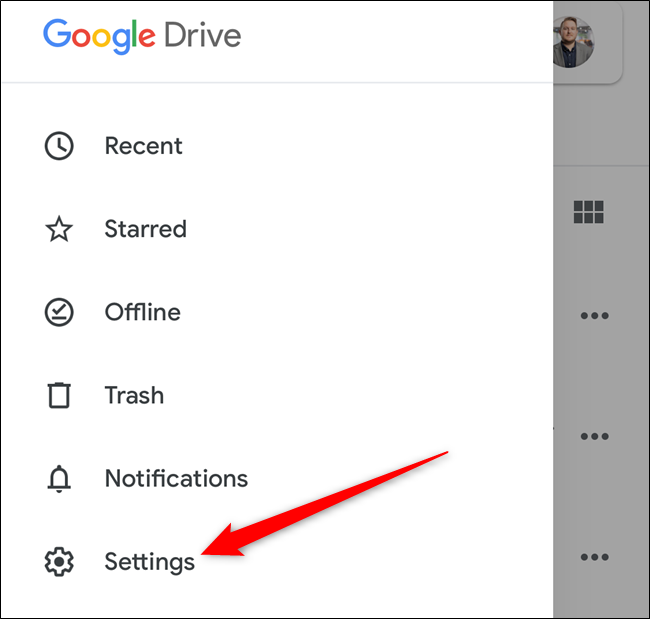
Tippen Sie auf die Schaltfläche „Datenschutz“ in der Mitte des Bildschirms.
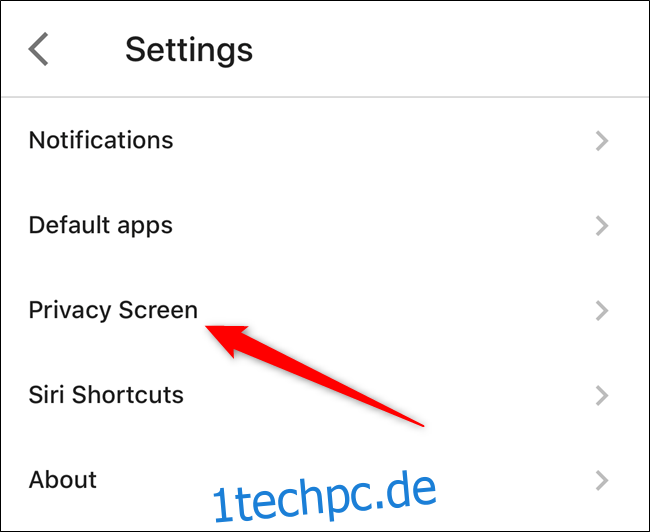
Sie können jetzt mehr über die Privacy Screen-Funktion lesen. Wenn Sie dies aktivieren möchten, schalten Sie die Option „Datenschutz“ ein.
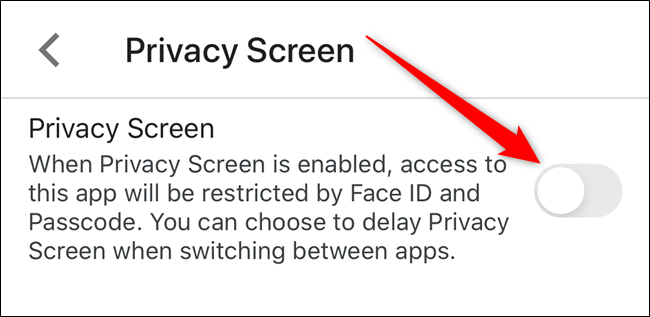
Auf Ihrem iPhone oder iPad wird ein Pop-up angezeigt, in dem Sie aufgefordert werden, der Google Drive-App die Berechtigung zu erteilen, auf Face ID oder Touch ID auf Ihrem Gerät zuzugreifen. Tippen Sie auf die Schaltfläche „OK“, um dies zuzulassen.
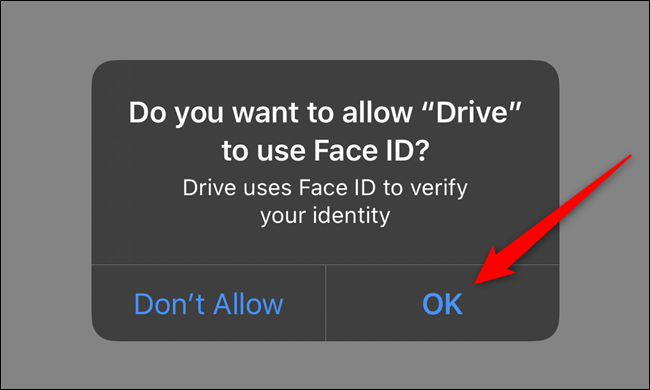
Wenn Sie die Google Drive-App das nächste Mal beenden und erneut öffnen, wird ein Bildschirm ähnlich dem unten abgebildeten angezeigt. Authentifizieren Sie sich mit Ihrem Gesicht oder Ihrem Fingerabdruck, um auf die Cloud-Speicheranwendung zuzugreifen.
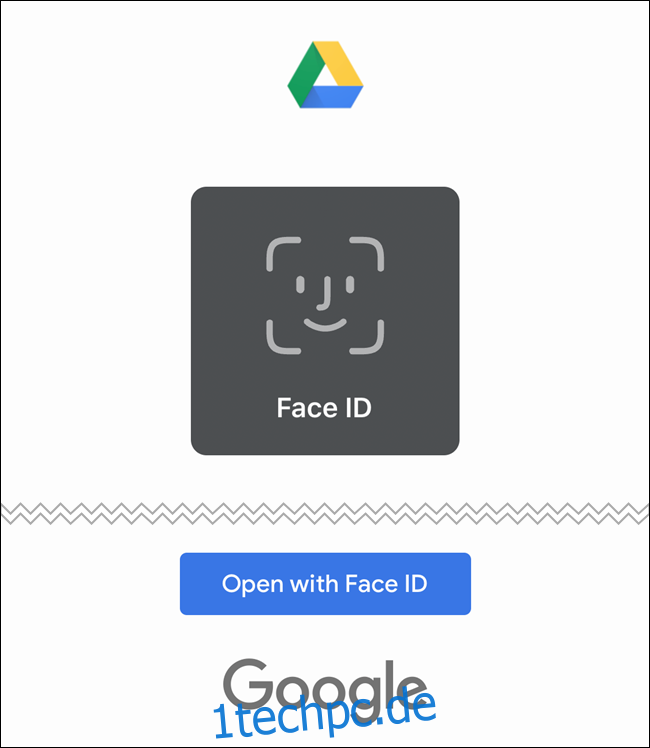
Nachdem die Einstellung für den Datenschutzbildschirm jetzt aktiviert ist, sehen Sie mehrere neue Optionen, um die Funktion weiter anzupassen.
Standardmäßig sperrt die Datenschutzfunktion die Drive-App, sobald Sie das Display Ihres iPhones oder iPads sperren oder die App verlassen. Wenn Sie eine Zeitverzögerung hinzufügen möchten, tippen Sie auf die Option, die der Liste „Verzögerung“ entspricht.
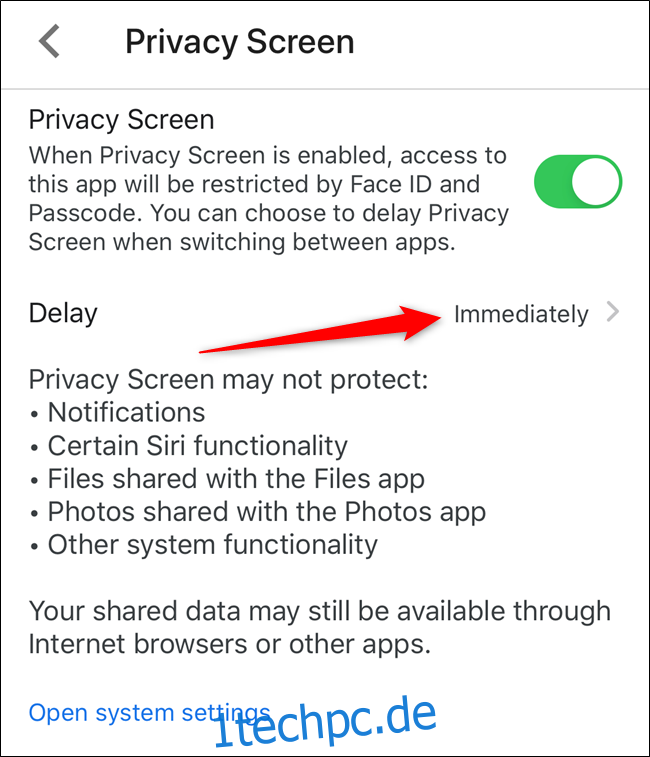
Hier können Sie zwischen „Sofort“, „Nach 10 Sekunden“, „Nach 1 Minute“ und „Nach 10 Minuten“ wählen. Wählen Sie eine der Optionen und tippen Sie dann auf den Zurück-Pfeil.
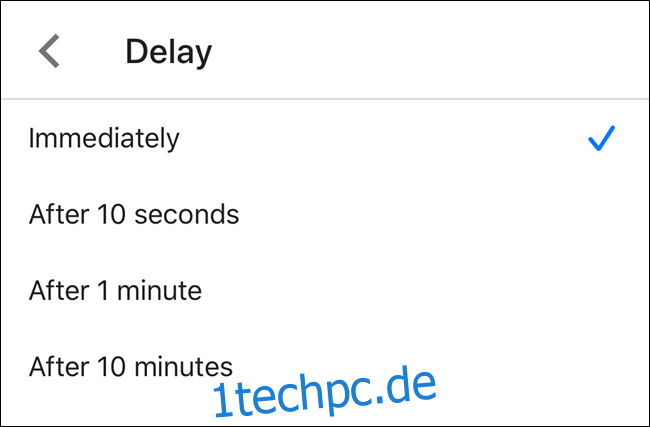
Wenn Sie Face ID oder Touch ID nicht vertrauen, um Ihre in Drive gespeicherten Dateien zu schützen, können Sie zum Aufrufen der App den Sperrcode Ihres Telefons oder Tablets anfordern.
Tippen Sie zurück im Einstellungsmenü „Datenschutzbildschirm“ auf den blauen Link „Systemeinstellungen öffnen“.
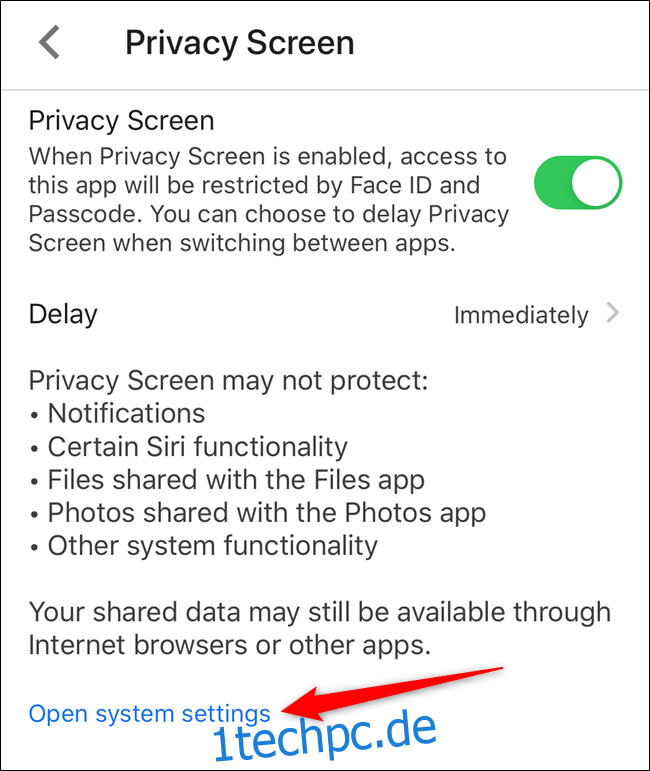
Sie werden zum Abschnitt von Drive im Einstellungsmenü Ihres iPhones oder iPads weitergeleitet. Hier können Sie die Berechtigung zur Verwendung von Face ID oder Touch ID deaktivieren.
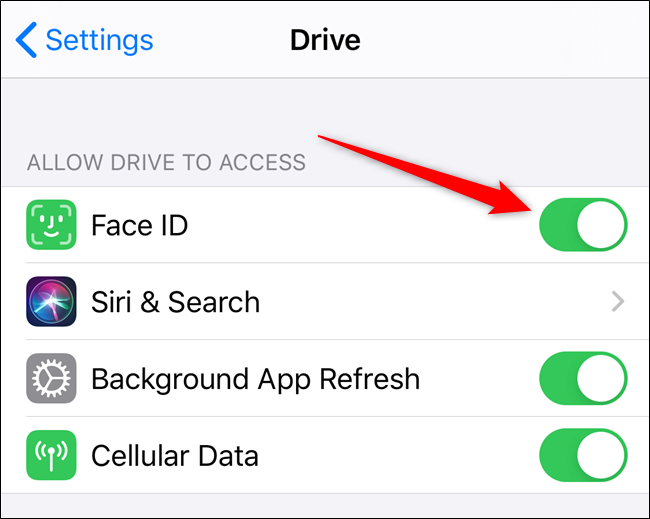
Wenn die Sicherheitseinstellung deaktiviert ist, müssen Sie beim nächsten Öffnen der Google Drive-App den Sperrbildschirm-Passcode Ihres Geräts eingeben.