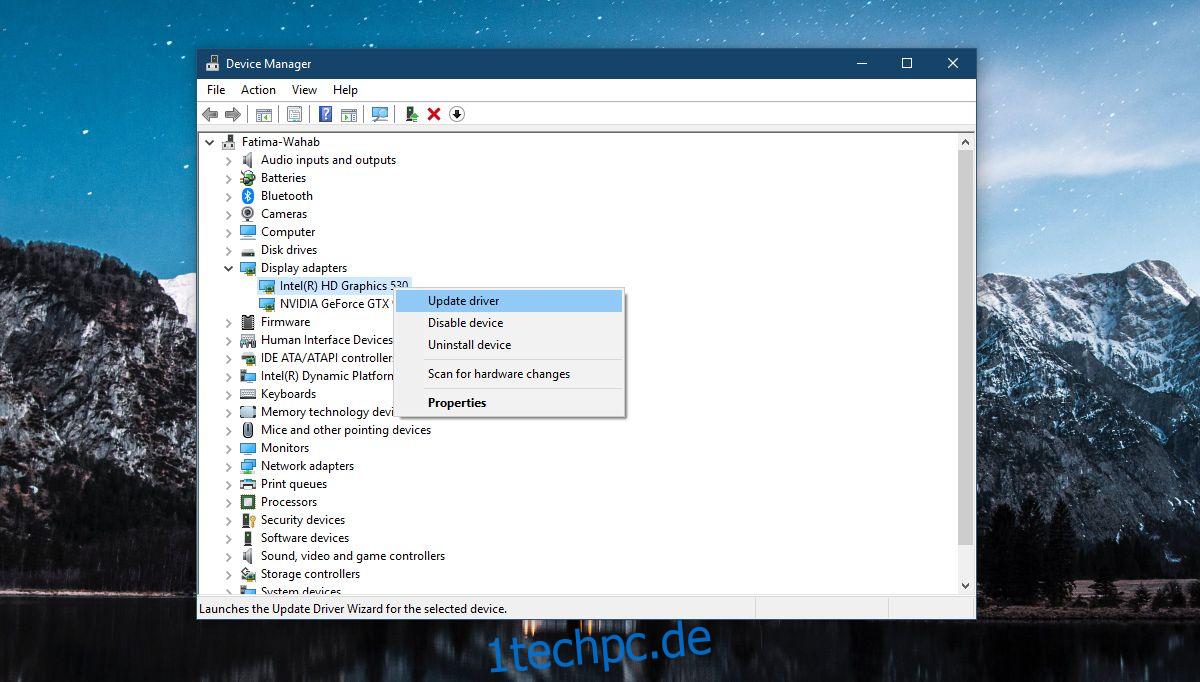Windows 10-Benutzer, die auf das Fall Creators Update aktualisiert haben, haben Probleme mit ihren Monitoren. Die Farben sehen aus oder sind so verzerrt, dass es sich anfühlt, als wären keine Grafiktreiber installiert. Es gibt keine bekannte Ursache, aber es scheint einige Benutzer zu betreffen. Entweder wird das Farbprofil für Ihren Monitor zurückgesetzt, es wurde beschädigt oder Sie müssen Ihre Treiber aktualisieren. Einige Benutzer mit einer Einrichtung mit mehreren Bildschirmen sehen das Problem nur auf einem Bildschirm. So beheben Sie eine verzerrte Anzeige in Windows 10.
Die verzerrte Anzeige in Windows 10 wird durch eines von mehreren Problemen verursacht, sodass einige dieser Lösungen auf jedem System ausprobiert werden können, während andere auf die GPU beschränkt sind, die Sie haben.
Inhaltsverzeichnis
Deinstallieren Sie Apps, die die Benutzeroberfläche ändern
Wenn Sie Apps wie Rainmeter oder TranslucentTB installiert haben, die die Benutzeroberfläche ändern, versuchen Sie, sie zu deinstallieren. Idealerweise sollten Sie sie deaktiviert/deinstalliert haben, bevor Sie auf das Fall Creators Update aktualisiert haben. Die Updates beschädigen oft etwas in der Registrierung, wenn UI-modifizierende Apps installiert sind. Dasselbe gilt für jede App, die das Startmenü ändert. Versuchen Sie, sie zu entfernen, um zu sehen, ob das Problem verschwindet.
Aktualisieren Sie den Intel-Grafiktreiber
Die meisten Systeme verfügen über einen Intel-Grafikchipsatz, daher ist dies der erste Ort, um dieses Problem zu beheben. Dies ist eine allgemeine Lösung, die jeder ausprobieren sollte, der eine verzerrte Anzeige in Windows 10 erlebt.
Öffnen Sie den Geräte-Manager und erweitern Sie die Anzeigegeräte. Suchen Sie nach dem Intel-Chipsatz und klicken Sie mit der rechten Maustaste darauf. Wählen Sie im Kontextmenü Treiber aktualisieren und lassen Sie den Treiber aktualisieren. Starten Sie Ihr System neu und das Problem sollte behoben sein. Wenn kein Update verfügbar ist, wurde der Treiber möglicherweise bereits aktualisiert und die neue Version des Treibers verursacht Probleme. Setzen Sie in diesem Fall das Update zurück.
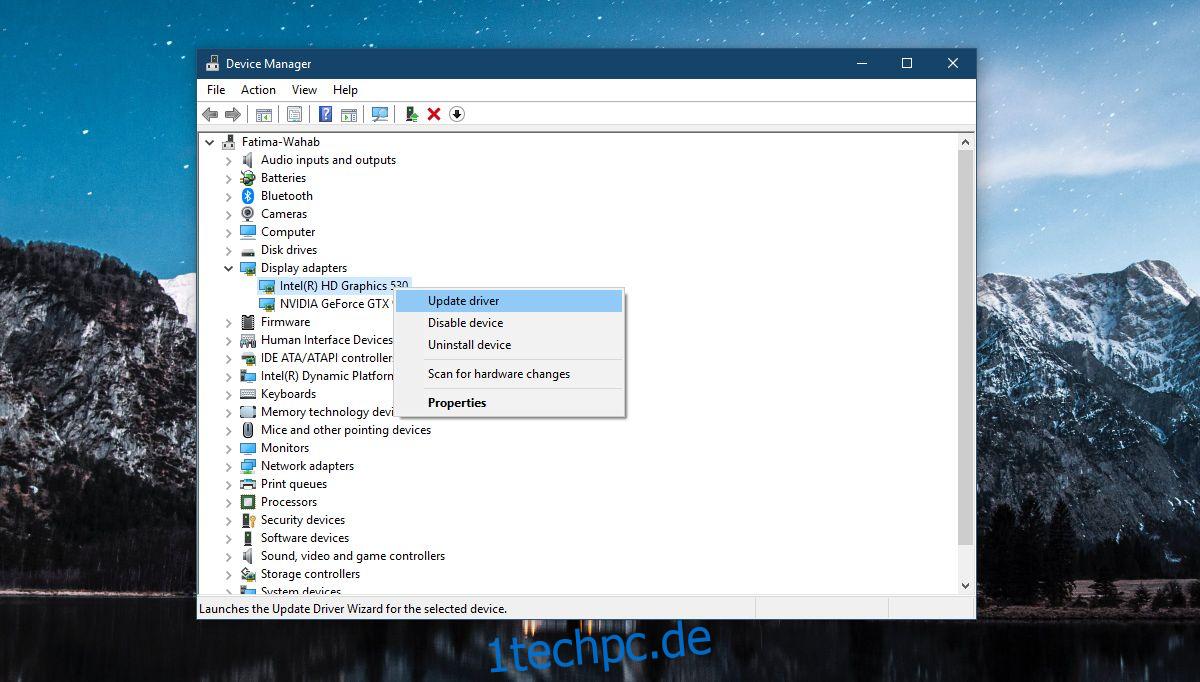
NVIDIA-GPU
Wenn Sie eine NVIDIA-GPU haben, müssen Sie möglicherweise eine Aufgabe im Aufgabenplaner deaktivieren. Dieser Fix gilt ausschließlich für Systeme mit einer NVIDIA-Grafikkarte. Überprüfen Sie unter Geräte-Manager> Anzeige, ob Sie einen haben oder nicht.
Öffnen Sie den Taskplaner und erweitern Sie die Bibliothek. Gehe zu;
MicrosoftWindowsWindowsColorSystem
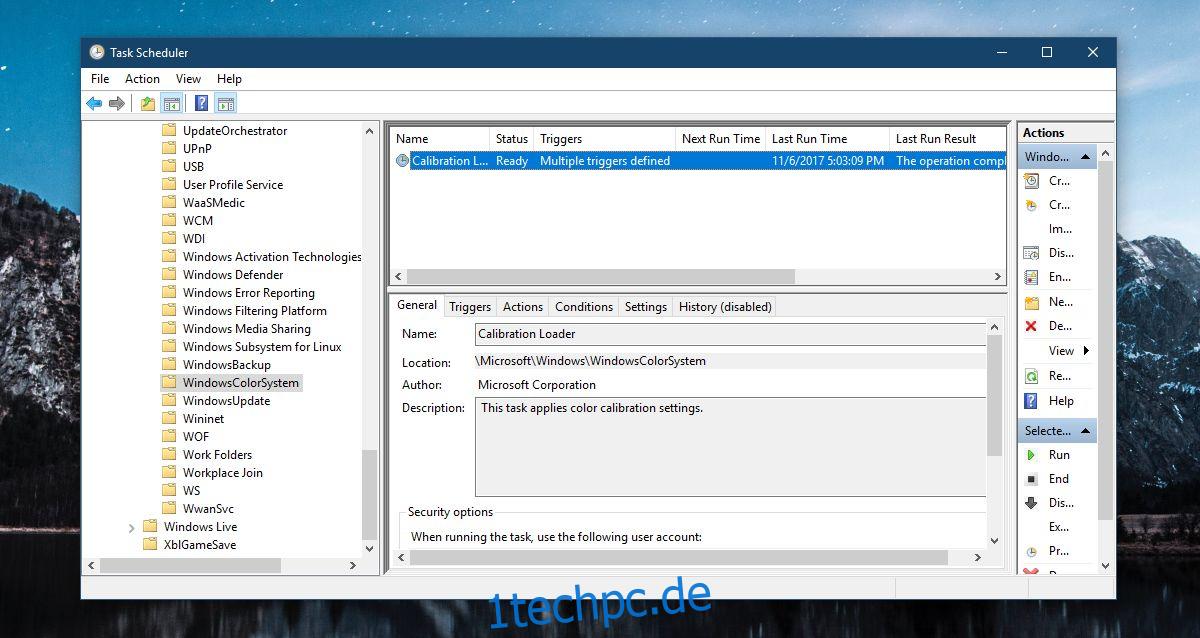
Suchen Sie nach einer Aufgabe namens Calibration Loader und doppelklicken Sie darauf, um ihre Eigenschaften zu öffnen. Wechseln Sie im Eigenschaftenfenster zur Registerkarte Trigger und deaktivieren Sie beide Trigger.
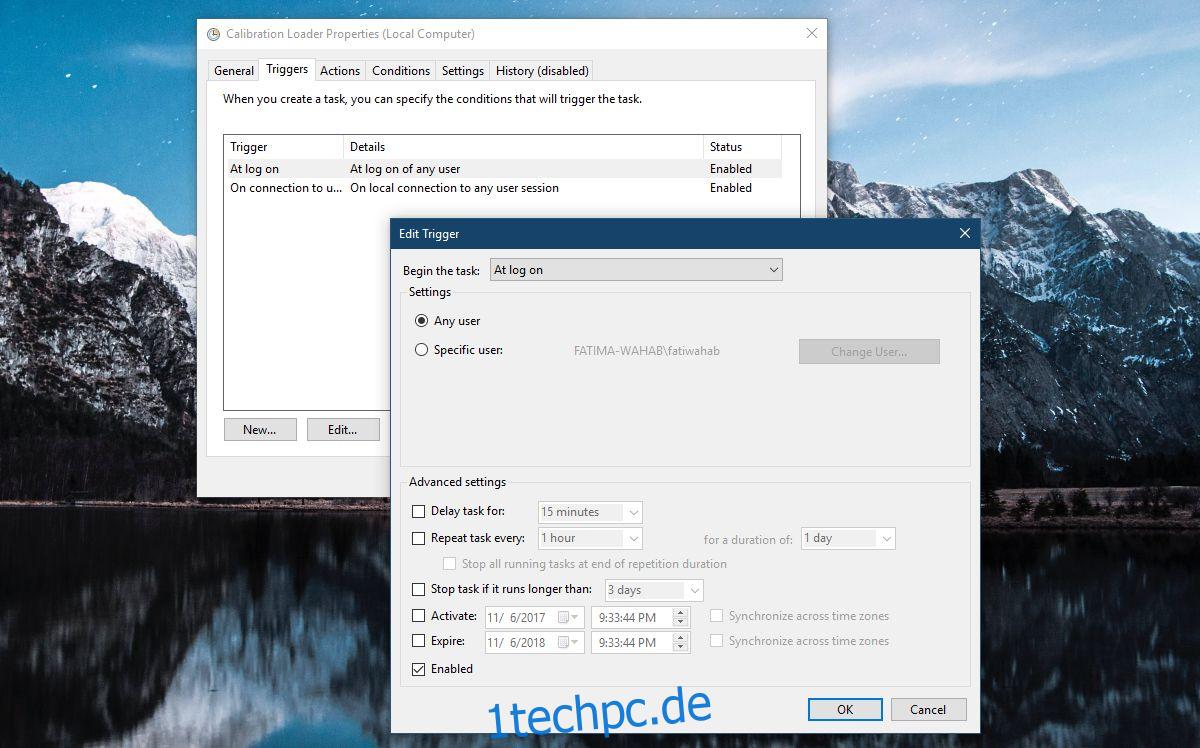
Farbprofil zurücksetzen
Das Problem kann in einigen Fällen eine einfache Lösung haben, z. B. das Zurücksetzen des Farbprofils. Entweder wurde das Farbprofil zurückgesetzt oder es wurde beschädigt. In jedem Fall sollten Sie das Farbprofil für Ihren Monitor herunterladen und erneut installieren. Dies ist wiederum eine Lösung, die auf jedem System funktionieren kann, auf dem dieses Problem auftritt.
Installieren Sie systemspezifische Anzeigetreiber
Dieser Fix funktioniert, wenn Sie einen vom Hersteller zusammengebauten Laptop oder ein System haben. Hersteller wie Dell, HP, Asus usw. bieten Ihnen eine Bibliothek mit Treibern, die spezifisch für Ihr Laptop- oder Desktop-Modell sind. Überprüfen Sie auf der offiziellen Website des Herstellers, ob neue Anzeigetreiber für Ihr System verfügbar sind, und installieren Sie sie.
Es ist auch eine gute Idee zu überprüfen, ob Ihr Hersteller das Problem kennt und eine Lösung dafür herausgegeben hat.