Lassen Sie uns den ressourcenfressenden Shell Infrastructure Host aus dem Weg räumen. Bleib dran!
Unter der Haube kommt Windows mit vielen kleinen Prozessen. Sie wurden entwickelt, um dem System zu helfen, reibungslos zu funktionieren, und nerven die Benutzer manchmal ohne Grenzen.
Dieses Mal werden wir versuchen, Ihnen dabei zu helfen, die ungewöhnliche Ressourcennutzung durch den Shell Infrastructure Host (sihost.exe) zu beseitigen.
Kurz gesagt, die meisten Benutzer stiegen aus, indem sie zu einer anderen Fotobetrachter-Anwendung wechselten. Wir werden jedoch auch andere Lösungen auflisten, darunter das Scannen von Dateien und das Einstellen der Priorität auf einen niedrigen Wert, um eine Behinderung des normalen Computerbetriebs zu vermeiden.
Inhaltsverzeichnis
Shell-Infrastrukturhost
Die Windows-Taskleiste ist ein praktisches Tool zur Verwaltung Ihrer Systemressourcen. Es ist nicht üblich, dass Windows-Benutzer hineinschauen, besonders wenn die Geschwindigkeit ihres PCs auf Schneckentempo abfällt.
Und mit dem Windows-Betriebssystem kann es sogar bei Computern der Spitzenklasse passieren, die mit stark aufgemotzten Konfigurationen auftrumpfen.
Außerdem kann dies besonders ärgerlich sein, wenn dies bei einfachen Dingen wie dem Durchsuchen Ihrer Bildergalerie passiert.
Quelle: Microsoft Tech-Community
Dies scheint den Shell Infrastructure Host auszulösen, der unbequeme Mengen an RAM und CPU verbraucht, oft mehr als im vorherigen Bild gezeigt.
Stellen Sie vor dem Aufrufen der Liste sicher, dass Windows aktualisiert ist, einschließlich aller Software von Drittanbietern.
Kommen wir nun schnell zu den Lösungen.
Verzichten Sie auf die Windows Photo App
Die native Windows-Bildanzeigeanwendung – Fotos – startet diesen Vorgang, bis Sie die Anwendung schließen.
Die einfachste Lösung für dieses Problem ist also der Wechsel zu einer anderen Anwendung. Während Sie es im Windows Store und außerhalb versuchen können, versuchen Sie es mit IrfanView, wenn Sie es hassen, Zeit für den perfekten Ersatz zu verschwenden.
Dies kommt mit leistungsstarken Bildbearbeitungsoptionen, die in der nativen Fotos-App fehlen.
Aber welche Bildanwendung auch immer Sie verwenden, vergessen Sie nicht, sie als Standard-Bildbetrachter festzulegen.
Sie können dies tun, indem Sie das Fenster Standard-Apps öffnen.
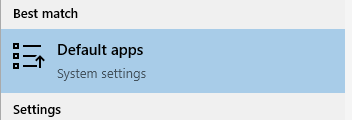
Scrollen Sie dann nach unten und klicken Sie auf Photo Viewer, um Ihre bevorzugte Bild-App auszuwählen.
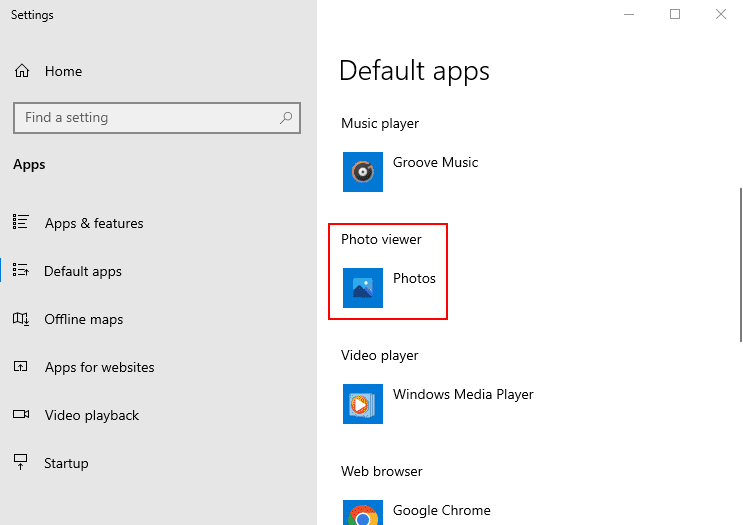
Durchsuchen Sie als Nächstes die Bilder und vergleichen Sie den Ressourcenverbrauch über den Task-Manager.
Mit IrfanView stieg meine CPU- und RAM-Auslastung nie über 5 % bzw. 10 MB. Ihre kann anders sein, also probieren Sie es am besten selbst aus.
Priorität optimieren
Das Festlegen der Priorität auf „Niedrig“ für den Shell-Infrastrukturhost im Task-Manager kann ebenfalls dazu beitragen, diese plötzliche Ressourcenerschöpfung zu mildern.
Geben Sie Task-Manager in die Taskleistensuche ein und öffnen Sie die entsprechende Anwendung.
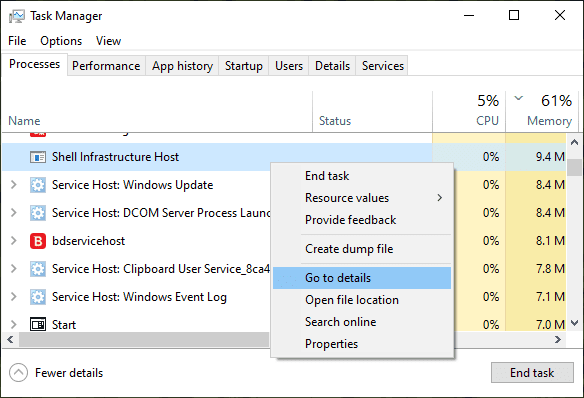
Suchen Sie nun nach dem betreffenden Prozess, klicken Sie mit der rechten Maustaste darauf und gehen Sie zu Gehe zu Details.
Dadurch wird die Anwendung sihost.exe hervorgehoben.
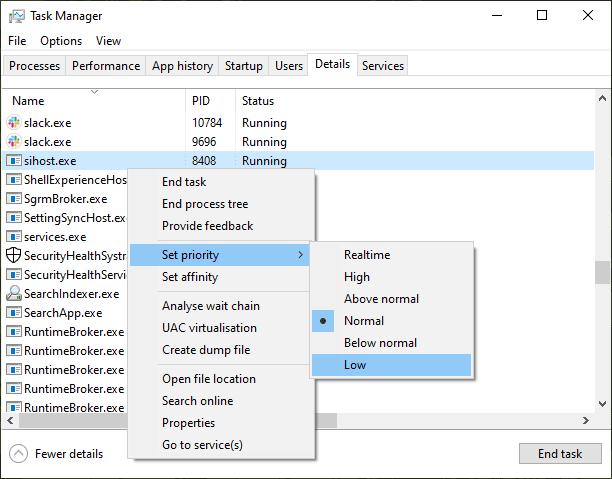
Öffnen Sie das Rechtsklickmenü, geben Sie Priorität festlegen ein und wählen Sie Niedrig.
Klicken Sie anschließend auf dem nächsten Bildschirm auf Priorität ändern.
Darüber hinaus können Sie die Option Affinität festlegen verwenden, die sich unter Priorität festlegen befindet, wenn Sie die hohe Ressourcennutzung immer noch beunruhigt.
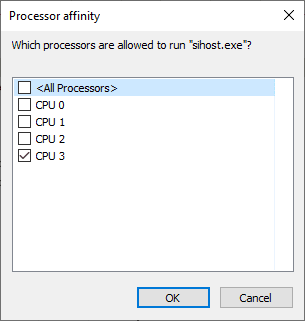
Das Festlegen dieses Prozesses auf einen oder wenige Kerne kann dazu beitragen, die CPU-Überlastung einzuschränken. Dies ermöglicht Windows jedoch, die Last anhand der vergleichsweise freien Kerne automatisch zu verteilen.
Kehren Sie also zum Normalzustand zurück, wenn das Ändern nicht funktioniert.
Datenträger scannen und reparieren
Dies ist ein Standardprozess, von dem bekannt ist, dass er viele Fehler und Probleme wie das von Shell Infrastructure Host behebt.
Öffnen Sie zunächst die Eingabeaufforderung mit Administratorrechten.
Geben Sie dann sfc /scannow ein und drücken Sie die Eingabetaste. Die Fertigstellung wird einige Zeit in Anspruch nehmen und kann mit drei möglichen Ergebnissen zurückkehren:
- Keine Integritätsverletzungen.
- Beschädigte Dateien gefunden und repariert.
- Beschädigte Dateien konnten nicht repariert werden.
In allen drei Fällen ist es auch am besten, die DISM-Reparatur durchzuführen.
Dism /Online /Cleanup-Image /CheckHealth DISM /online /cleanup-image /scanhealth DISM /online /cleanup-image /restorehealth
Dazu gehört das Ausführen dieser drei Befehle über die Eingabeaufforderung, gefolgt von einem Neustart.
Fazit
Shell Infrastructure Host ist dafür bekannt, Systemressourcen selbst für die neuesten PCs mit Ultra-High-End-Spezifikationen zu erwürgen.
Dieser Artikel listet einige Lösungen auf, um dies zu klären. Darüber hinaus können Sie mit diesen Premium-Antivirenprogrammen Malware-Scans ausführen, wenn dieses Problem weiterhin besteht.
Sehen Sie sich außerdem diese Windows-Problemlöser-Tools an, bevor Sie eine Reparaturinstallation durchführen.

