Wenn Sie Ihren Computer einschalten und den gefürchteten Blue Screen of Death (BSOD) finden, bedeutet dies normalerweise, dass mit Windows etwas ernsthaft nicht stimmt. Wenn der BSOD angezeigt wird, läuft Ihr PC nicht mehr, um weitere katastrophale Schäden zu vermeiden. Leider ist es schwierig zu wissen, wie man vorgeht, wenn man mit einem Systemdienst-Ausnahmefehler konfrontiert wird, aber dieser Artikel soll helfen.

In diesem Handbuch erfahren Sie, wie Sie einen Systemdienst-Ausnahmefehler beheben, um Ihren Computer wieder zum Laufen zu bringen.
Inhaltsverzeichnis
Systemdienstausnahme in Windows 10
Ein Systemdienstfehler, auch Abbruchfehler genannt, tritt auf, wenn bei der Hardware oder Software des PCs ein Fehler aufgetreten ist. Um weitere Schäden an Ihrem Gerät zu vermeiden, stoppt der Computer alle Vorgänge, weshalb dies auch als Stoppfehler bezeichnet wird.
Sobald ein Systemdienst-Ausnahmefehler auftritt, müssen Sie das System zurücksetzen. Der Neustart des PCs nach dem BSOD löst einen automatischen Fehlerbehebungsprozess aus, da Windows versucht, sich selbst zu reparieren. Wenn der Wiederherstellungsprozess nicht funktioniert, können Sie das Problem manuell beheben.
Die unten beschriebenen Methoden helfen Ihnen bei der Navigation in Techniken, mit denen Ihr Gerät wieder in einen guten Betriebszustand versetzt werden kann. Lass uns anfangen.
Aktualisieren Sie Windows 10
Veraltete Windows 10-Systemdateien können unerwartete Fehler verursachen. Wenn Sie auf den BSOD stoßen, überprüfen Sie, ob Sie die neueste Version von Windows 10 haben.


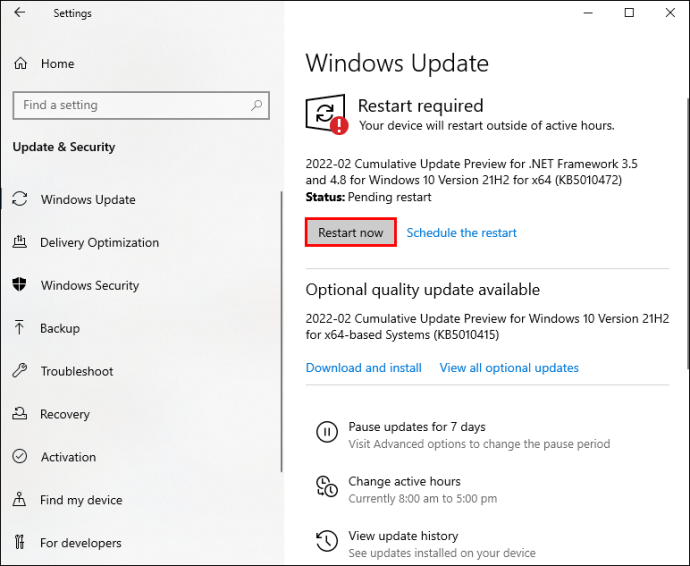
Windows wird aktualisiert und neu gestartet, wodurch das Ausnahmeproblem des Systemdienstes behoben wird.
Treiber aktualisieren
Systemtreiber sorgen dafür, dass Windows reibungslos läuft. Sie werden automatisch aktualisiert, aber hin und wieder kann beim Aktualisierungsvorgang etwas schief gehen. Stellen Sie sicher, dass Ihre Systemtreiber aktualisiert sind, indem Sie die folgenden Schritte ausführen:


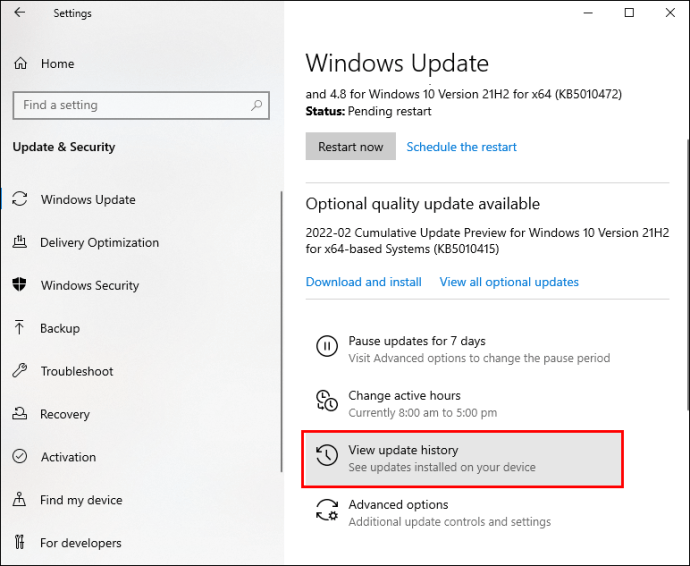

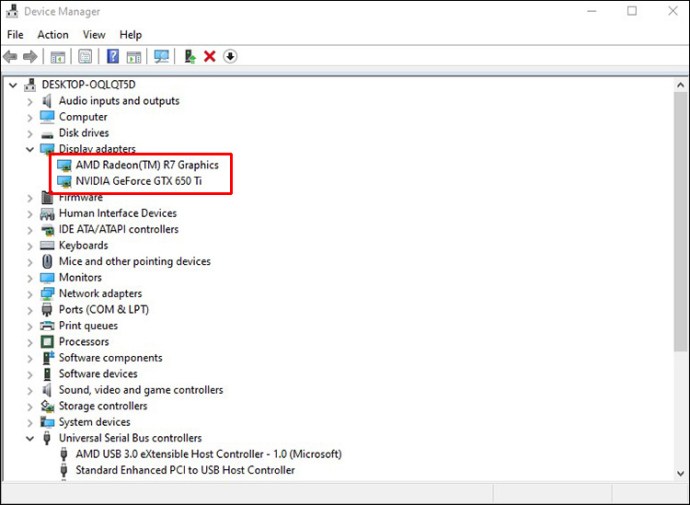
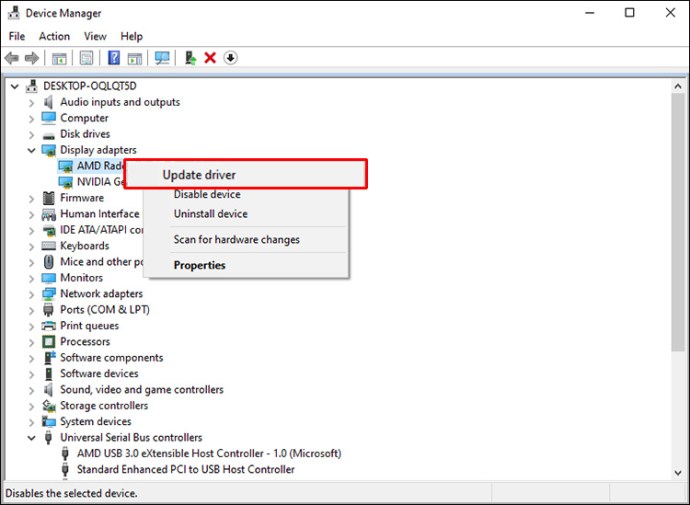
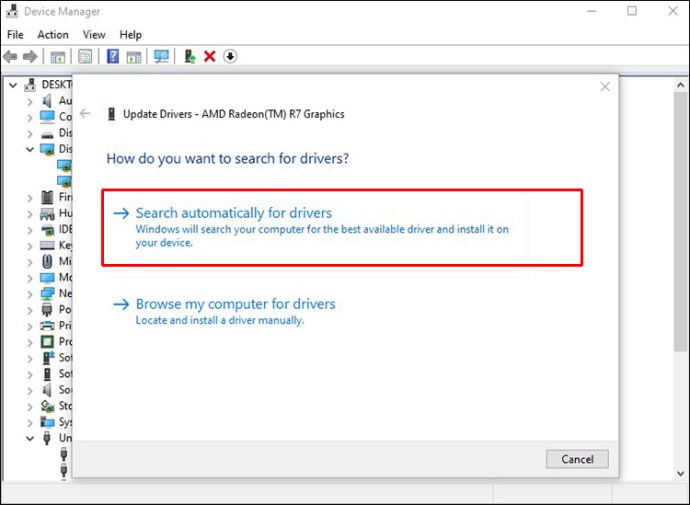
Das Aktualisieren Ihrer Systemtreiber sollte das BDOS aussortieren.
Führen Sie CHKDSK aus
CHKDSK ist ein Systemtool, das Dateisysteme in Windows überprüft und bestimmte Fehler während der Ausführung behebt. Das Ausführen von CHKDSK könnte helfen, den Abbruchfehler zu beheben. So geht’s:


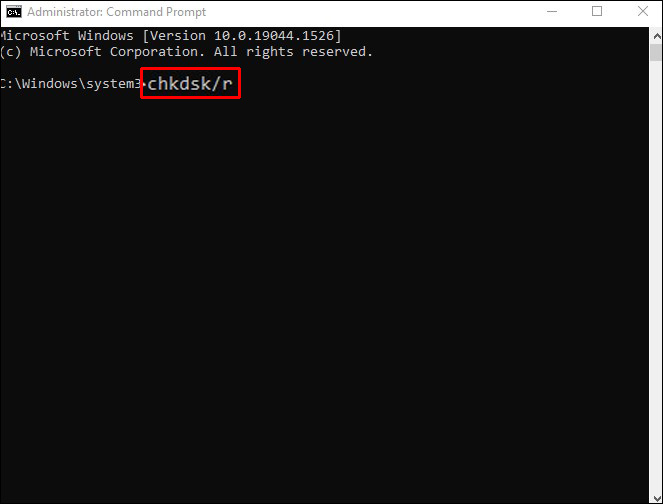
Ihr System wird auf Fehler gescannt. Das Programm sollte Probleme im Dateisystem beheben und Ihr Gerät wieder in einen guten Betriebszustand versetzen.
Führen Sie SFC aus
SFC (System File Check) ist ein Tool, das nach beschädigten oder fehlenden Windows-Systemdateien sucht. Im Gegensatz zu CHKDSK, das das gesamte Laufwerk auf Fehler scannt, überprüft SFC speziell die Systemdateien. Die hier beschriebene Methode führt Sie durch die Ausführung von SFC.


DISM/online/cleanup-image/restorehealth
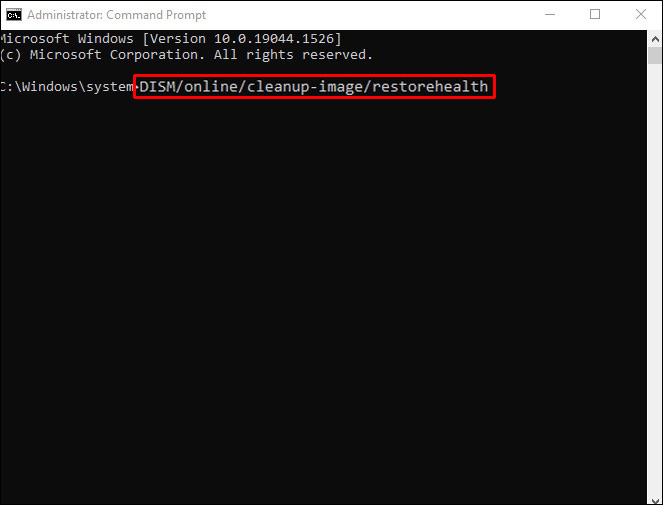

sfc/scannow
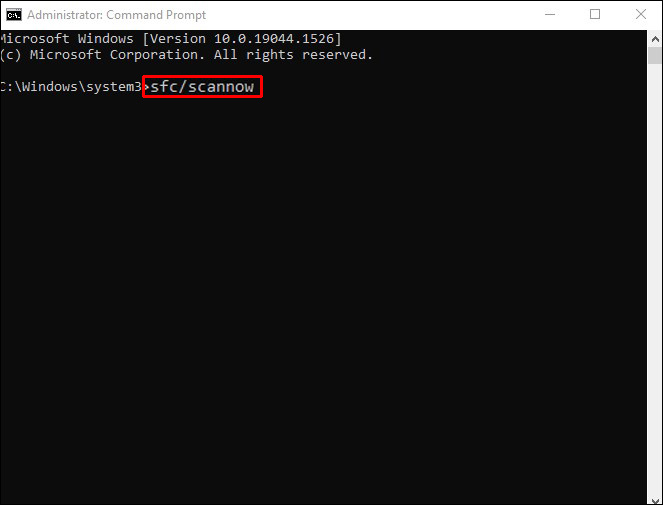

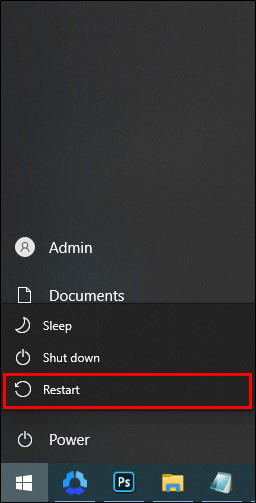
Kürzlich installierte Programme deinstallieren
Der Stop-Fehler kann durch Programme verursacht werden, die kürzlich zu Ihrem Computer hinzugefügt wurden. Die Deinstallation dieser Softwareprogramme oder Apps könnte den Ausnahmefehler des Systemdienstes beheben. Entfernen Sie sie einzeln, beginnend mit dem zuletzt installierten.
Windows 10 zurücksetzen
Wenn Sie versucht haben, einen Abbruchfehler zu beheben, aber nichts funktioniert, ist es möglicherweise an der Zeit, Windows 10 zurückzusetzen. Dadurch werden die Systemdateien durch neue ersetzt, während Ihre Dokumente intakt bleiben. Durch das Zurücksetzen von Windows sollten Probleme mit Ihren Systemdateien behoben werden. Das müssen Sie tun, um Windows 10 zurückzusetzen:
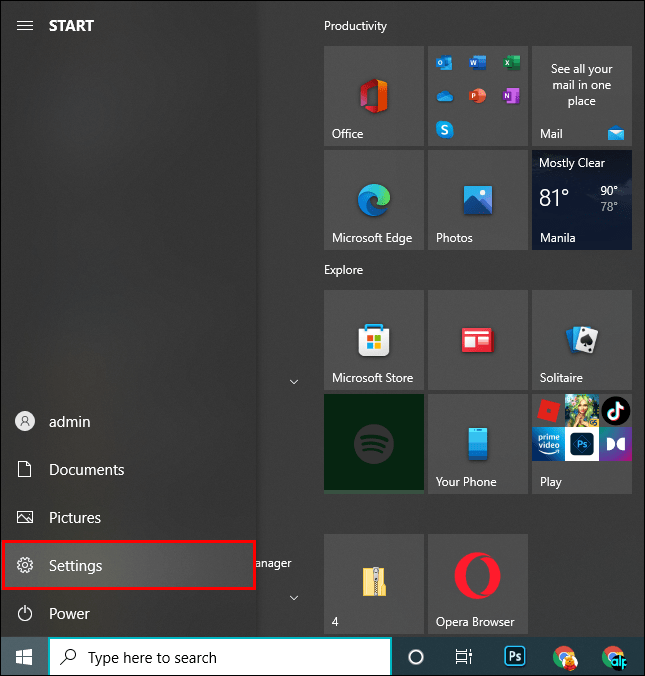
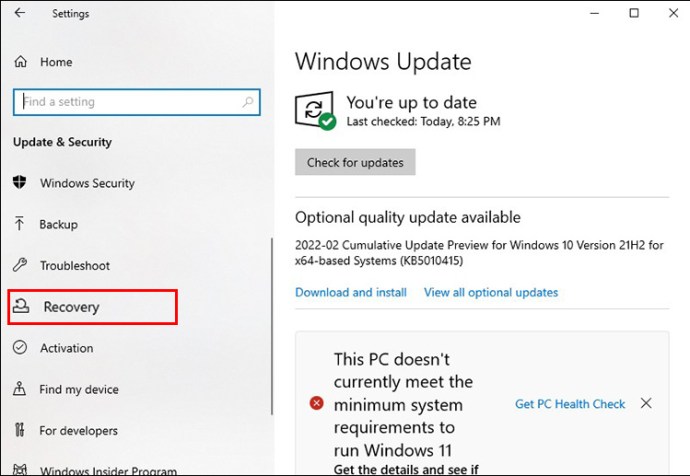
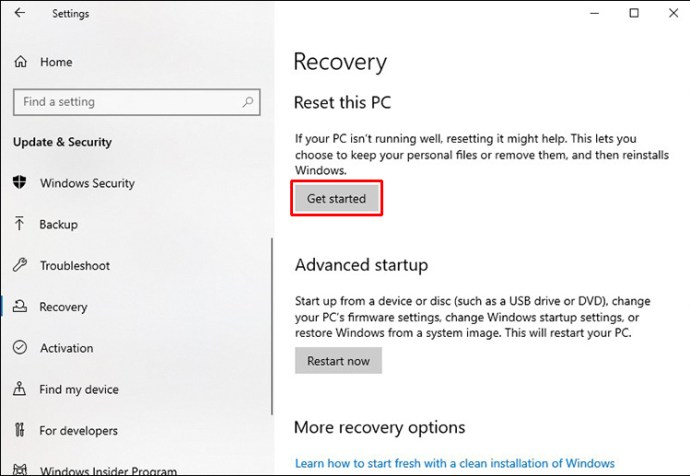
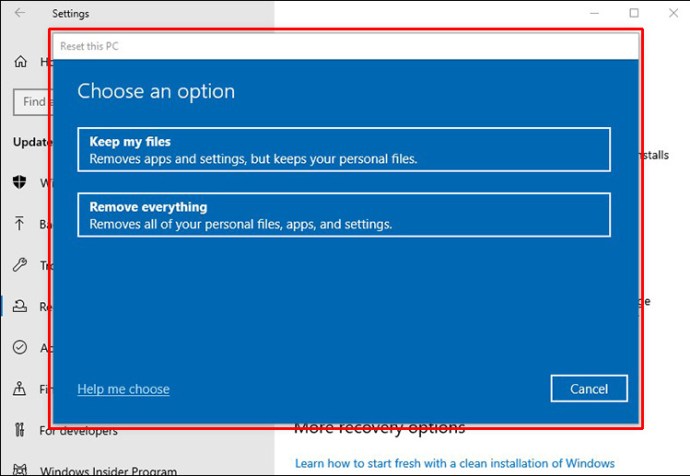
Ein Neustart von Windows sollte alle verbleibenden Probleme im System beseitigen und den BSOD beseitigen.
Systemdienstausnahme in Windows 11
Der Systemdienst-Ausnahmefehler stoppt alle Ihre Computerfunktionen, um weiteren Schaden zu verhindern. Aus diesem Grund wird er auch als Stoppfehler bezeichnet. Sie können ein paar Dinge tun, um Ihren Computer wieder zum Laufen zu bringen, nachdem Sie mit dem BSOD konfrontiert wurden.
Aktualisieren Sie Windows 11
Systemdateien können aufgrund von veraltetem Windows 11 beschädigt werden. Um die ordnungsgemäße Funktionalität wiederherzustellen, aktualisieren Sie auf die neueste Version von Windows 11, indem Sie die folgenden Schritte ausführen:

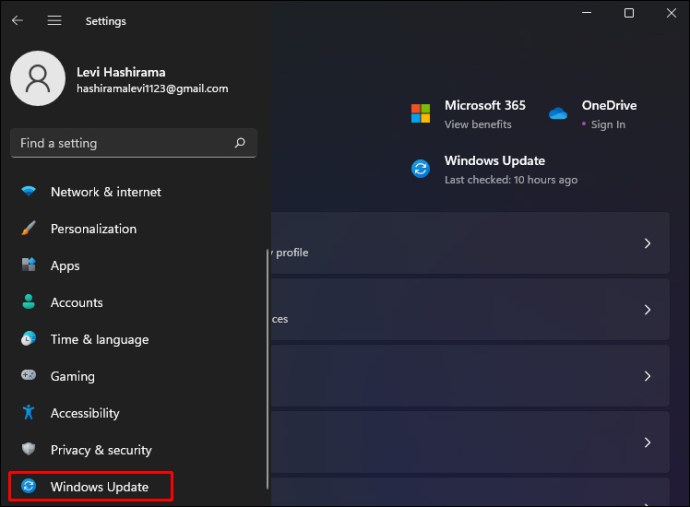
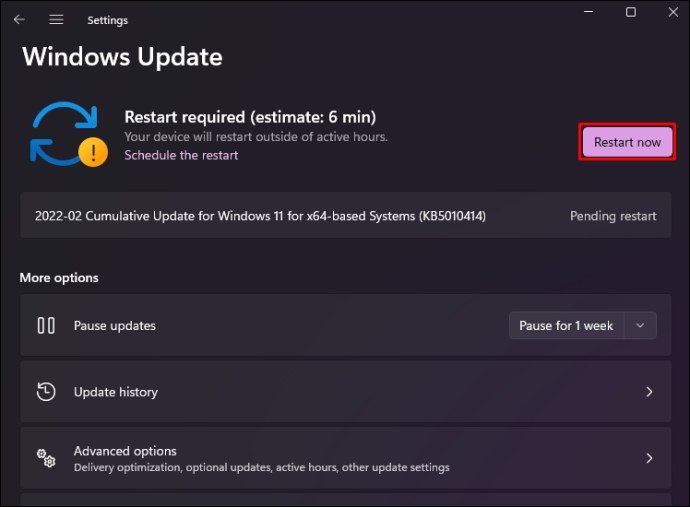
Ein Windows-Update sollte den Abbruchfehler beheben.
Treiber aktualisieren
Systemtreiber werden automatisch aktualisiert, aber manchmal tritt ein Fehler auf, der dies verhindert. Die folgende Methode zeigt Ihnen, wie Sie die Systemtreiber manuell aktualisieren:

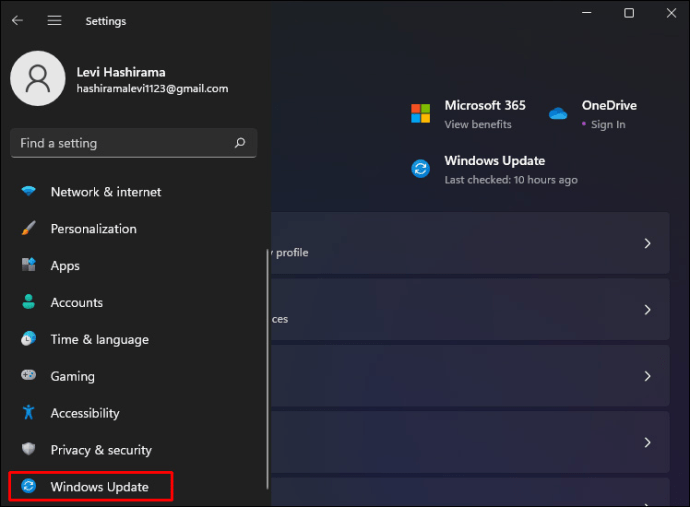
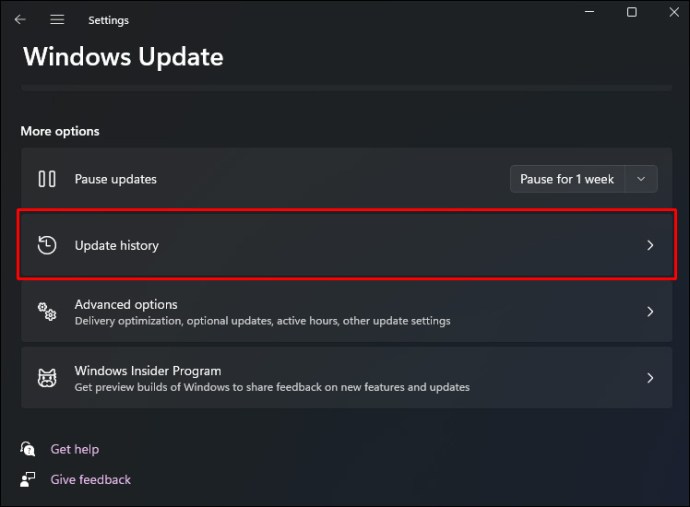
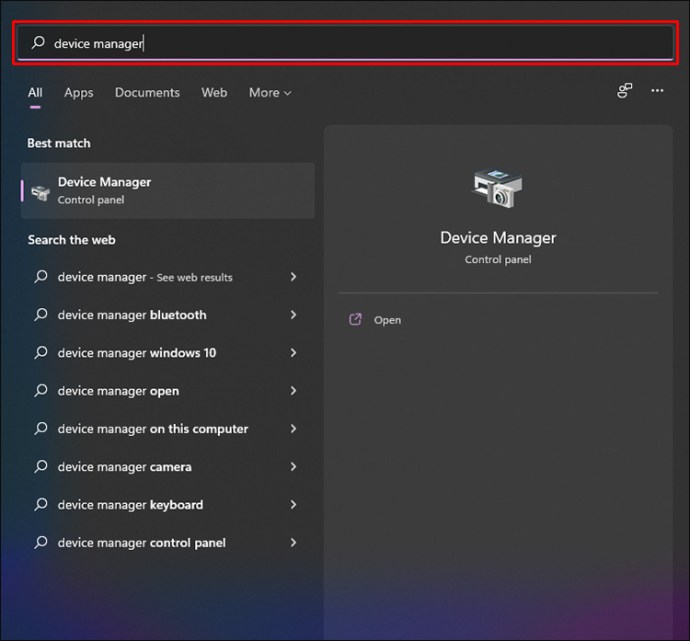

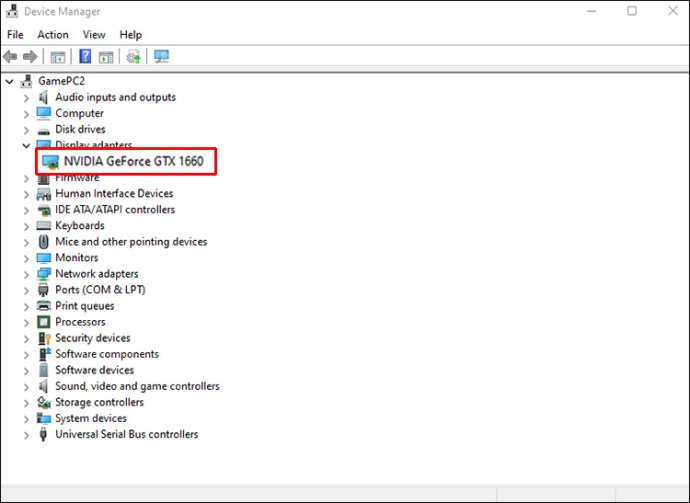
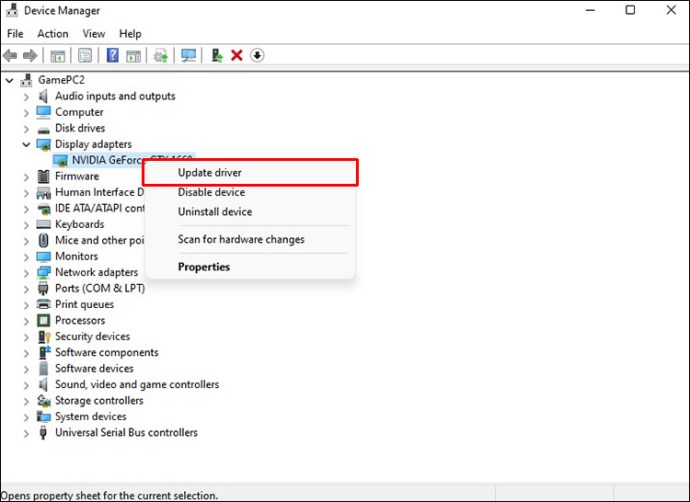
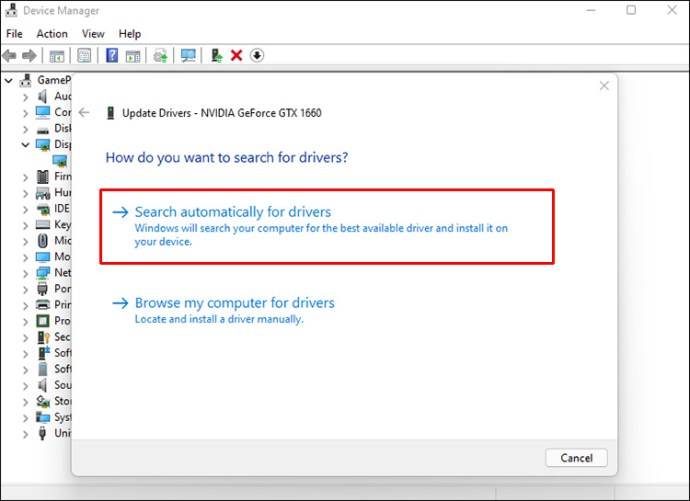
Die aktualisierten Systemtreiber sollten das BSOD-Problem beheben.
Führen Sie CHKDSK aus
Durch das Ausführen von CHKDSK werden die Systemdateien auf Ihrem Computer überprüft und gleichzeitig bestimmte Fehler behoben, die sie möglicherweise enthalten. Dies sind die Schritte, die zum Ausführen von CHKDSK erforderlich sind:


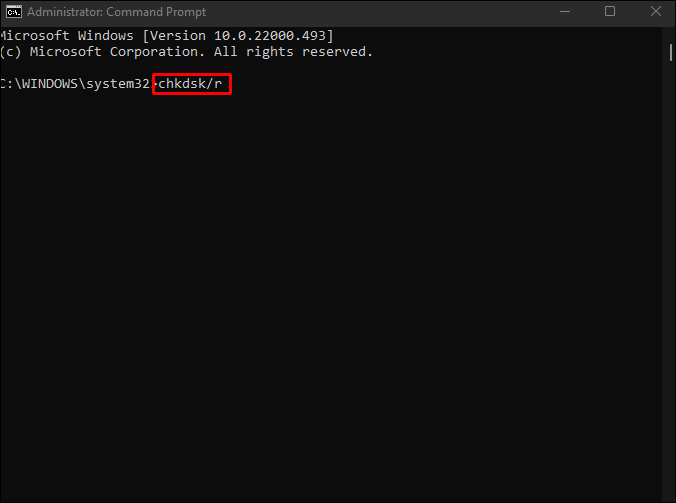
Das CHKDSK-Programm sollte Probleme im Dateisystem beheben und Ihr Gerät wieder in einen guten Betriebszustand versetzen.
Führen Sie SFC aus
System File Check (SFC) ist ein Tool, das nach beschädigten oder fehlenden Windows-Systemdateien sucht. Während CHKDSK das gesamte Laufwerk auf Fehler scannt, konzentriert sich SFC auf die Systemdateien. Die hier beschriebene Methode führt Sie durch die Ausführung von SFC:


DISM/online/cleanup-image/restorehealth
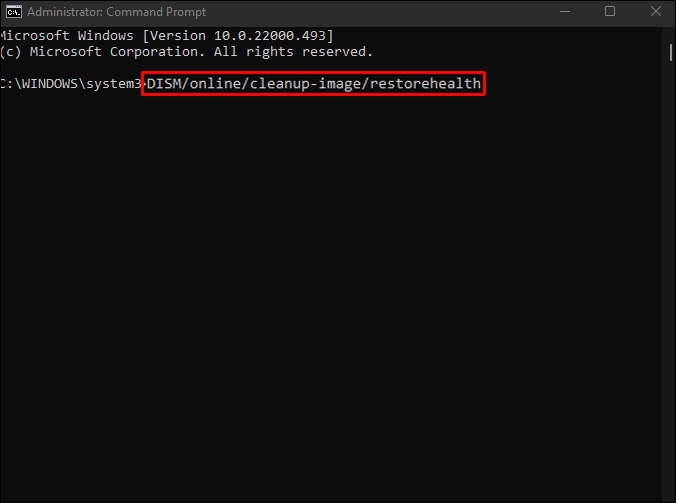

sfc/scannow
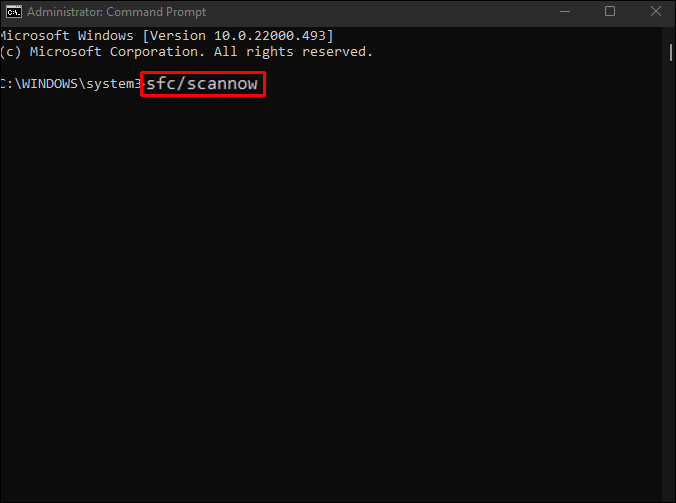

Kürzlich installierte Programme deinstallieren
Kürzlich installierte Apps oder Programme können Fehler in Ihrem Betriebssystem verursachen. Das Löschen dieser Softwareprogramme könnte den Ausnahmefehler des Systemdienstes beheben. Deinstallieren Sie die Apps nacheinander, beginnend mit der zuletzt auf dem PC hinzugefügten.
Windows 11 zurücksetzen
Wenn alle Ihre Bemühungen zur Fehlerbehebung fehlschlagen, müssen Sie möglicherweise Windows 11 zurücksetzen. Durch das Zurücksetzen werden die Systemdateien ersetzt, während Ihre Dokumente erhalten bleiben. So setzen Sie Ihr Betriebssystem zurück:
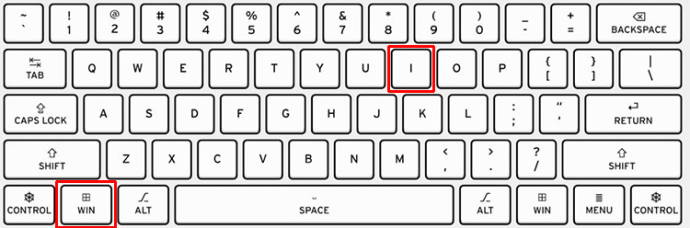
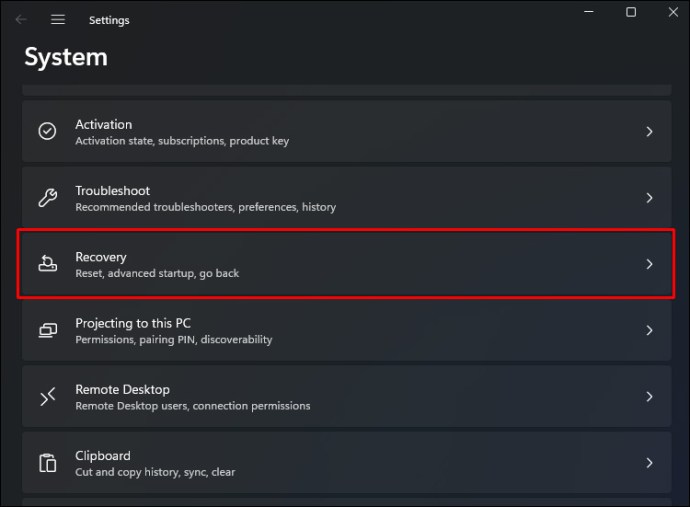
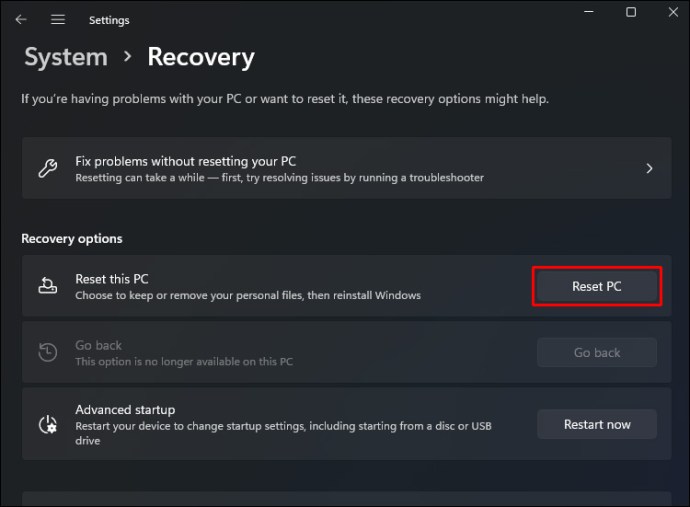
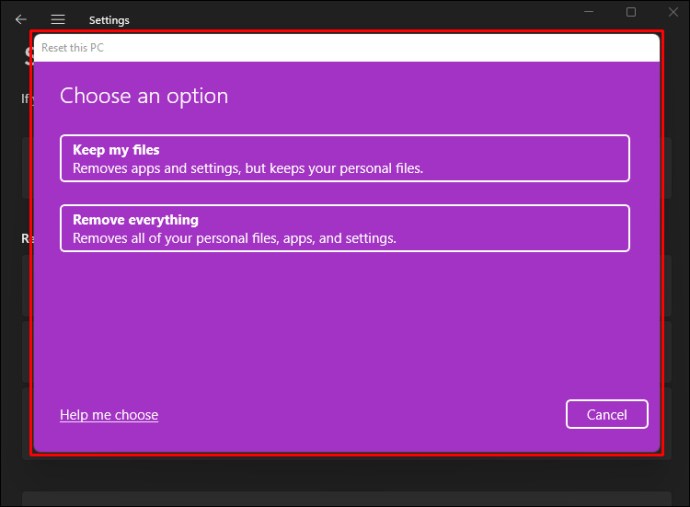
Ein Windows-Reset sollte das Ausnahmeproblem des Systemdienstes beheben.
Systemdienstausnahme ntfs.sys
Die häufigsten Ursachen für ntfs.sys-Stoppfehler sind Antivirensoftware, beschädigte Systemtreiber oder ein nicht ordnungsgemäß eingerichteter RAM-Stick.
Der Ausnahmefehler des Systemdienstes kann durch Deinstallieren des Antivirenprogramms behoben werden. Überprüfen Sie auch, ob der Memory Stick richtig eingesetzt ist. Wenn keiner dieser Fixes funktioniert, können Sie die Systemlaufwerke aktualisieren.
Systemdienstausnahme win32kfull.sys
Probleme mit der Treibersoftware verursachen häufig einen Systemdienstausnahmefehler win32kfull.sys. Das Aktualisieren des Systemtreibers sollte das Problem beheben.
Sie können die Treiber aktualisieren, indem Sie die Website unseres Geräteherstellers besuchen und nach den erforderlichen Updates suchen.
Systemdienstausnahme win32kbase.sys
Eine Beschädigung der Systemdatei kann zu einem win32kbase.sys-Stoppfehler führen. Um das Problem zu beheben, führen Sie eine Systemdateiprüfung durch. Der Vorgang dauert etwa 20 Minuten und sollte sich um den BSOD kümmern.
Systemdienstausnahme dxgkrnl.sys
Der Systemdienst-Ausnahmefehler dxgkrnl.sys wird durch eine Inkompatibilität zwischen Windows und dem Grafiktreiber verursacht. Um das Problem zu beheben, installieren Sie den Grafiktreiber neu.
Zurück zum Geschäft
Der Blue Screen of Death kann ein gewisses Maß an Angst hervorrufen, da er Ihren Computer unbrauchbar macht. Ein Stoppfehler bedeutet jedoch nicht, dass Ihr PC nicht repariert werden kann. Diese Anleitung beschreibt Methoden, mit denen Sie die Funktionalität Ihres Geräts wiederherstellen können.
Sind Sie schon einmal auf einen Systemdienst-Ausnahmefehler gestoßen? Wie haben Sie das Problem gelöst? Lassen Sie es uns im Kommentarbereich unten wissen.

