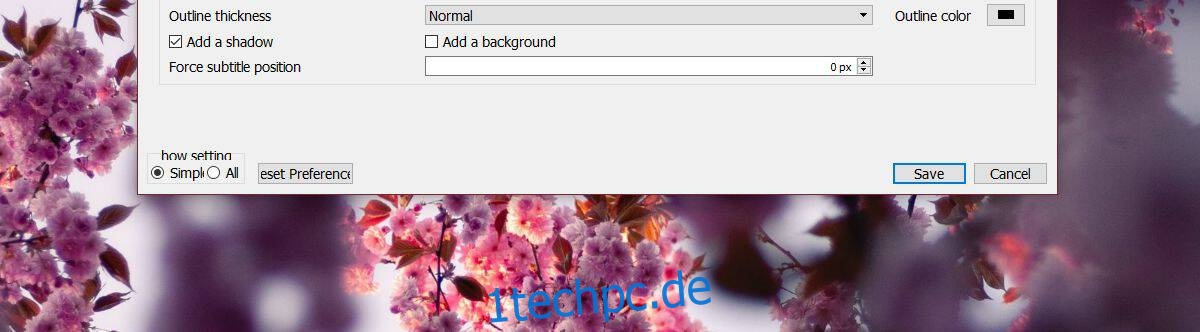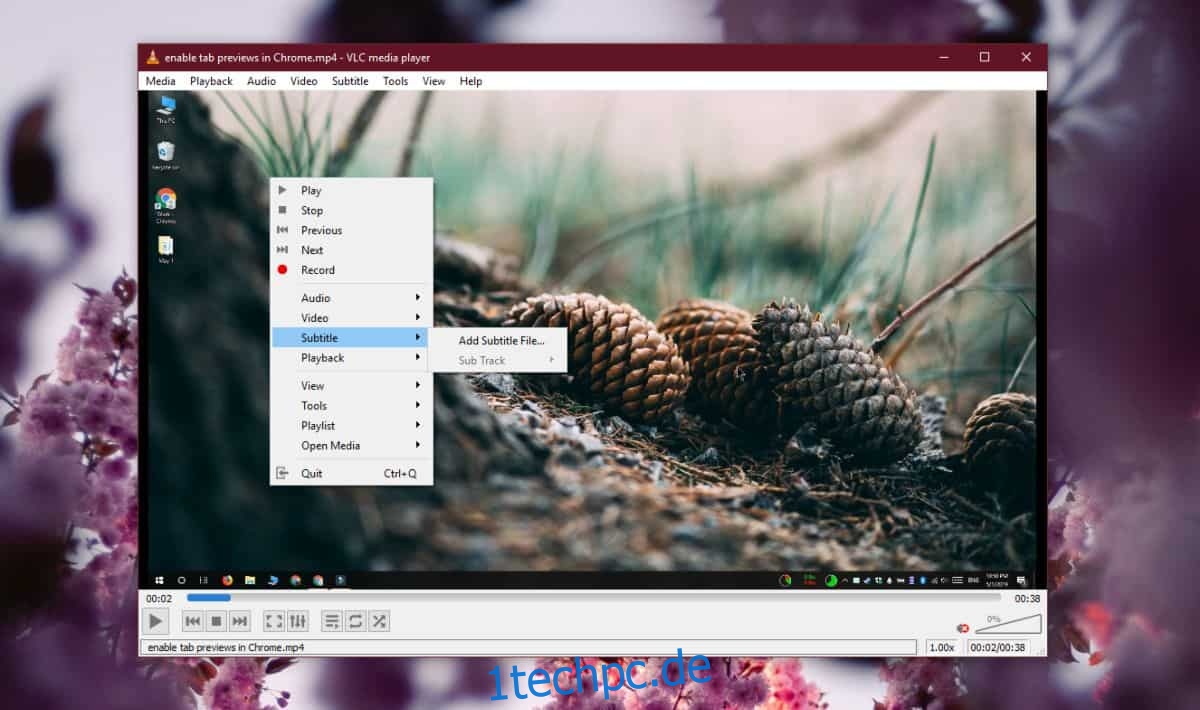Der VLC-Player ist eine funktionsreiche App. Angesichts der Komplexität könnten Sie denken, dass die App instabil oder störanfällig ist, aber das ist tatsächlich selten. Es treten gelegentlich Probleme auf, aber selten handelt es sich um einen massiven Fehler. Wenn Sie die App zum Ansehen von Videos verwenden, aber im VLC-Player keine Untertitel vorhanden sind, obwohl dies der Fall sein sollte, können Sie die folgenden Korrekturen ausprobieren.
Bevor wir zur Sache kommen, überprüfen Sie mindestens zwei oder drei verschiedene Videos, um zu sehen, ob die Untertitel erscheinen oder nicht. In seltenen Fällen kann es vorkommen, dass ein Video Untertitel in VLC blockiert, aber wenn das Problem bei mehreren Videos weiterhin besteht, versuchen Sie die folgenden Schritte, um es zu beheben.
Inhaltsverzeichnis
Untertitel deaktivieren/aktivieren
Öffnen Sie den VLC-Player und spielen Sie das Video ab, das Untertitel haben soll. Klicken Sie mit der rechten Maustaste in den Player und gehen Sie zu Untertitel. Das Untermenü hat eine Deaktivierungsoption. Wenn keine Untertiteldatei ausgewählt ist, erhalten Sie deshalb keine Untertitel.
Wählen Sie in diesem Fall die Option Untertiteldatei hinzufügen und wählen Sie die Untertiteldatei aus.
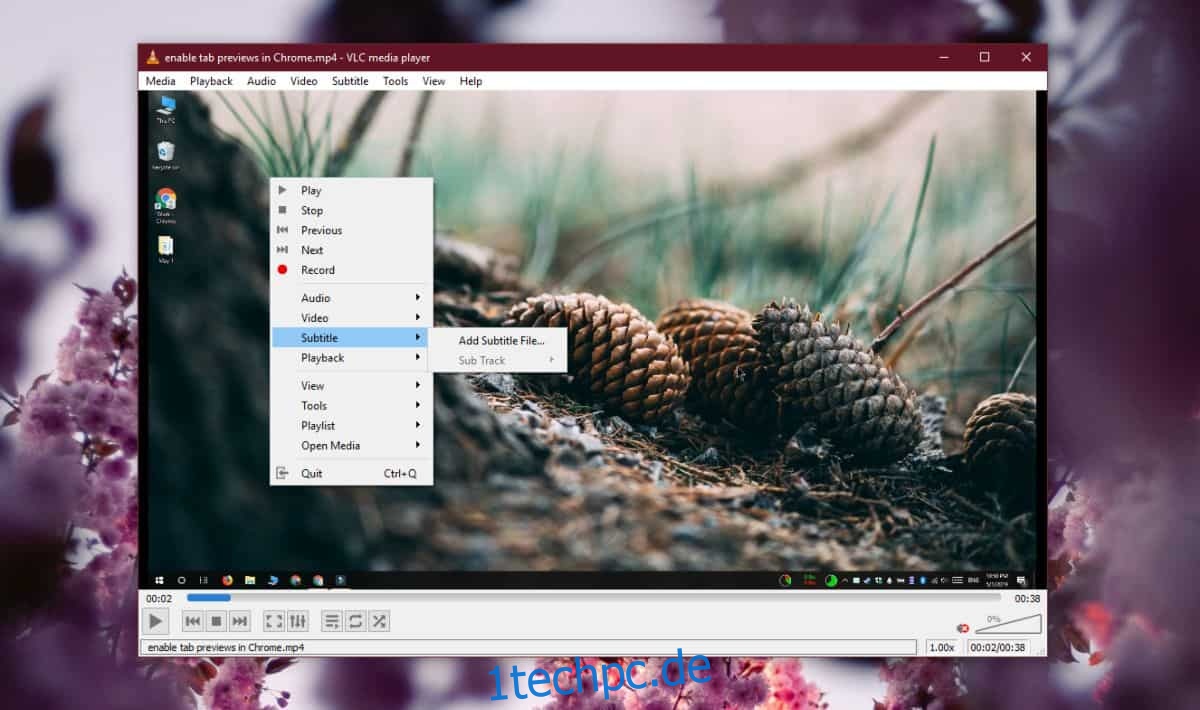
Überprüfen Sie die SRT-Datei
Überprüfen Sie die Untertiteldatei. Es sollte die SRT-Dateierweiterung haben. Wenn die Erweiterung geändert wurde, kann der VLC-Player sie nicht abspielen. Überprüfen Sie außerdem den Inhalt der Untertiteldatei. Sie können eine SRT-Datei in Notepad öffnen. Schauen Sie hinein, um sicherzustellen, dass der Inhalt tatsächlich für die betreffende Datei gilt und Sie nicht nur eine leere SRT-Datei haben.
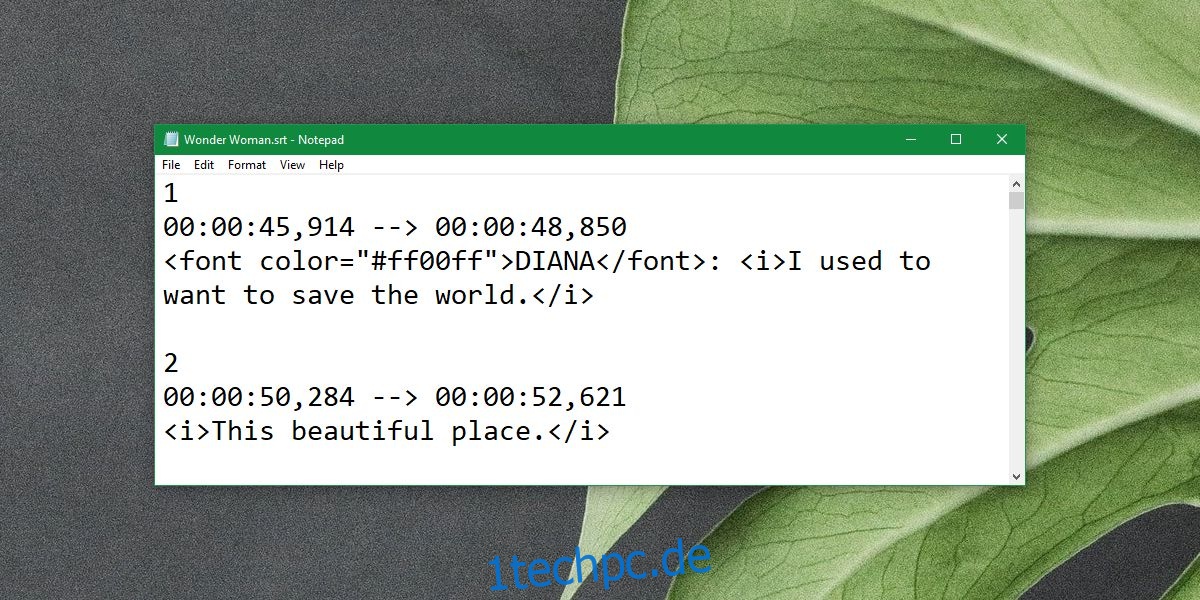
Überprüfen Sie das Erscheinungsbild der Untertitel
Gehen Sie im VLC-Player zu Extras > Einstellungen. Gehen Sie zur Registerkarte Untertitel/OSD und vergewissern Sie sich, dass die Untertitelfarbe auf Weiß mit schwarzer Umrandung eingestellt ist. Die Schriftgröße sollte auf Auto und die Position auf 0px eingestellt sein. Wenn diese Einstellungen nicht übereinstimmen, ändern Sie sie entsprechend.
Starten Sie den VLC-Player neu und prüfen Sie, ob die Untertitel angezeigt werden.
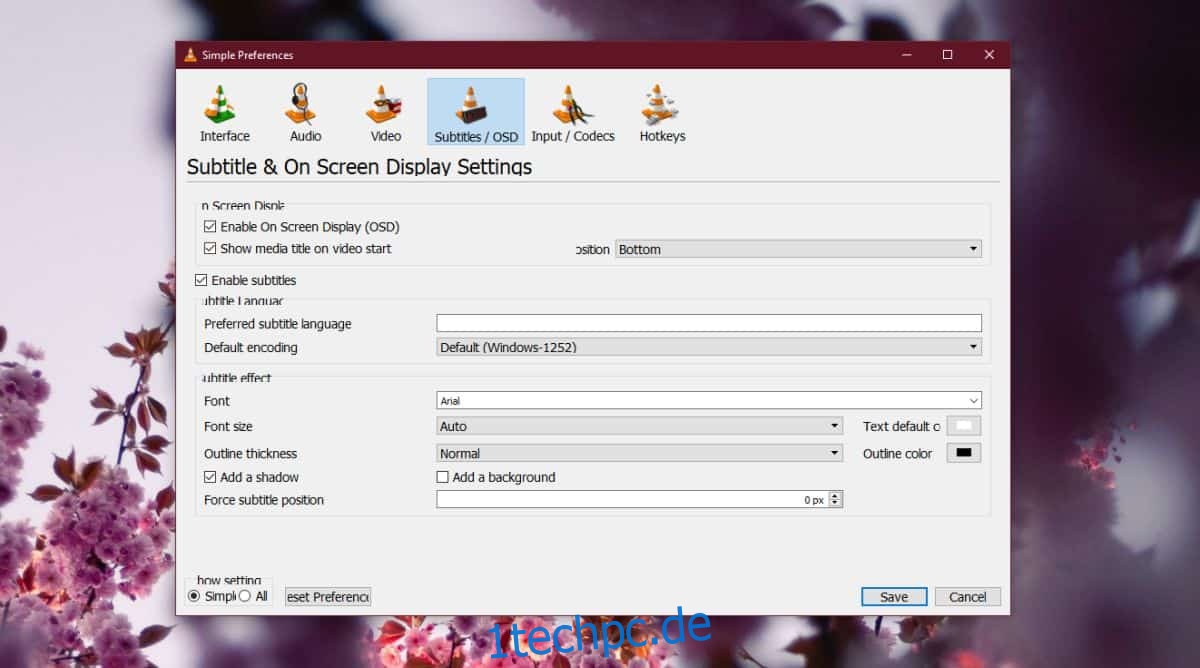
Andere Untertiteldatei
Obwohl wir die Untertiteldatei bereits überprüft haben, lohnt es sich zu prüfen, ob eine andere SRT-Datei funktioniert. Manchmal wird die betreffende SRT-Datei in VLC möglicherweise nicht richtig geladen, sodass der Versuch mit einer anderen Datei möglicherweise ausreicht. Stellen Sie außerdem sicher, dass der Dateiname keine ungewöhnlichen Zeichen enthält. Am besten benennen Sie die Datei in einen benutzerfreundlichen Namen um. Es besteht auch die Möglichkeit, dass die von Ihnen verwendete SRT-Datei digital geschützt ist. Versuchen Sie es also erneut mit einer anderen Untertiteldatei.
Setzen Sie die VLC-Einstellungen zurück
Der VLC-Player hat viele verschiedene Einstellungen und wenn Sie dazu neigen, viel daran zu basteln, ist es möglich, dass Sie etwas aktiviert haben, das die Untertitel stört. Sie können die Änderungen, die Sie an den Einstellungen vorgenommen haben, manuell durchsuchen und rückgängig machen, oder Sie können die Einstellungen von VLC zurücksetzen.
Gehen Sie dazu zu Extras > Einstellungen. Klicken Sie unten im Fenster auf die Schaltfläche Einstellungen zurücksetzen.