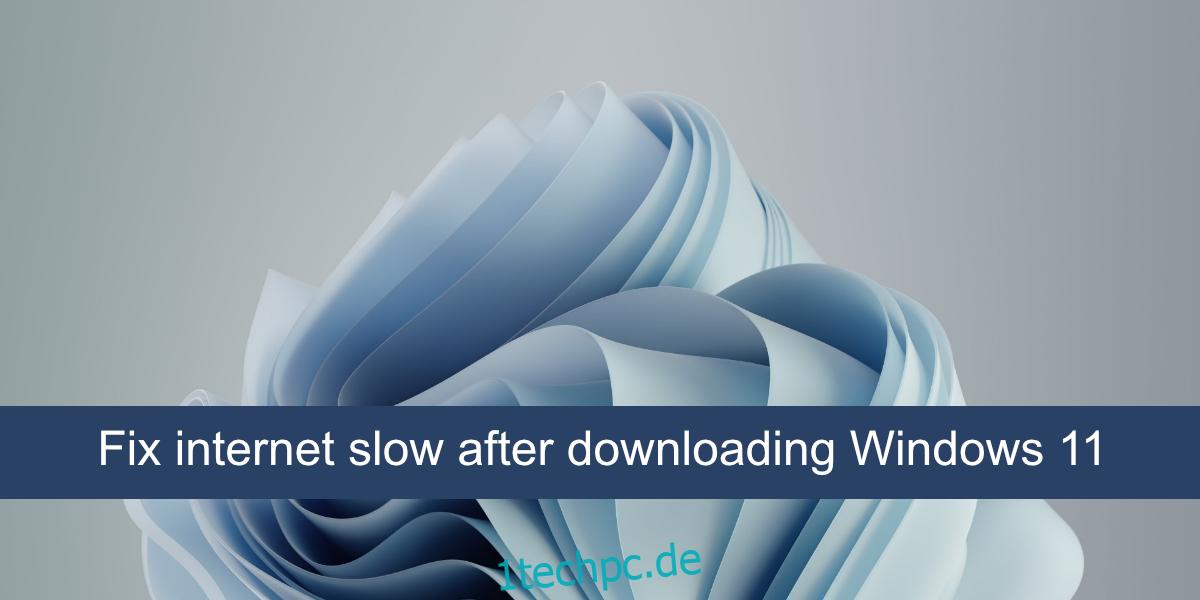Windows 11 ist seit etwas mehr als zwei Wochen draußen und scheint bisher stabil zu sein. Die meisten Benutzer werden das Update wahrscheinlich erzwingen müssen, da das Betriebssystem nur eine Handvoll CPU-Modelle auf die Whitelist gesetzt hat, obwohl viele davon kompatibel sind. Das Update ist etwas mehr als 4,5 GB groß und die Installation dauert je nach CPU- und Festplattengeschwindigkeit zwischen 20 Minuten und ein paar Stunden.
Inhaltsverzeichnis
Internet langsames Windows 11 reparieren
Windows 11-Benutzer haben keine größeren Fehler gemeldet, aber die Anzahl der Benutzer, die auf dieses neue Betriebssystem aktualisiert haben, bleibt gering. Je mehr Benutzer ein Upgrade durchführen, desto besser können wir sehen, wie stabil es ist. Allerdings haben sich einige Benutzer nach dem Upgrade oder der Neuinstallation von Windows 11 über langsames Internet beschwert.
Auf Updates prüfen
Wenn Sie Windows installieren, unabhängig davon, ob es sich um Windows 10 oder Windows 11 handelt, werden nach Abschluss der Installation zusätzliche Updates heruntergeladen und installiert. Dazu gehören Treiber, Codecs und App-Updates. Geben Sie ihm ein wenig Zeit und versuchen Sie, das System unbeaufsichtigt zu lassen, damit alles heruntergeladen werden kann.
Wenn ein Neustart des Systems aussteht, starten Sie es neu, damit alle Treiberaktualisierungen abgeschlossen werden müssen.
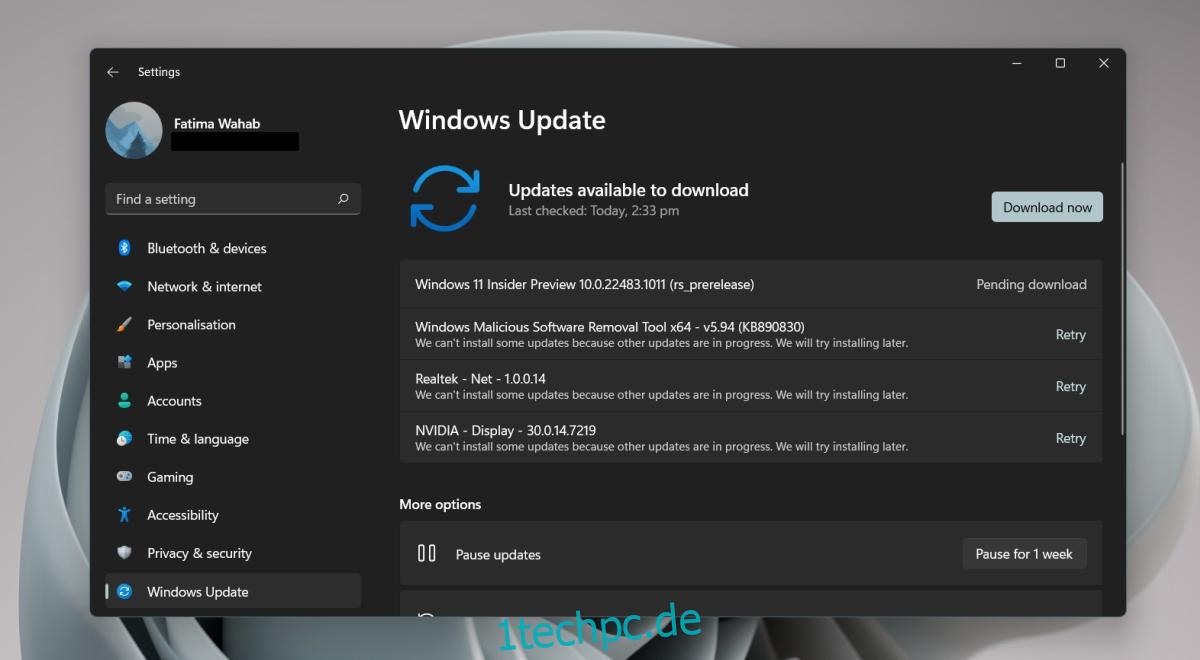
Aktualisieren Sie die Netzwerkadaptertreiber
Windows 11 ist neu und kann möglicherweise nicht die neuesten verfügbaren Treiber für Ihren Netzwerkadapter erkennen und aktualisieren. Sie können die Treiber manuell suchen und installieren.
Öffnen Sie den Geräte-Manager.
Erweitern Sie Netzwerkadapter.
Klicken Sie mit der rechten Maustaste auf Ihren Netzwerkadapter für drahtlose Verbindungen und wählen Sie Treiber aktualisieren.
Suchen Sie online nach Treiber-Updates.
Installieren Sie das verfügbare Update.
Befolgen Sie die Schritte 2-5 für die LAN-Netzwerkkarte.
Starten Sie das System neu.
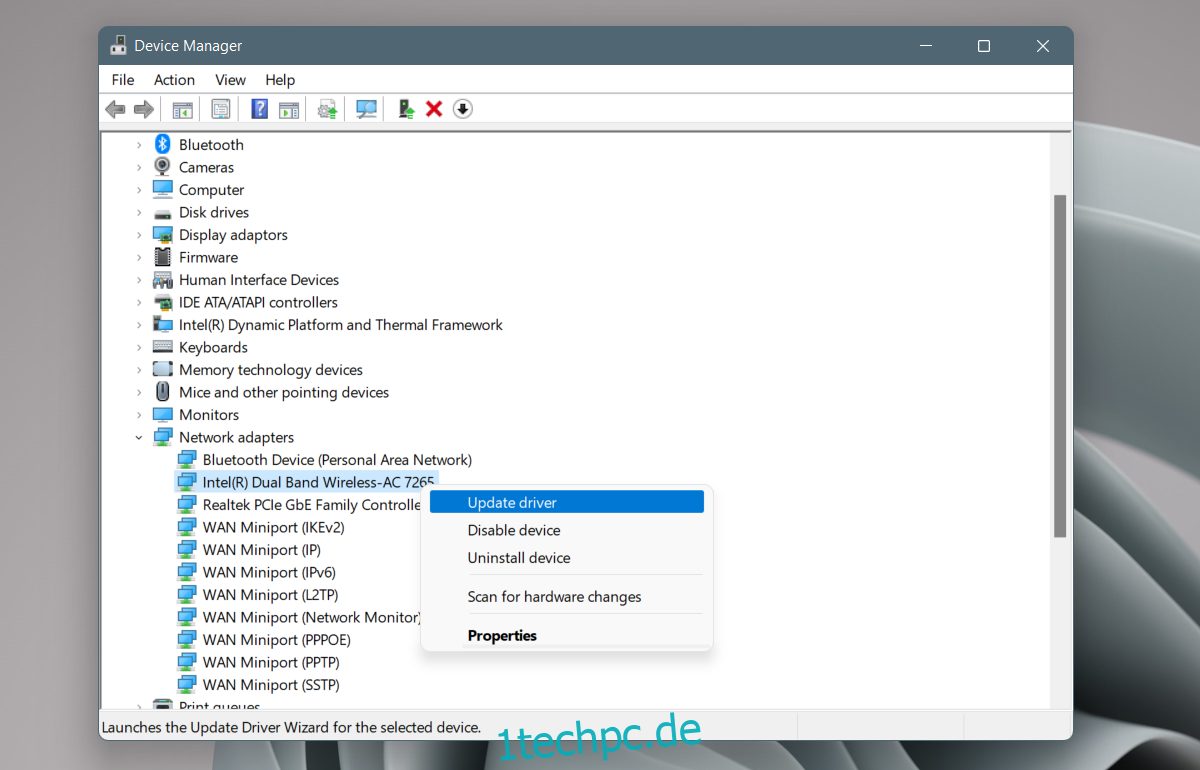
Netzwerkadapter deinstallieren und neu installieren
Viele Benutzer, die nach dem Update auf Windows 11 Probleme mit langsamem Internet hatten, konnten das Problem durch Deinstallation und Neuinstallation des Netzwerkadapters beheben.
Öffnen Sie den Geräte-Manager.
Erweitern Sie Netzwerkadapter.
Klicken Sie mit der rechten Maustaste auf den Netzwerkadapter und wählen Sie Gerät deinstallieren aus dem Kontextmenü.
Lassen Sie das Gerät deinstallieren.
Starten Sie das System neu.
Öffnen Sie den Geräte-Manager.
Klicken Sie auf die Schaltfläche Nach Hardwareänderungen suchen.
Windows 11 erkennt und installiert den Netzwerkadapter erneut.
Wenn dies nicht der Fall ist, erweitern Sie Netzwerkadapter.
Klicken Sie mit der rechten Maustaste auf den Netzwerkadapter und wählen Sie Gerät aktivieren oder installieren.
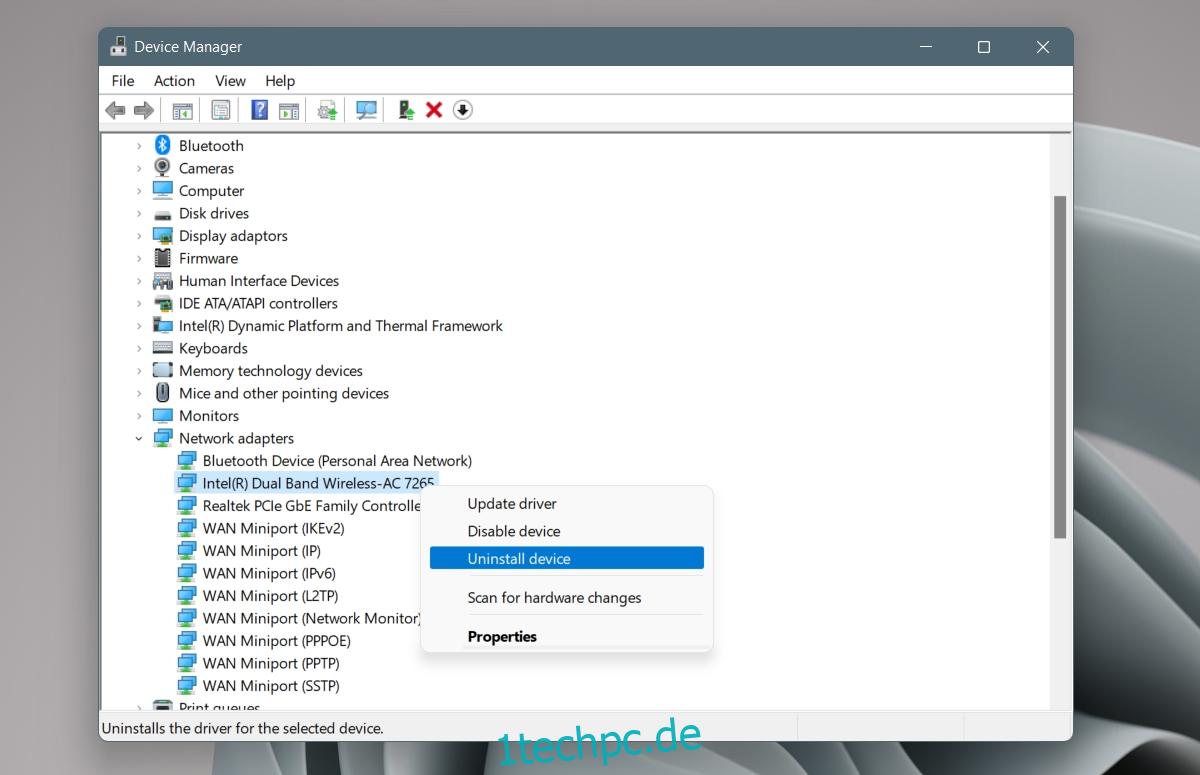
Netzwerktreiber manuell herunterladen
Ihr Netzwerkgerätehersteller hat möglicherweise aktualisierte Treiber für Windows 11 bereit und verfügbar. Windows 11 hat sie möglicherweise nicht installiert. Sie können sie manuell herunterladen und den Treiber selbst installieren.
Rufen Sie die Treiber-Download-Seite Ihres Geräteherstellers auf.
Geben Sie Ihre Systeminformationen ein oder verwenden Sie die Service-Tag-Nummer, um es zu identifizieren.
Laden Sie die neuesten verfügbaren Netzwerktreiber herunter.
Führen Sie die heruntergeladene Datei aus (es wird eine EXE-Datei).
Folgen Sie den Anweisungen auf dem Bildschirm und installieren Sie den Treiber.
Starten Sie das System neu.
Killer-Netzwerkdienste stoppen
Killer Network Service ist ein Dienst, der bekanntermaßen Internet- und Browserprobleme unter Windows 10 und Windows 11 verursacht. Stoppen Sie den Dienst und das Problem sollte verschwinden.
Tippen Sie auf die Tastenkombination Win+R, um das Ausführungsfeld zu öffnen.
Geben Sie in das Feld „Ausführen“ services.msc ein.
Suchen Sie nach den folgenden Diensten;
Killer Analytics service Killer Dynamic Bandwidth Management Killer Network Service Killer Smart AP selection service.
Klicken Sie mit der rechten Maustaste auf jeden Dienst (einzeln) und wählen Sie Stopp aus dem Kontextmenü.
Doppelklicken Sie auf jeden Dienst (nacheinander) und wechseln Sie zur Registerkarte Allgemein.
Öffnen Sie das Dropdown-Menü Starttyp und wählen Sie Manuell.
Starten Sie das System neu.
Abschluss
Die Internetgeschwindigkeit leidet tendenziell, wenn ein Betriebssystem aktualisiert oder neu installiert wird. Dies wird häufig auf Updates zurückgeführt, die im Hintergrund installiert werden. Gelegentlich stellen Sie möglicherweise fest, dass einige Dienste nicht mit dem neuen Betriebssystem kompatibel sind und vollständig ausgesetzt werden müssen. Wenn Ihr System als nicht für das Windows 11-Update geeignet gekennzeichnet ist, warten Sie einige Monate, bis Treiberupdates für Ihre verschiedenen Hardwarekomponenten verfügbar sind.