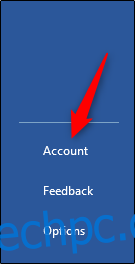Microsoft Office arbeitet ständig daran, seine Software zu verbessern. Dennoch kann es vorkommen, dass Word einfach nicht startet. Hier sind einige Möglichkeiten, wie Sie Word wieder zum Laufen bringen können.
Inhaltsverzeichnis
Microsoft Office aktualisieren
Es ist immer eine gute Idee, Ihre Software auf dem neuesten Stand zu halten, da Unternehmen ständig Fixes für Fehler und Schwachstellen herausgeben, die die Leistung der Anwendung beeinträchtigen.
Seit Office 2013 gibt Microsoft alle Updates für seine Office-Anwendungen automatisch aus, es sei denn, Sie haben es anders angegeben. Wenn dies der Fall ist und Sie Startprobleme mit Word haben, sollten Sie es auf die neueste Version aktualisieren und prüfen, ob das Problem dadurch behoben wird.
Die gute Nachricht ist, dass Sie dies von jeder Ihrer Office-Apps aus tun können. Wenn Word also nicht startet, können Sie über Excel, PowerPoint oder andere Office-Programme aktualisieren, die Sie zufällig haben.
Öffnen Sie zum Aktualisieren Ihre Office-App, klicken Sie auf die Registerkarte „Datei“ und dann unten im linken Bereich auf „Konto“.
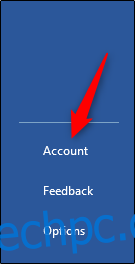
Klicken Sie im Abschnitt „Produktinformationen“ neben „Office-Updates“ auf „Update-Optionen“. Wählen Sie im Dropdown-Menü „Jetzt aktualisieren“.
Office sucht nach Updates und wendet diese an. Nach Abschluss des Updates wird eine Erfolgsmeldung angezeigt.
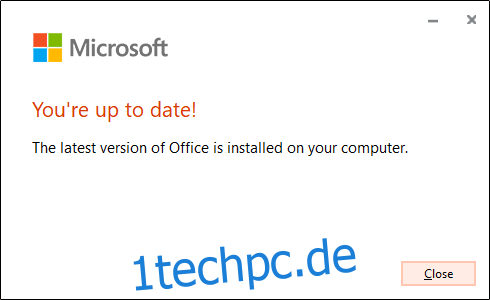
Versuchen Sie nun, Word zu öffnen. Wenn Sie immer noch Probleme haben, ist etwas anderes im Gange. Versuchen wir einige andere Schritte.
Reparieren Sie Office über die Systemsteuerung unter Windows
Bevor Sie Registrierungsschlüssel oder die globale Vorlagendatei löschen, prüfen Sie, ob das Windows-Reparaturtool den Zweck erfüllt.
Klicken Sie mit der rechten Maustaste auf das Windows-Symbol in der Taskleiste und wählen Sie dann „Apps und Funktionen“ aus dem angezeigten Menü.
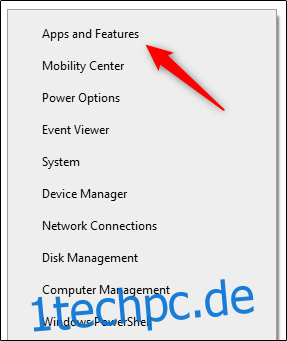
Das Fenster „Einstellungen“ öffnet sich. Scrollen Sie durch die Liste, wählen Sie Ihre Office-App aus und klicken Sie dann auf „Ändern“.
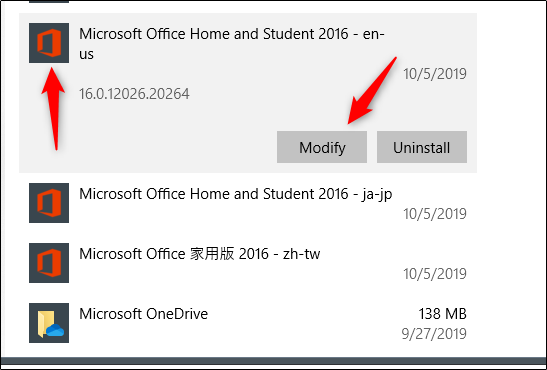
Die nächste angezeigte Nachricht unterscheidet sich je nach Office-Version. Wählen Sie in der Click-to-Run-Version (wie Office 365) „Online-Reparatur“ und dann „Reparieren“. Wenn Sie eine MSI-basierte Kopie von Office ausführen (Sie haben Installationssoftware verwendet, um sie auf Ihrem Computer zu installieren), wählen Sie „Reparieren“ und dann „Weiter“.
Starten Sie nach Abschluss der Reparatur Ihren Computer neu, und versuchen Sie dann, Word zu starten. Wenn das Problem dadurch nicht behoben wurde, ist es an der Zeit, etwas tiefer zu graben.
Verwenden Sie den Schalter /a unter Windows
Wenn Sie die Option /a verwenden, um Word zu starten, wird es im ursprünglichen Zustand gestartet. So wird verhindert, dass Add-Ins und globale Vorlagen wie Normal.dot automatisch geladen werden.
Wenn Sie Word mit dieser Methode erfolgreich starten, ist dies ein guter Ausgangspunkt für die Problembehandlung, da wahrscheinlich ein Add-In oder eine Vorlage das Problem verursacht.
Sie können Word auch im abgesicherten Modus starten, wenn Sie im folgenden Schritt /safe anstelle von /a eingeben. Dadurch wird auch Word ohne Add-Ins, Vorlagen und andere Anpassungen gestartet.
Um diese Methode auszuprobieren, drücken Sie die Windows-Taste, geben Sie „Ausführen“ ein und drücken Sie dann „Enter“. Der Dialog „Ausführen“ wird angezeigt. Geben Sie hier winword /a ein und klicken Sie dann auf „OK“.
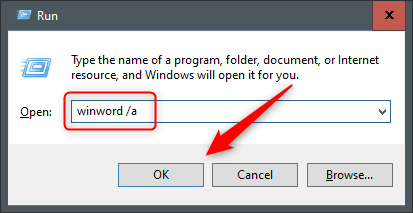
Wenn Word erfolgreich gestartet wird, liegt das Problem im Office-Startordner oder im Registrierungsdatenschlüssel.
Zurücksetzen von Benutzeroptionen und Registrierungseinstellungen in Word unter Windows
Anomales Verhalten wird häufig durch Formatierung, Optionen und/oder benutzerdefinierte Einstellungen in Word verursacht. Wenn Sie den Registrierungseditor verwenden, um die Registrierung zu ändern, können Sie diese zurücksetzen.
Standardwarnung: Der Registrierungseditor ist ein leistungsstarkes Tool; Wenn Sie es missbrauchen, kann es Ihr System instabil oder funktionsunfähig machen. Dies ist jedoch ein ziemlich einfaches Tutorial, und Sie sollten keine Probleme haben, wenn Sie die Anweisungen befolgen.
Wenn Sie jedoch noch nie mit dem Registrierungs-Editor gearbeitet haben, möchten Sie ihn vielleicht lesen, bevor Sie beginnen. Ziehen Sie außerdem in Erwägung, die Registrierung (und Ihren Computer) zu sichern, bevor Sie Änderungen vornehmen.
Schließen Sie zunächst alle Office-Anwendungen. Drücken Sie als nächstes Windows + R, um das Fenster „Ausführen“ zu öffnen. Geben Sie hier Regedt32.exe ein und klicken Sie auf „OK“.
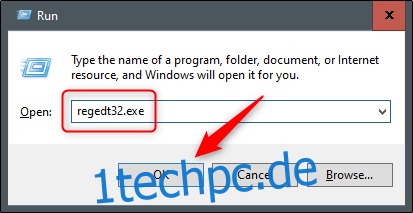
Der Registrierungseditor wird geöffnet. Navigieren Sie zum Speicherort des Schlüssels, den Sie löschen möchten. es erscheint im folgenden Dateipfad:
HKEY_CURRENT_USERSoftwareMicrosoftOffice16.0Word
Beachten Sie, dass „16.0“ im Dateipfad wahrscheinlich unterschiedlich ist, je nachdem, welche Office-Version Sie verwenden. Wenn Sie Office 2013 verwenden, suchen Sie nach „15.0“. Microsoft bietet eine umfassende Liste der wichtigsten Standorte wenn Sie weitere Hilfe benötigen.
Wählen Sie als Nächstes den Schlüssel aus, den Sie löschen möchten, und klicken Sie dann auf Bearbeiten > Löschen.
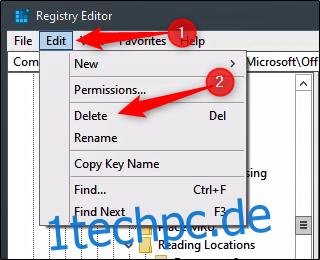
Klicken Sie im erscheinenden Dialog auf „Ja“, um den Schlüssel zu löschen.
Wenn Sie Word das nächste Mal starten, werden Sie aufgefordert, den Setup-Prozess durchzuführen.
Wiederherstellen von Word auf die Werkseinstellungen auf dem Mac
Sie können Word auch auf einem Mac auf die Werkseinstellungen zurücksetzen. Schließen Sie dazu alle Office-Anwendungen und öffnen Sie dann den „Finder“. Drücken Sie Umschalt+Befehl+G, um das Suchfeld „Gehe zum Ordner“ zu öffnen.
Geben Sie Folgendes ein:
~/Library/Group Containers/UBF8T346G9.Office/User Content/Templates
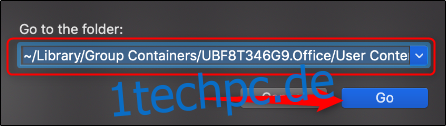
Klicken Sie auf „Los“. Hier sehen Sie die Datei Normal.dotm; verschieben Sie es auf Ihren Desktop.
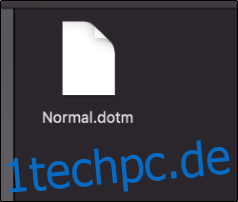
Öffnen Sie als Nächstes erneut das Suchfeld „Gehe zum Ordner“ (Umschalt+Befehlstaste+G). Gehen Sie diesmal zum folgenden Dateipfad:
~/Library/Preferences
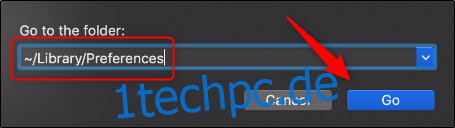
Klicken Sie auf „Los“. Suchen Sie die Dateien com.microsoft.Word.plist und com.microsoft.Office.plist und verschieben Sie sie auf Ihren Desktop. Word neu starten.
Office erstellt diese Dateien automatisch neu, also machen Sie sich keine Sorgen.
Ersetzen Sie die globale Vorlagendatei Normal.dot unter Windows
Ihre globale Vorlagendatei enthält Makros, AutoText-Einträge und Formatierungseinstellungen, die häufig den ordnungsgemäßen Start von Word verhindern. Wenn Sie diese Datei ersetzen, werden alle Probleme behoben, die möglicherweise aufgrund einer Beschädigung der vorherigen Datei auftreten. Dies kommt jedoch mit einer Einschränkung: Sie müssen alle Ihre benutzerdefinierten Einstellungen erneut durchgehen und neu konfigurieren.
Um die Datei Normal.dot (oder die globale Vorlagendatei Normal.dotm) zu ersetzen, drücken Sie die Windows-Taste. Geben Sie „cmd“ in das Windows-Suchfeld ein und drücken Sie dann die Eingabetaste, um die Eingabeaufforderung zu öffnen.
Geben Sie in der Eingabeaufforderung den folgenden Befehl ein:
Ren %userprofile%AppDataRoamingMicrosoftTemplatesOldNormal.dotm Normal.dotm
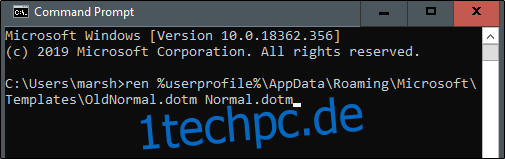
Drücken Sie Enter.“ Sobald Sie fertig sind, können Sie die Eingabeaufforderung sicher verlassen.
Wenn Sie Word starten, werden Sie aufgefordert, den Einrichtungsprozess durchzuführen.
Dies sind nur einige Möglichkeiten zum Diagnostizieren und Beheben von Word-Startproblemen. Es kann jedoch auch andere Ursachen geben, die hier nicht behandelt werden.
Wenn Sie ein Problem mit Word haben und einen Weg gefunden haben, es zu lösen, teilen Sie Ihren Tipp bitte im Kommentarbereich mit – er könnte anderen helfen, die mit dem gleichen Problem zu tun haben.