iOS 15 ist für eine lange Liste von Geräten verfügbar. Das iPhone 6S, das 2015 veröffentlicht wurde, kann auf iOS 15 aktualisiert werden. Es wird nicht alle Funktionen des iPhone 13 erhalten, aber es bleibt für alle iOS 15-Updates berechtigt. Alle iPhone-Modelle, beginnend vom iPhone 6S bis zum iPhone 13, können auf iOS 15 aktualisiert werden. Die Erfahrung wird jedoch nicht für alle gleich sein. Der einzige verbindende Faktor sind jedoch Bugs; die meisten iPhone-Benutzer werden die gleichen Fehler haben.

Inhaltsverzeichnis
Beheben Sie WLAN-Probleme mit iOS 15
iPhone-Benutzer, die auf iOS 15 aktualisiert haben, hatten Probleme, sich mit einem WLAN-Netzwerk zu verbinden. Einige Benutzer hatten Probleme mit Bluetooth sowie beim Empfangen eines Netzwerksignals. Wenn Sie nach dem Upgrade auf iOS 15 WLAN-Probleme haben, versuchen Sie die folgenden Fehlerbehebungen.
1. Flugzeugmodus umschalten
Versuchen Sie, den Flugmodus auf Ihrem iPhone umzuschalten. Wischen Sie von rechts oben nach unten und öffnen Sie das Kontrollzentrum. Tippen Sie auf den Flugzeugschalter, um ihn einzuschalten, und warten Sie einige Minuten. Schalten Sie den Flugmodus aus und prüfen Sie, ob Sie eine Verbindung zu einem WLAN-Netzwerk herstellen können.
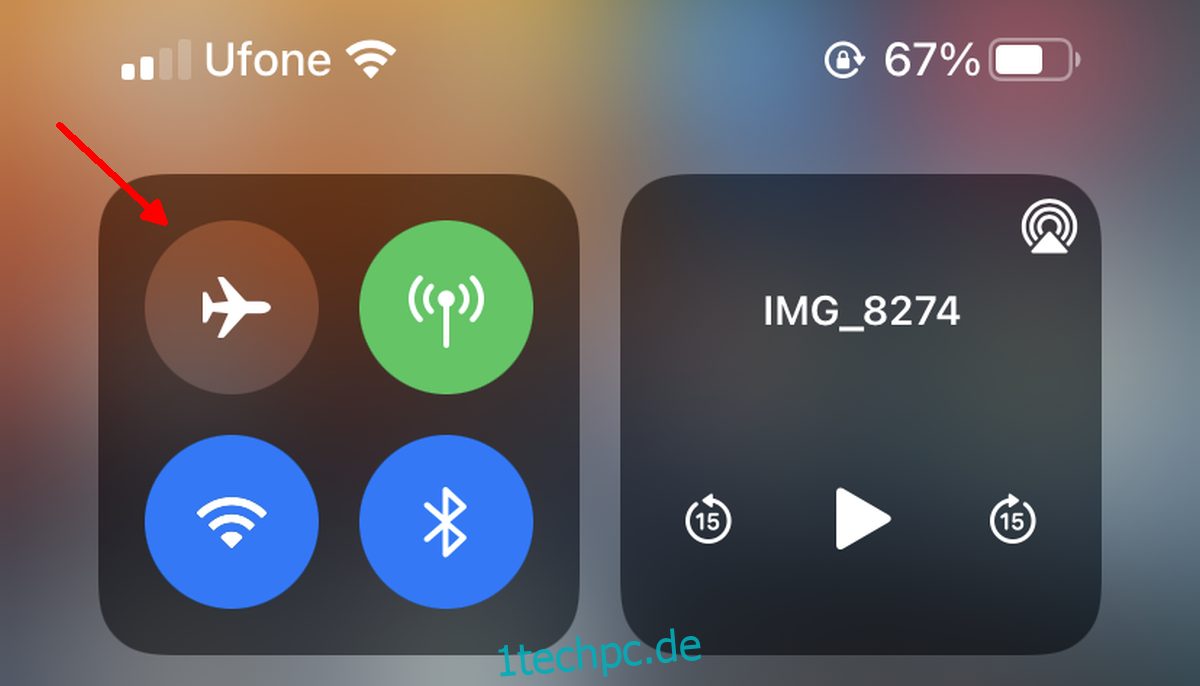
2. iPhone neu starten
Das iPhone startet neu, wenn es ein Update installiert, aber wenn Sie auf Probleme jeglicher Art stoßen, ist es immer eine gute Idee, das Gerät neu zu starten.
Drücken Sie die Lauter-Taste und dann die Leiser-Taste.
Halten Sie die Sleep/Wake-Taste gedrückt.
Schieben Sie den Power-Schieberegler ab.
Wenn Ihr iPhone über eine Home-Taste verfügt;
Halten Sie die Sleep/Wake-Taste gedrückt.
Schieben Sie den Power-Schieberegler ab.
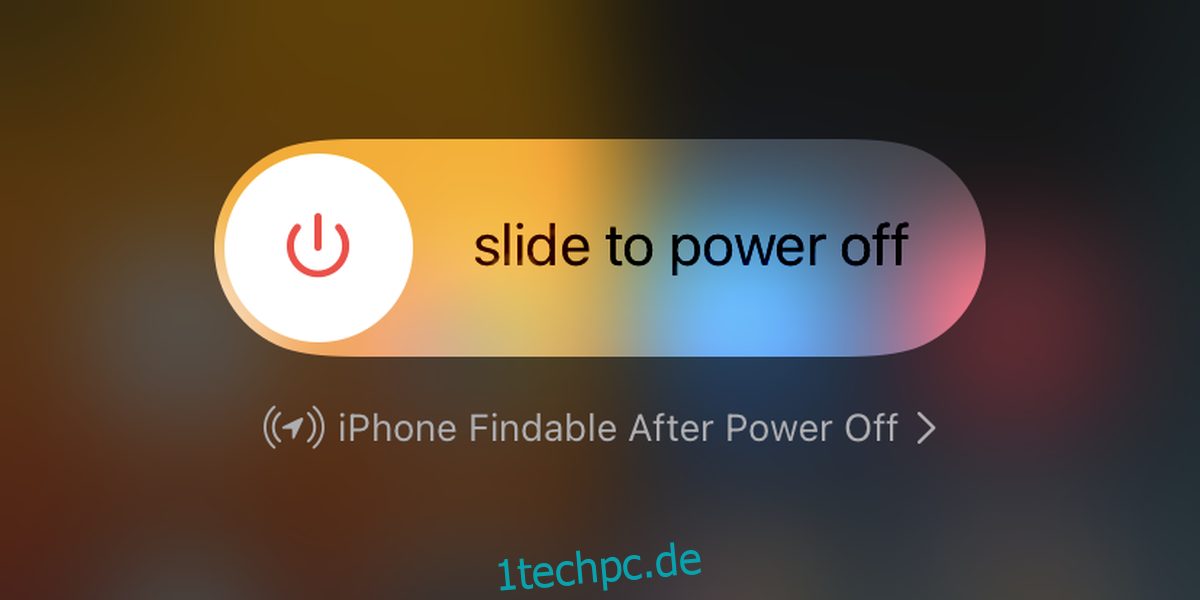
3. Netzwerk vergessen und wieder beitreten
Wenn Sie keine Verbindung zu einem WLAN-Netzwerk herstellen können und Sie sich regelmäßig mit diesem verbinden, vergessen Sie das Netzwerk und stellen Sie erneut eine Verbindung her. Stellen Sie sicher, dass Sie sich in der Nähe des Routers befinden.
Öffnen Sie die Einstellungen-App.
Tippen Sie auf WLAN.
Tippen Sie auf das i-Symbol neben Ihrem Netzwerk.
Tippen Sie auf Dieses Netzwerk vergessen.
Wählen Sie das Netzwerk erneut aus.
Geben Sie das Passwort dafür ein und verbinden Sie sich.
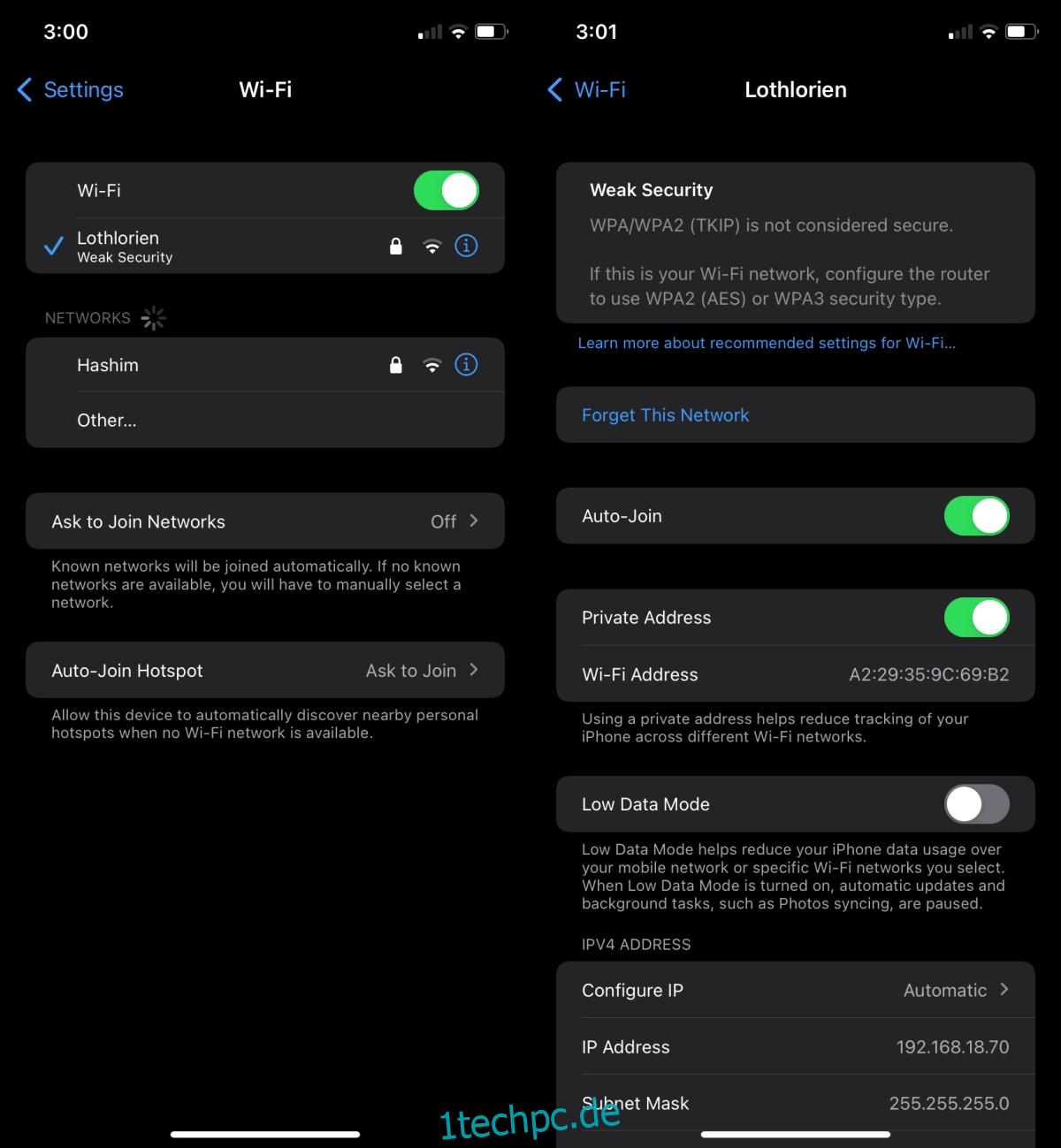
4. Netzwerkeinstellungen zurücksetzen
Setzen Sie die Netzwerkeinstellungen Ihres iPhones zurück. Sie verlieren keine Daten, müssen jedoch Bluetooth-Geräte koppeln und erneut eine Verbindung zu WLAN-Netzwerken herstellen.
Öffnen Sie die Einstellungen-App.
Gehen Sie zu Allgemein> iPhone übertragen oder zurücksetzen> Zurücksetzen.
Tippen Sie auf Netzwerkeinstellungen zurücksetzen.
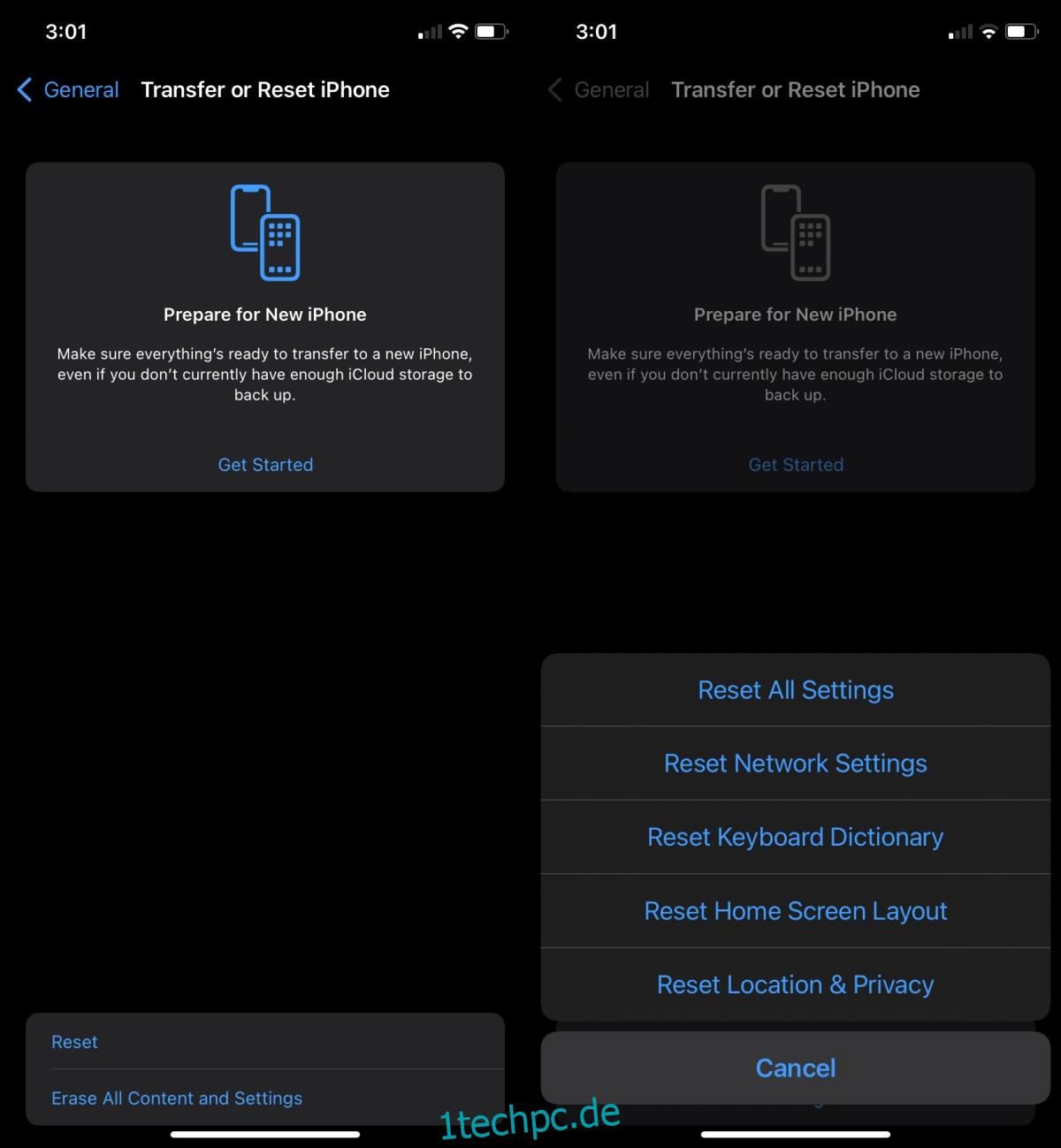
5. iOS-Updates installieren
iOS 15 ist seit einiger Zeit draußen und iOS 15.1 ist jetzt auch verfügbar. Wenn Ihr Gerät nach dem Update Probleme hatte, installieren Sie auch das nächste. Es wird Probleme beheben.
Öffnen Sie die Einstellungen-App.
Gehen Sie zu Allgemein>Software-Update.
Suchen Sie nach dem verfügbaren Update und installieren Sie es.
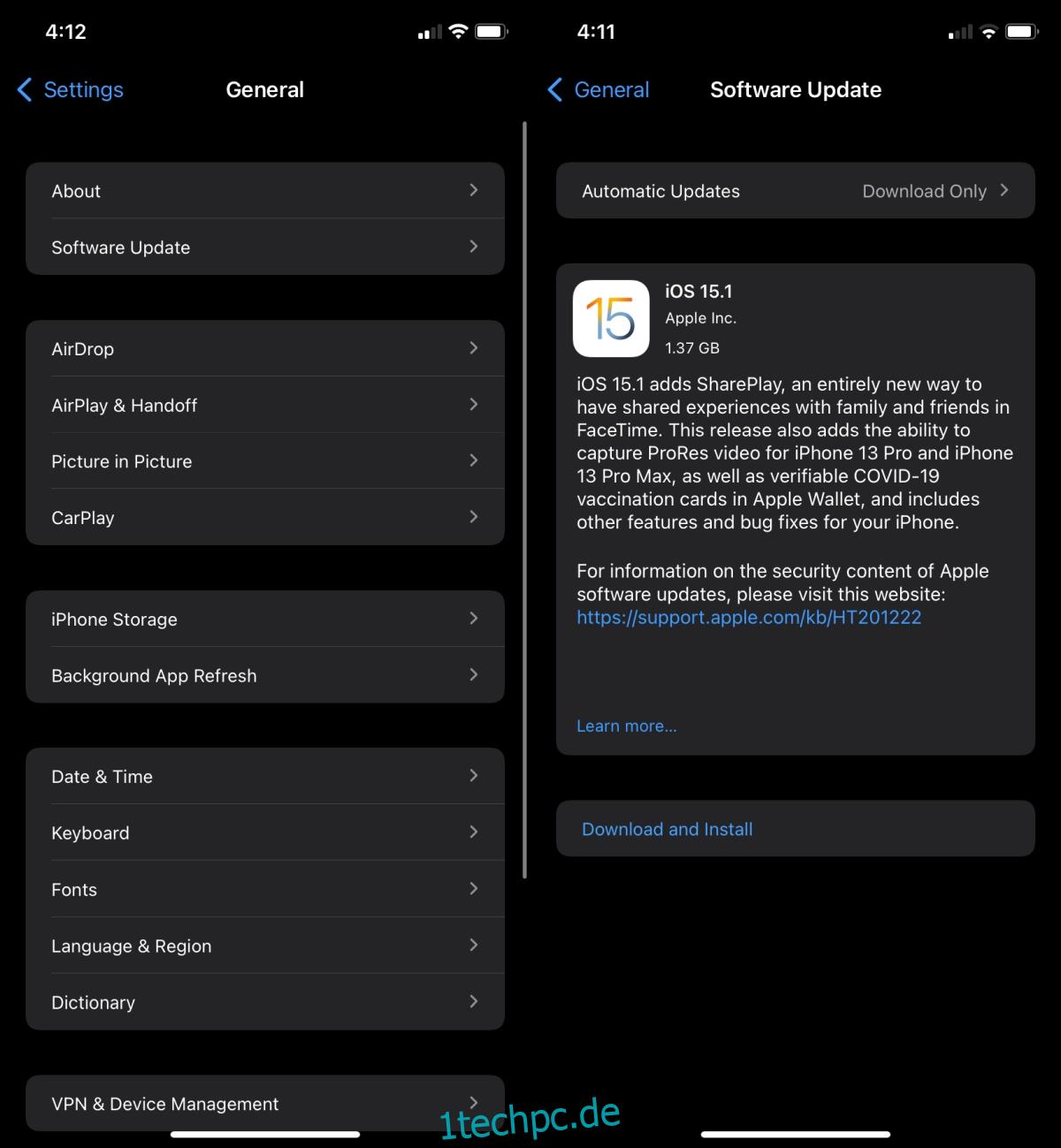
Abschluss
Wenn Sie ein neues Cover für Ihr iPhone erhalten haben, prüfen Sie, ob es die Verbindung stört. iPhone-Hüllen können gelegentlich Probleme verursachen, insbesondere wenn Ihr iPhone alt ist. Stellen Sie in diesem Zusammenhang sicher, dass Ihr Telefon aufgeladen ist, wenn es alt ist. Bei einem alten Telefon mit schwachem Akku kann es zu Problemen bei der Aufrechterhaltung einer drahtlosen Verbindung kommen. Wenn Ihr iPhone ganz neu ist, zB ein iPhone 13, kann es sich lohnen, es von Apple überprüfen zu lassen.

