Angenommen, Sie müssen zwei oder drei Dateien in Windows umbenennen. Es macht Ihnen nichts aus, ein paar Mal zu klicken und ähnliche oder identische Informationen einzugeben, oder? Wenn Sie dies jedoch zehn Mal oder öfter tun müssen oder eine Reihe von Dateien umbenennen müssen, wird es schnell mühsam.

Sie haben sich wahrscheinlich gefragt, ob es eine schnelle Möglichkeit gibt, mehrere Dateien in Windows 10 umzubenennen. Nun, die Antwort lautet ja. Es gibt tatsächlich eine Reihe von Möglichkeiten, dies zu tun.
Dieser Artikel zeigt Ihnen, wie Sie Dateien mithilfe der Eingabeaufforderung und des Datei-Explorers stapelweise umbenennen. Lass uns anfangen.
Inhaltsverzeichnis
So benennen Sie Dateien mithilfe der Eingabeaufforderung massenhaft um
Die Eingabeaufforderung ist ein einzigartiges Tool in Windows, mit dem Sie Befehle ausführen, Dateien reparieren, Batch-Dateien ausführen und Skripte in Windows starten können. Solange Sie die richtigen Befehle kennen und wissen, was Sie tun, können Sie einige coole Dinge tun, wie das Verwalten/Reparieren von Festplattenpartitionen, das Ausführen von Programmen und sogar das stapelweise Umbenennen von Dateien. So verwenden Sie die Eingabeaufforderung zum Massenumbenennen von Dateien in Windows.
Hinweis: PowerShell ist nicht dasselbe wie die Eingabeaufforderung, und einige Befehle funktionieren nicht. Anführungszeichen, die für Leerzeichen in Dateinamen verwendet werden, sind ein Beispiel, das in Powershell nicht funktioniert. Dieser Abschnitt gilt nur für die Eingabeaufforderung, es sei denn, Sie geben „cmd“ ein und drücken „Enter“, während Sie sich in PowerShell befinden. Weitere Details zum Massenumbenennen von Dateien in PowerShell finden Sie später.
Massenumbenennung von Dateien: Fügen Sie über die Eingabeaufforderung mehr Text und weniger Zeichen hinzu
Dieser Prozess verwendet „?“ um zu bestimmen, wie viele Zeichen Sie im ursprünglichen Teil des Namens behalten möchten. Es verwendet auch „*“ als Platzhalter für den Dateinamen, sodass alle Dateien mit der angegebenen Dateierweiterung (.jpg oder was auch immer Sie angeben) enthalten sind.
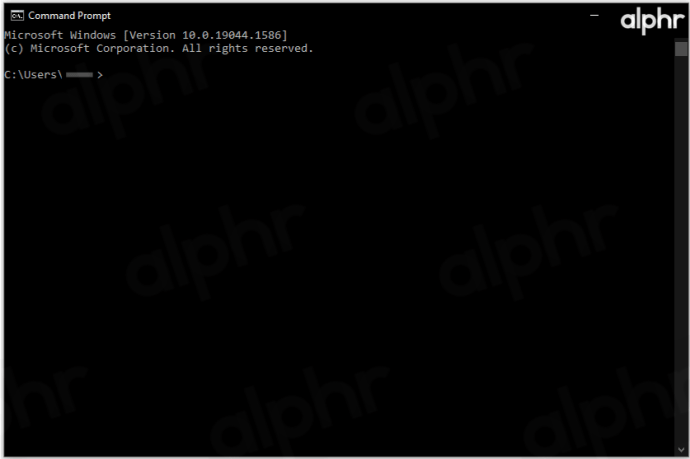
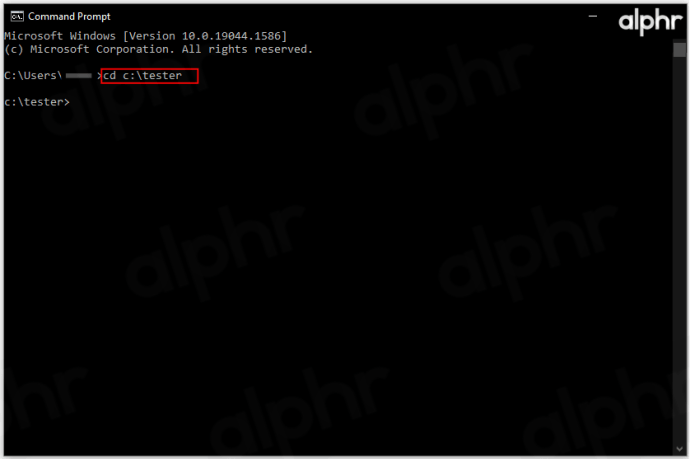
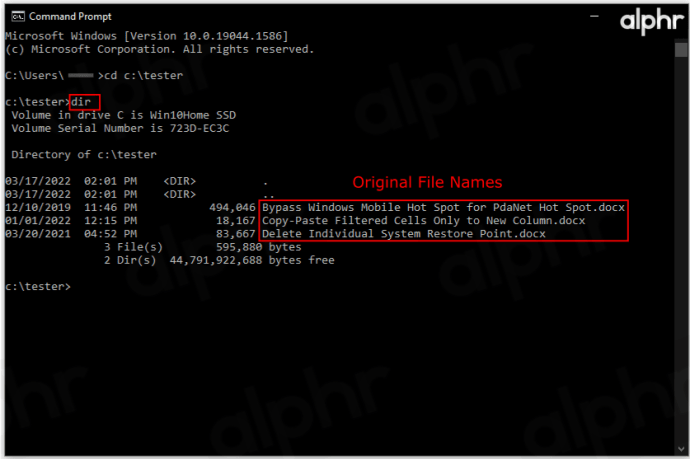
Fügen Sie so viele „?“ wie es Dir gefällt. Sie können zum längsten Dateinamen wechseln, sodass zehn Fragezeichen alle Zeichen enthalten, die in jedem Dateinamen unter zehn fallen.
Beispiel: ren *.docx ??????-Windows-Notes.* benennt alle „.docx“-Dateien um, behält die ersten sechs Zeichen bei und fügt „-Windows-Notes“ am Ende hinzu.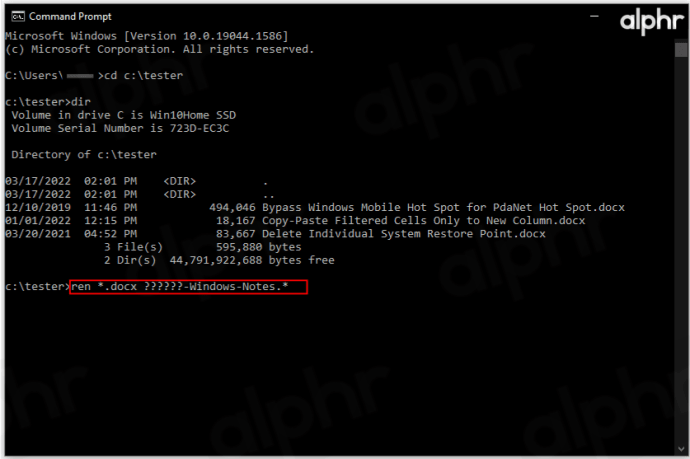
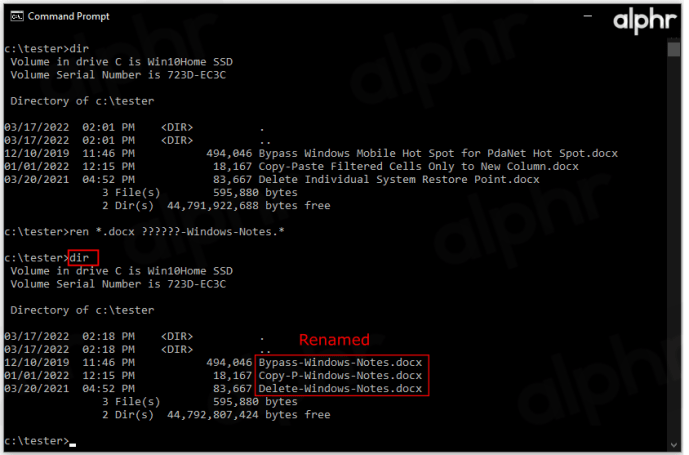
Mehrere Namen kürzen
Vielleicht möchten Sie die Dateinamen kürzer machen und die Gleichung vereinfachen. So trimmen Sie mehrere Namen gleichzeitig.
Beispielsweise haben Sie möglicherweise .jpg-Dateien, die mit bereits angepassten Namen getrimmt werden müssen. Innerhalb des Zielverzeichnisses können Sie die Funktion „ren*.* ??????.*“ hinzufügen. Diese Funktion schneidet die Originalfotos auf die durch die Fragezeichen gekennzeichnete Anzahl von Zeichen zu.
Dieses Beispiel wandelt eine Datei mit dem Namen „mountain_trip.jpg“ in „mounta.jpg“ um. Wenn der Dateiname sechs Zeichen oder weniger lang ist, bleibt er natürlich gleich. Dies ist nützlich, wenn kurze Dateinamen besser geeignet sind als lange.
Mehrere Namen ändern
Wenn Sie einen bestimmten Teil mehrerer Dateinamen mit ähnlichen Namen umbenennen möchten, gehen Sie wie folgt vor.
Navigieren Sie erneut mit der Eingabeaufforderung zu dem betreffenden Verzeichnis. Um nun mehrere Dateinamen umzubenennen, die alle mit „Urlaub_2019“ beginnen, sodass sie mit „Urlaub_19“ beginnen, müssen Sie diesen Befehl verwenden: „ren Urlaub_2019*.* Urlaub_19*.*“
Dies ist ein praktischer Befehl zum Kürzen von Dateinamen.
Ändern Sie Dateien mit bestimmten Erweiterungen
Angenommen, Sie haben verschiedene Dateitypen in einem Ordner und möchten diejenigen mit der Erweiterung .jpg umbenennen. Die Eingabeaufforderung macht dies sehr einfach. Angenommen, Sie möchten alle Dateien mit dem Titel „Urlaub_2019“ in „Urlaub_19“ umbenennen, aber nur die mit der Erweiterung .jpg.
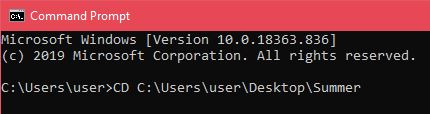
Dieser Befehl benennt alle genannten Dateinamen wie oben um, aber nur für .jpg-Dateien.
Erweiterungen ändern
Manchmal möchten Sie möglicherweise Dateierweiterungen für mehrere Dateien ändern. Sie könnten dies tun, indem Sie die oben erwähnte Funktion verwenden, mit der Sie Namensteile ändern können, aber hier geht es einfacher.
Geben Sie im gewünschten Verzeichnis „ren *.jpg *.png“ ein, um beispielsweise alle .jpg-Dateien in .png-Dateien zu ändern. Sie können dies für alle verfügbaren Erweiterungen tun.
Batch-Umbenennung von Dateien mit dem Datei-Explorer
Der Datei-Explorer in Windows 10 bietet eine coole Funktion, mit der Sie mehrere Dateien umbenennen können. Es ist sehr direkt und zugänglich. Der einzige Nachteil dieser Methode besteht darin, dass am Ende jedes Dateinamens „(#)“ hinzugefügt wird, wobei „#“ für Zahlen steht, z. B. „Sommerferien 2021 (1), Sommerferien 2021 (2) usw. Sie können nur „(#)“ hinzufügen und den Namen nicht ändern. Daher sollten Sie einen von ihnen nach Belieben ändern und dann diesen Prozess verwenden. Nehmen wir an, Sie wissen, wie man eine einzelne Datei umbenennt und können sofort mit mehreren Dateien beginnen.
Mehrere Dateien gleichzeitig umbenennen
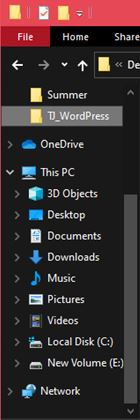
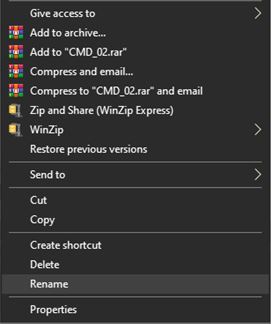
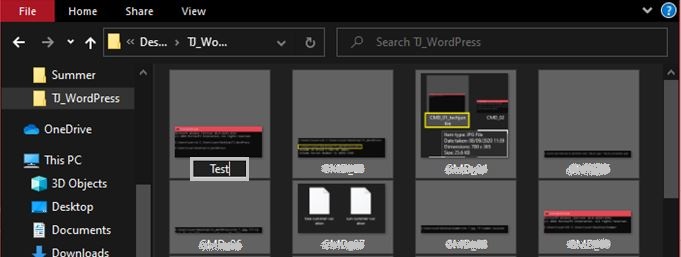
Wenn Sie dies nicht möchten oder mit den Ergebnissen unzufrieden sind und die Lösung mit der Eingabeaufforderung ausprobieren möchten, drücken Sie einfach Strg + Z, um die Umbenennung rückgängig zu machen. Dadurch werden die Dateien sofort auf ihre vorherigen Namen zurückgesetzt.
Obwohl das Umbenennen mehrerer Dateien über den Datei-Explorer schnell, einfach und benutzerfreundlich ist, bietet es keine große Auswahl an Optionen. Wenn Sie sich für Optionsvielfalt entscheiden, fahren Sie fort und verwenden Sie die Eingabeaufforderung. Es mag übermäßig kompliziert erscheinen, aber es wird einfach, sobald Sie den Dreh raus haben.
Weitere häufig gestellte Fragen
1. Kann ich die Stapelumbenennung rückgängig machen, wenn mir die Ergebnisse nicht gefallen?
Wenn Sie die Datei-Explorer-Methode verwenden, können Sie dies tun. Eingabeaufforderung und PowerShell haben keine Undu-Funktionalität. Drücken Sie einfach Strg + Z, bevor Sie etwas anderes auf Ihrer Tastatur berühren, und die Änderungen werden rückgängig gemacht. Einige Benutzer berichten, dass es ein kurzes Zeitlimit gibt, also machen Sie es so schnell wie möglich rückgängig.
2. Gibt es Risiken bei der Batch-Umbenennung?
Batch-Umbenennung an sich ist nicht riskant. Wenn Sie einen Dateinamen oder eine Erweiterung einer Datei ändern, die für die Funktionalität eines Programms oder für das Betriebssystem unerlässlich ist, können Sie die Dinge wirklich durcheinander bringen.
Das Batch-Umbenennen stellt ein größeres Risiko dar als das normale Umbenennen, da es mehr Dinge gibt, die Sie übersehen können.
3. Empfehlen Sie Tools von Drittanbietern, um Dateien massenweise umzubenennen?
Mit den Einschränkungen des Datei-Explorers und der Komplexität der Optionen zum Umbenennen von Dateien in der Eingabeaufforderung haben sich Tools und Apps von Drittanbietern entwickelt, die das Beste aus beiden Welten kombinieren. Das einzige, was Sie über diese Programme wissen müssen, ist, dass sie nicht immer umbenennungsspezifisch sind. Die Massenumbenennung wird oft nur als Feature eingeführt.
Dennoch finden Sie verschiedene Tools, wie z Dienstprogramm zur Massenumbenennung, Erweiterter Umbenennerund Umbenennungdie sich auf das Umbenennen von Dateien spezialisiert haben.
Dennoch ist das Umbenennen mehrerer Dateien mit der Eingabeaufforderung ein guter Ausgangspunkt. Die Verwendung der Eingabeaufforderung geht weit über die bloße Umbenennung hinaus, daher ist es immer wünschenswert, sich damit auszukennen. Außerdem ist es im Grunde ein Sprungbrett für die Codierung, wenn Sie sich dafür interessieren.
Abschließend haben sowohl der Datei-Explorer als auch die Eingabeaufforderung ihre eigenen Nachteile und Ergebnisse. Wenn Sie nach einer einfachen Umbenennungsmethode ohne zu viel Optimierung suchen, verwenden Sie den Datei-Explorer – es ist einfacher und schneller. Wenn Sie eine erweiterte Massenumbenennung benötigen, sollte die Eingabeaufforderung Ihr bevorzugtes Tool sein, es sei denn, Sie möchten sich mit Apps und Tools von Drittanbietern befassen.
Hoffentlich hilft Ihnen dieser Leitfaden dabei, mehr über die Batch-Umbenennung zu erfahren, und bietet die Tools zum besseren Organisieren Ihrer Dateien. Dateien einzeln umzubenennen ist mühsam und zeitaufwändig. Die Massenumbenennung von Dateien ist definitiv eine Zeitersparnis, insbesondere in der Hektik der heutigen Welt.
Wenn Sie Fragen haben oder etwas zum Thema Batch-Umbenennung hinzufügen möchten, zögern Sie nicht, auf den Kommentarbereich unter dem Text zu klicken. Wir helfen Ihnen gerne weiter.

