Das iPhone ist eines der angesagtesten und leistungsfähigsten Geräte von Apple Inc. Sie entwickeln das iOS-Betriebssystem, das hochwertige Funktionen und hohe Sicherheit bietet. Apple versucht immer, seinen Benutzern ein erstklassiges Erlebnis zu bieten, und sie tun dies, indem sie das iPhone mit dem schnellsten Prozessor, der besten Kamera usw. bauen. Eine der häufigsten Funktionen, die Menschen in ihren Geräten benötigen, ist das Aufnehmen von Screenshots. Viele von uns müssen wissen, dass wir Screenshots auf dem iPhone mit der Power- und Home-Taste machen können, aber gibt es eine andere Möglichkeit, einen iPhone-Screenshot ohne Home- oder Power-Taste zu machen? In diesem Artikel werden wir uns ansehen, ob wir einen iPhone-Screenshot ohne Schaltflächen machen können.
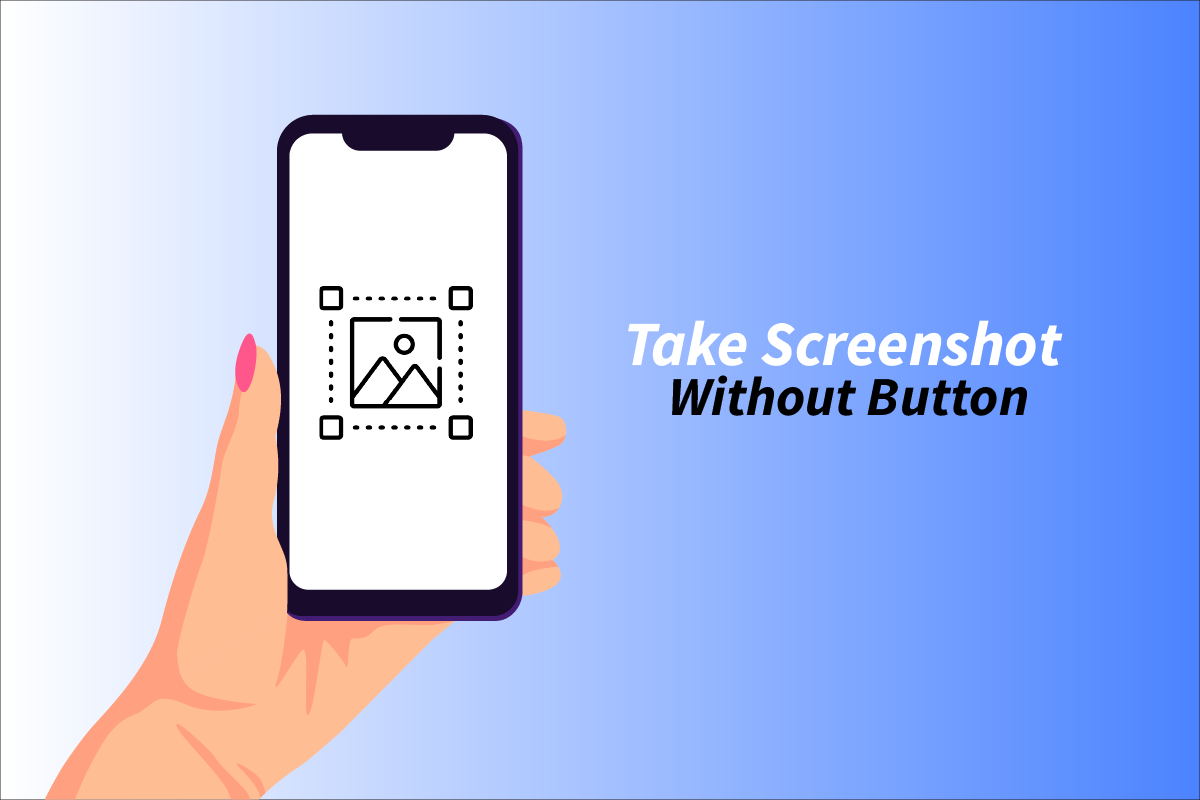
Inhaltsverzeichnis
So machen Sie einen iPhone-Screenshot ohne Tasten
Lesen Sie diesen Artikel bis zum Ende, um zu erfahren, wie Sie Screenshots ohne Home- oder Power-Tasten auf iPhone- und Android-Geräten machen können.
Hinweis: Da Smartphones nicht über die gleichen Einstellungsmöglichkeiten verfügen, variieren diese von Hersteller zu Hersteller. Stellen Sie daher die korrekten Einstellungen sicher, bevor Sie Änderungen an Ihrem Gerät vornehmen. Die bevorstehenden Android-Handy-Schritte wurden zu Illustrationszwecken auf Redmi Note 9 Pro Max durchgeführt.
Was ist ein Screenshot?
Screenshot bedeutet, alles, was sich auf dem Bildschirm befindet, in Bildform festzuhalten. Unterschiedliche Betriebssysteme bieten unterschiedliche Möglichkeiten zum Erstellen von Screenshots.
Wie mache ich einen Screenshot auf Android?
Es hängt davon ab, welche Android-Marke Sie verwenden. Führen Sie die folgenden Schritte aus, um einen Screenshot auf Android zu erstellen.
1. Öffnen Sie die Einstellungen-App auf Ihrem Android-Gerät.
2. Wischen Sie nach unten und tippen Sie wie gezeigt auf die Option Zusätzliche Einstellungen.
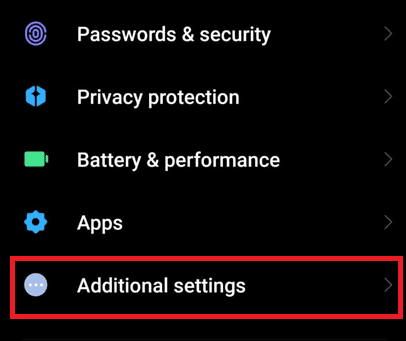
3. Tippen Sie dann auf die Option Tastenkürzel.
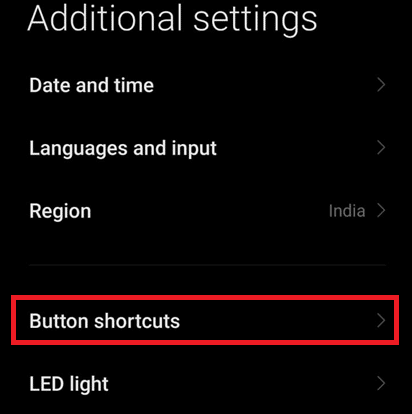
4. Tippen Sie auf Screenshot machen.
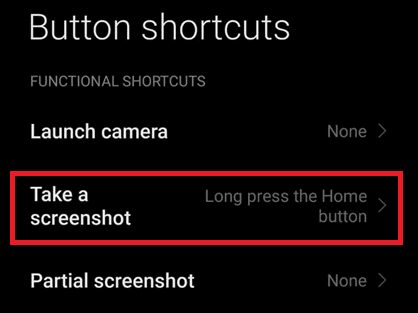
5. Wählen Sie dann Langes Drücken der Home-Taste.
Hinweis: Sie können auch andere verfügbare Optionen aus der Liste auswählen.
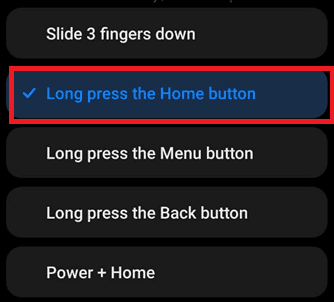
Jetzt wird ein Screenshot gemacht, wenn Sie die Home-Taste lange drücken.
Wie mache ich einen Screenshot einer Textnachricht auf Android?
Um Screenshots von irgendetwas auf Android zu machen, können es Textnachrichten, Anrufprotokolle usw. sein.
1. Ziehen Sie das Benachrichtigungsfeld vom oberen Bildschirmrand nach unten, um das Schnellzugriffsmenü zu öffnen.
2. Tippen Sie nun auf das Screenshot-Symbol, um einen Screenshot dieser Textnachricht zu erstellen, wie gezeigt.
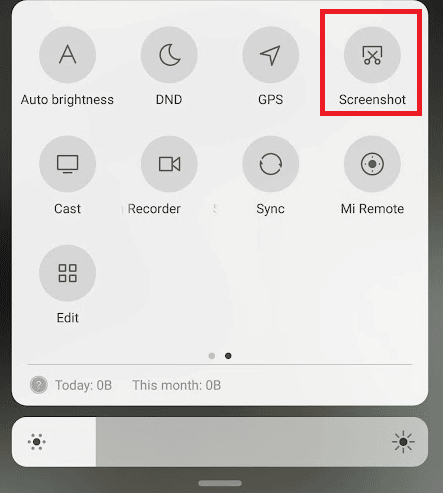
Lesen Sie diesen Artikel bis zum Ende, um zu erfahren, wie Sie einen iPhone-Screenshot ohne Schaltflächen erstellen.
Wie verwende ich OK Google, mache einen Screenshot?
Um die Screenshot-Funktion auf OK Google zu verwenden, können Sie die folgenden Schritte in Betracht ziehen:
1. Öffnen Sie die Google-App auf Ihrem Android-Telefon.
2. Tippen Sie auf das Profilsymbol in der oberen rechten Ecke des Bildschirms.
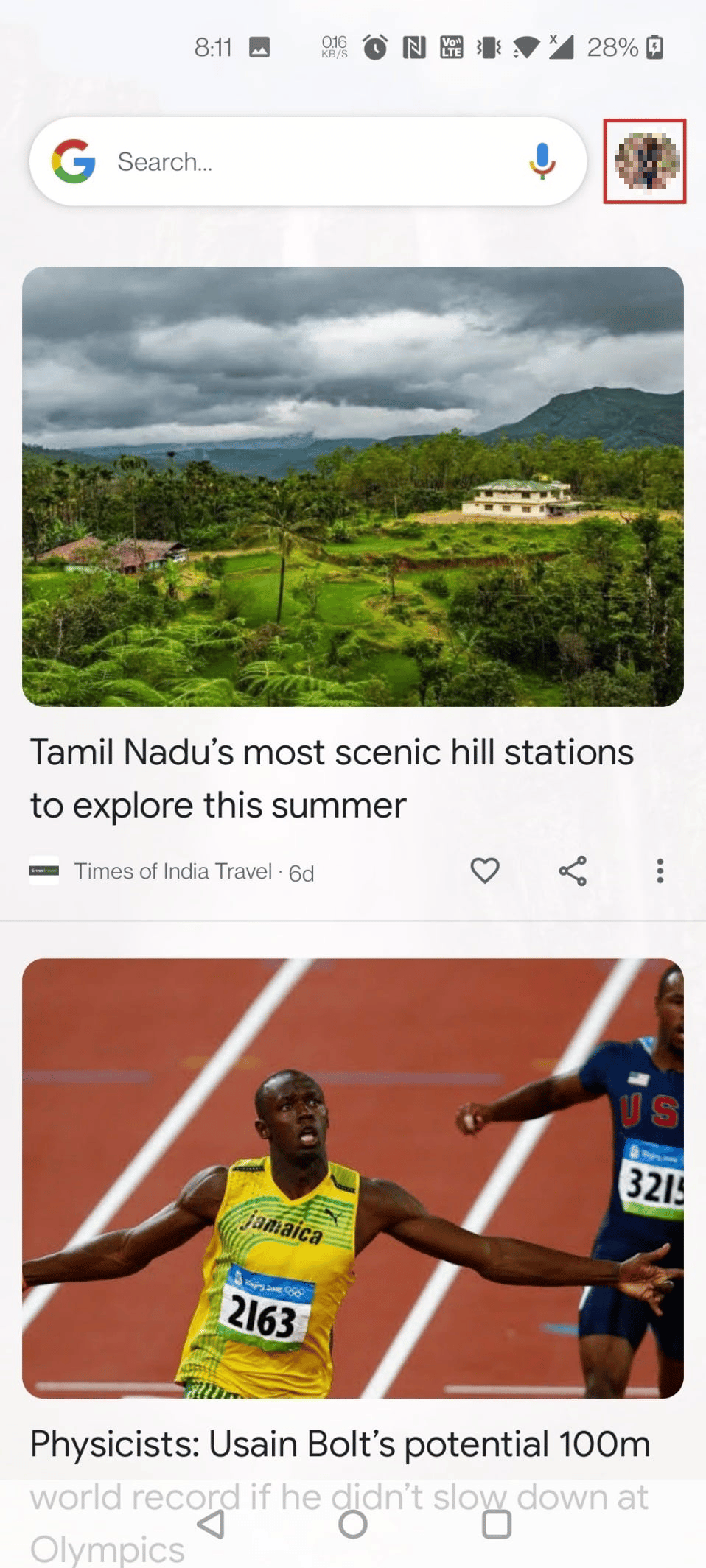
3. Tippen Sie anschließend auf Einstellungen.
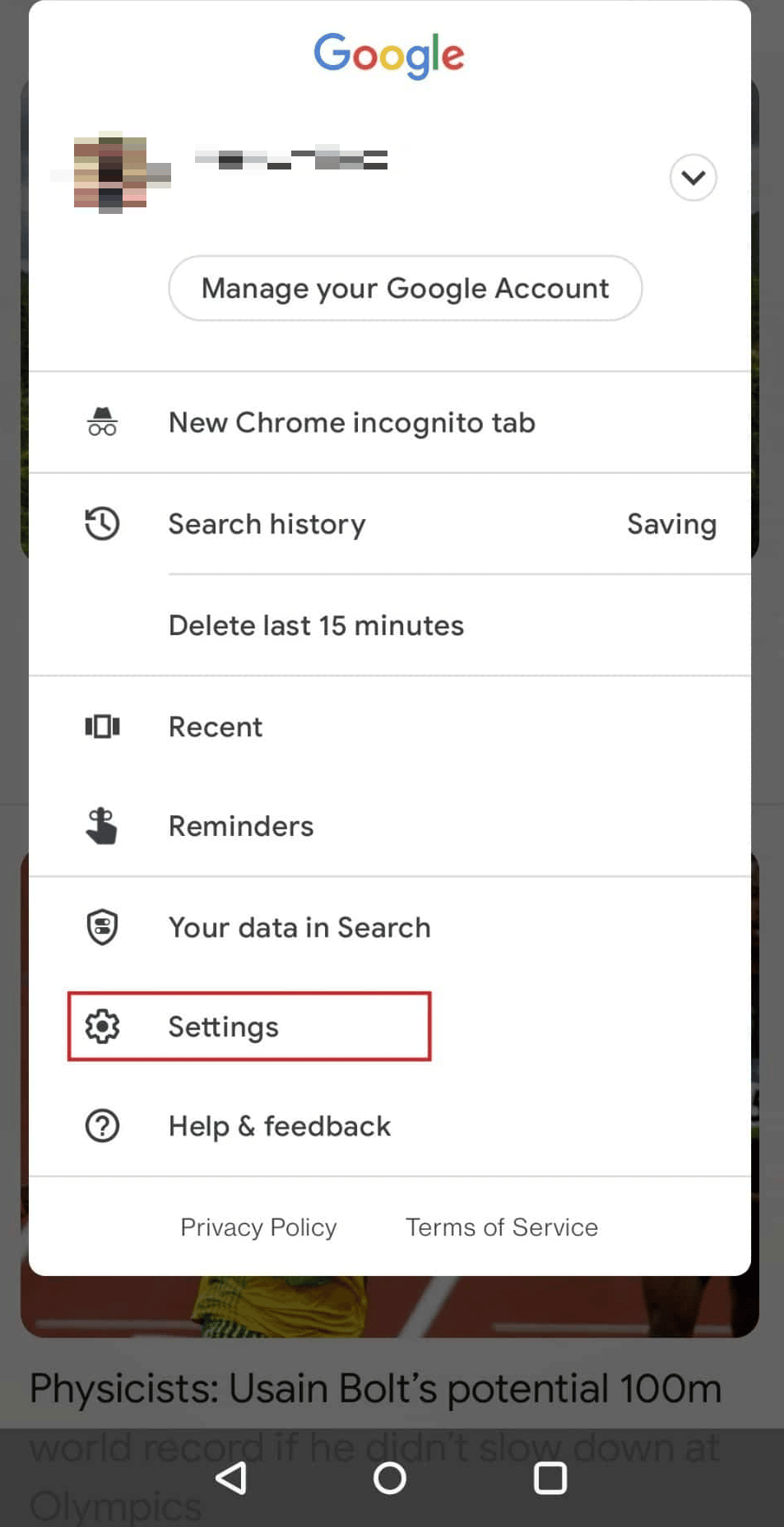
4. Tippen Sie auf Google Assistant.
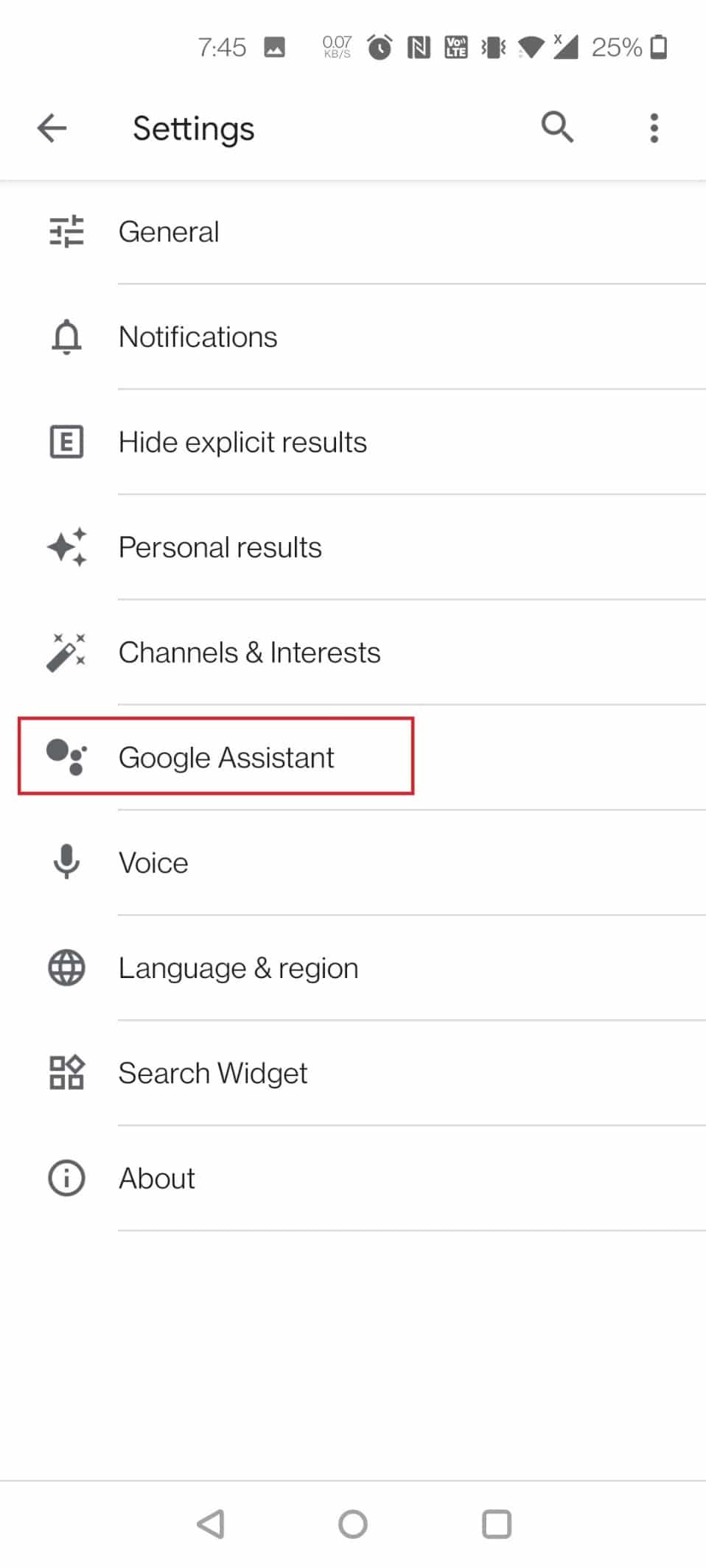
5. Wische nach unten und tippe auf Allgemein.
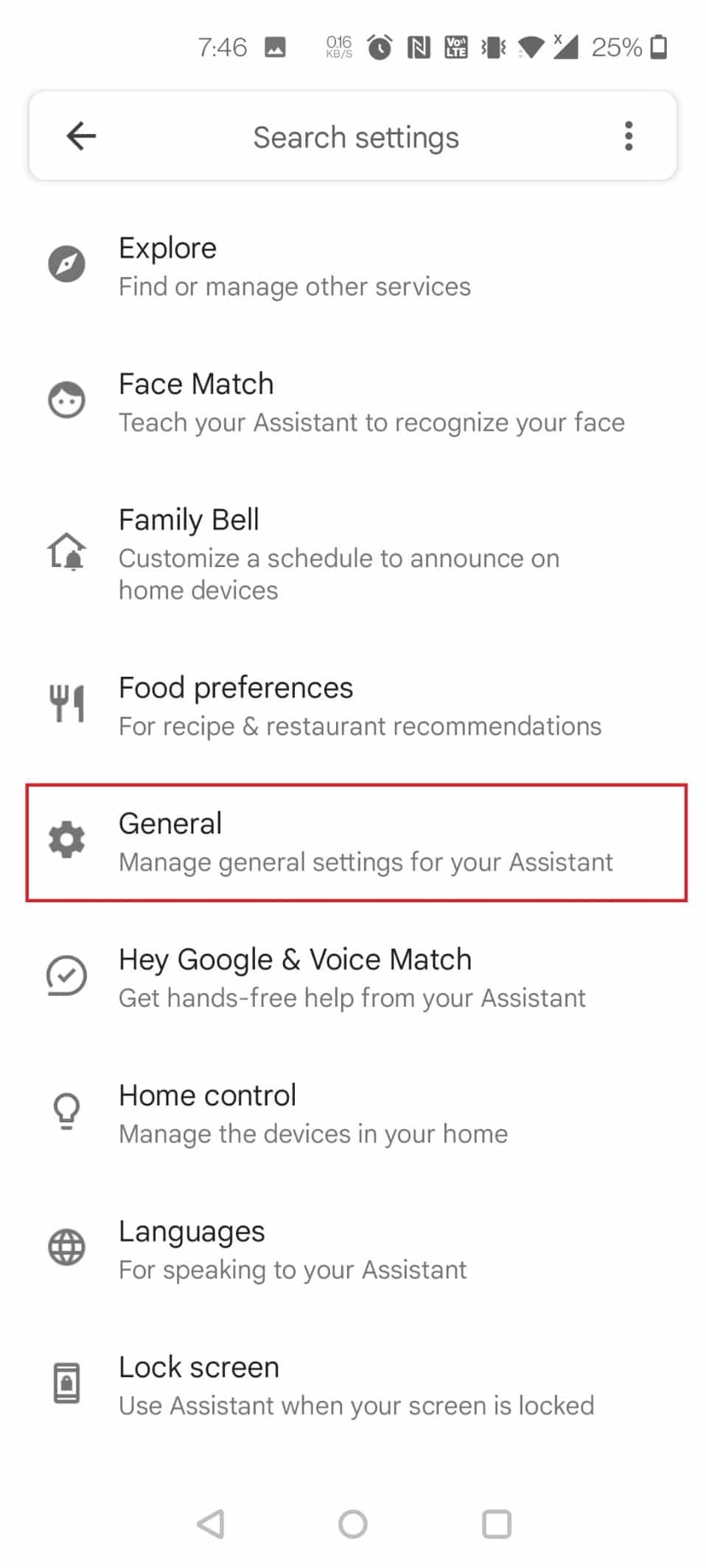
6. Tippen Sie nun auf Bildschirmkontext verwenden.
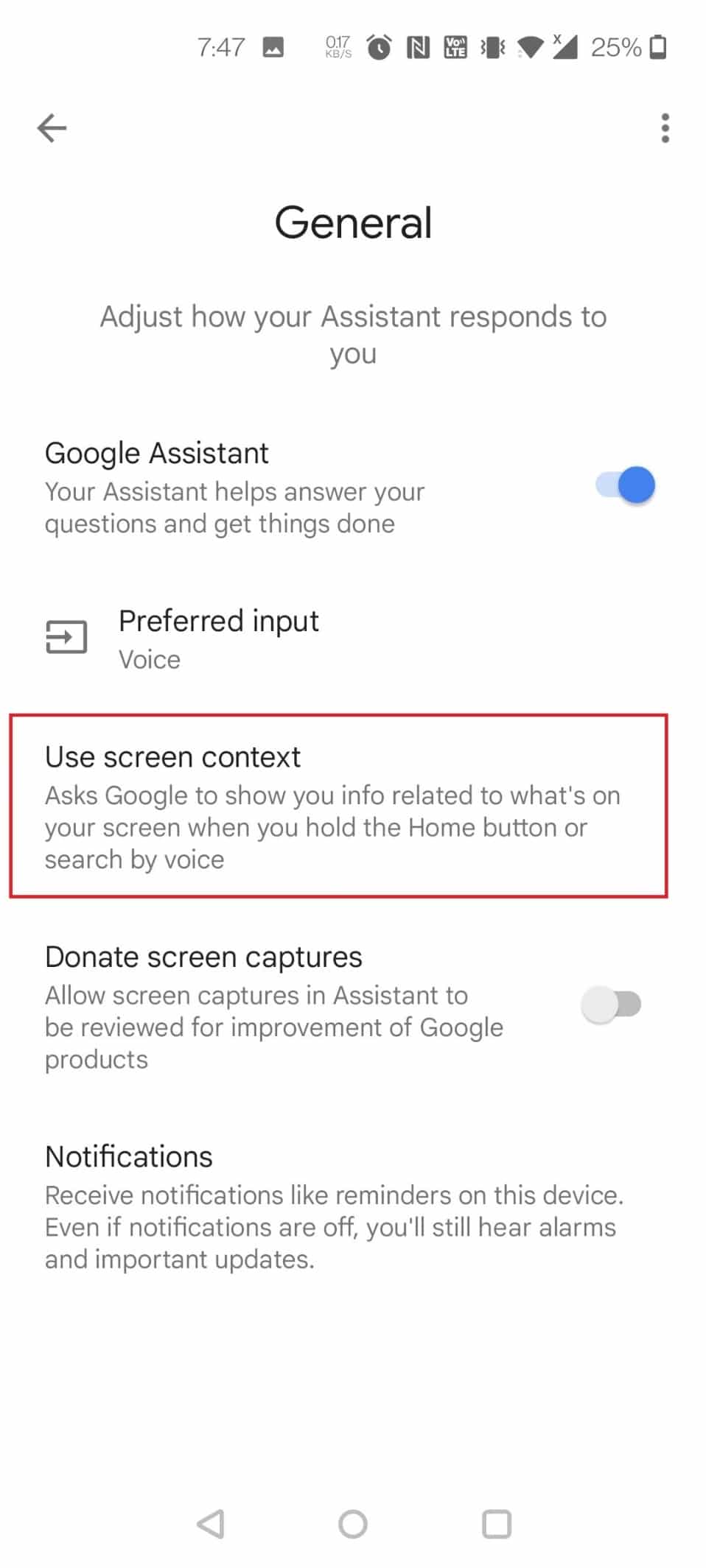
7. Aktivieren Sie den Schalter für die Option Screenshot verwenden.
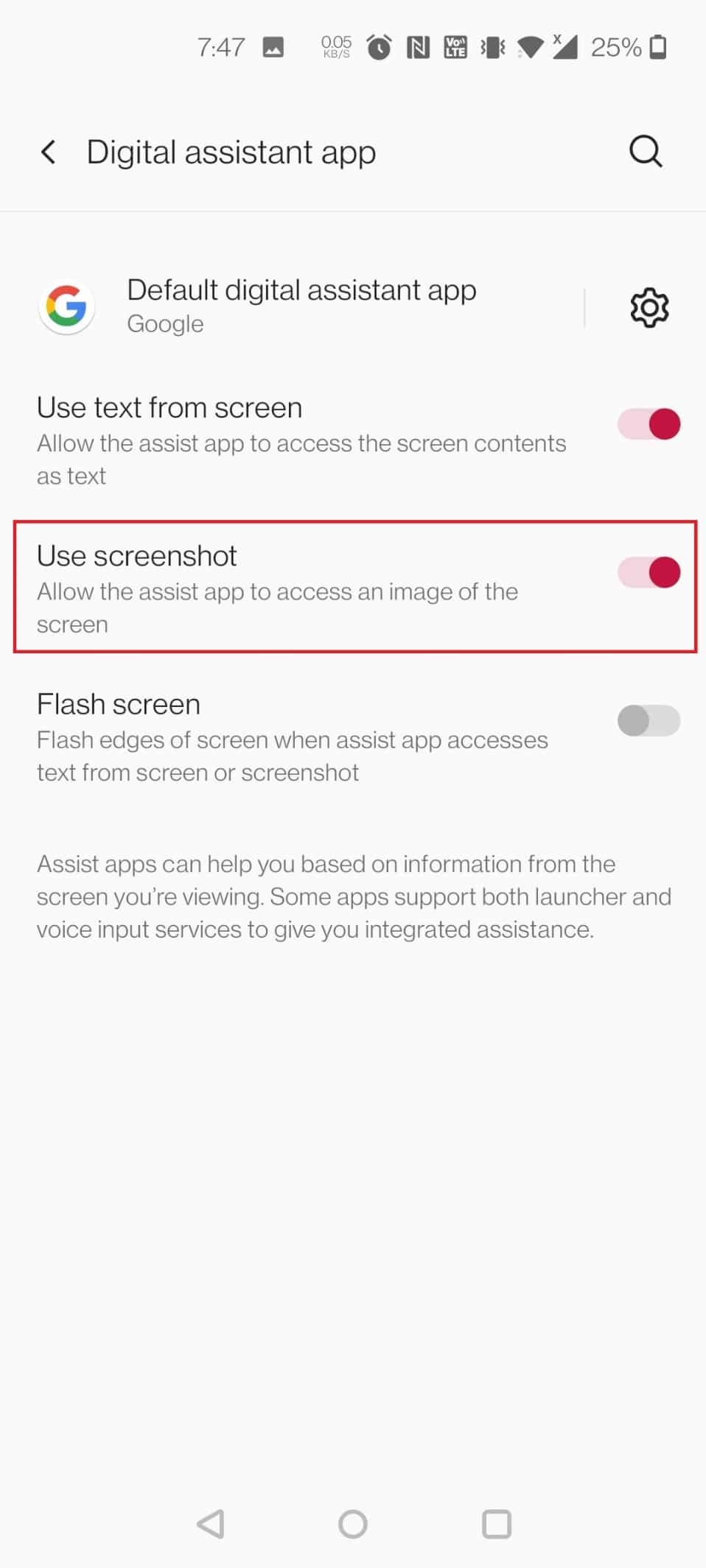
8. Jetzt können Sie Google bitten, einen Screenshot zu machen, indem Sie Google Assistant öffnen und sagen: Machen Sie einen Screenshot.
Wie mache ich einen Screenshot auf Apple? Wie mache ich einen Screenshot auf meinem iPhone mit der Home-Taste?
Um einen Screenshot auf den Apple-Geräten zu machen, können Sie vier Methoden verwenden. Sie können eine der folgenden Methoden anwenden:
Option I: Schaltflächen verwenden
Halten Sie die Home- und die Power-Taste gleichzeitig gedrückt und der Screenshot der Seite, auf der Sie sich befinden, wird aufgenommen.
Option II: Verwenden Sie Siri
Diese Methode ist sehr effektiv, da Sie einen Screenshot freihändig machen können. Sie müssen nur sicherstellen, dass die Hey Siri-Funktion aktiviert ist. Wenn Sie sich auf der Seite befinden, auf der Sie den Screenshot erstellen möchten, sagen Sie einfach: Hey Siri, mach einen Screenshot. Und Sie finden die Screenshots in Ihrer Fotos-App.
Option III: Verwenden Sie die Back Tap-Funktion
Lesen und befolgen Sie die unten aufgeführten Schritte, um zu erfahren, wie Sie die Back-Tap-Funktion verwenden.
Hinweis: Diese Funktion ist nur auf iPhone 8 und höher verfügbar.
1. Starten Sie Einstellungen auf Ihrem iOS-Gerät.
2. Tippen Sie wie abgebildet auf die Option Barrierefreiheit.
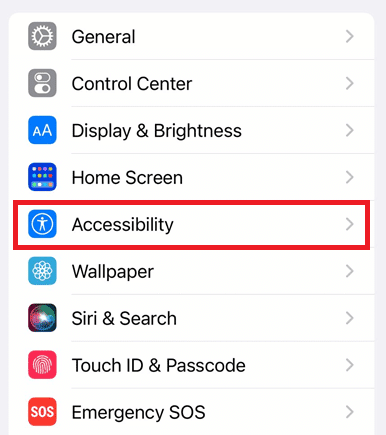
3. Tippen Sie unter dem Abschnitt KÖRPERLICH UND MOTOR auf Berührung.
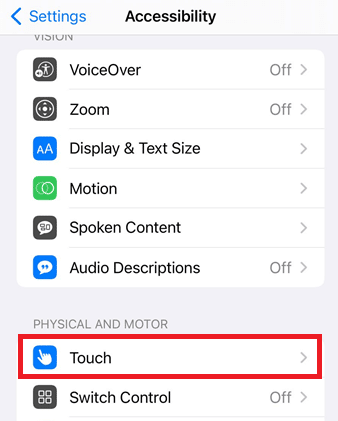
4. Wische nach unten und tippe auf Zurück Tippen.
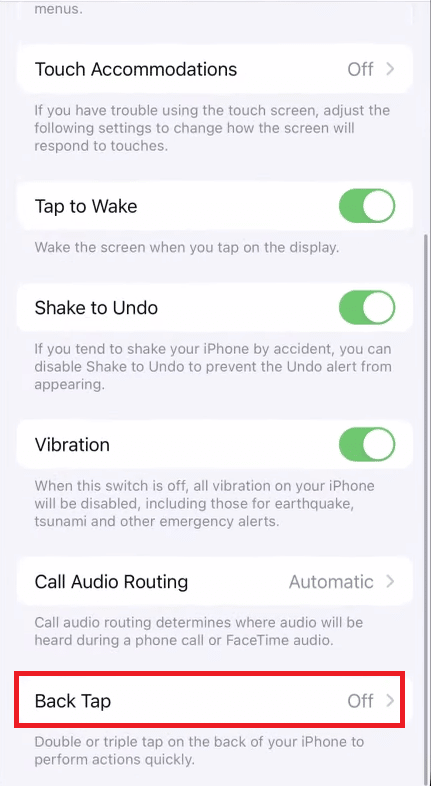
5. Wählen Sie Doppeltippen.
Hinweis: Sie können nach Belieben auch Triple Tap wählen.
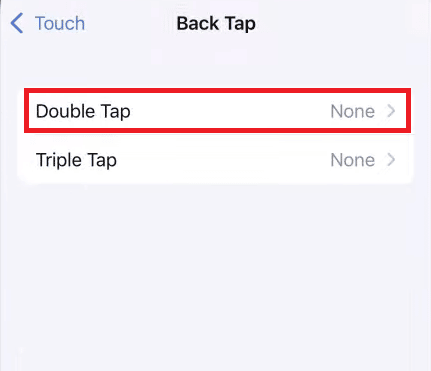
6. Wählen Sie dann Screenshot aus der angegebenen Liste, wie unten gezeigt.
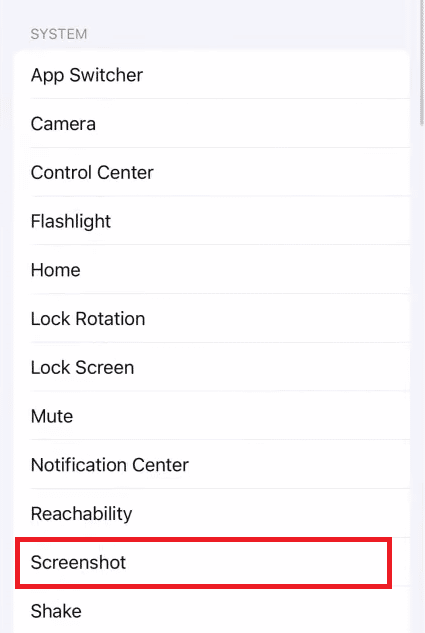
Jetzt können Sie einfach zweimal oder dreimal auf die Rückseite Ihres iPhones tippen, und der Screenshot wird aufgenommen und in Ihren Fotos gespeichert.
Option IV: Verwenden Sie die Assistive Touch-Funktion
1. Öffnen Sie die Einstellungen-App auf Ihrem iPhone-Gerät.
2. Tippen Sie auf Barrierefreiheit > Berühren.
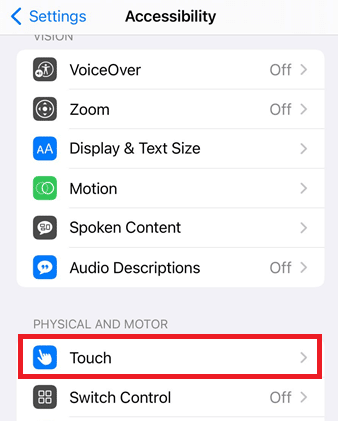
3. Aktivieren Sie den Schalter für die AssistiveTouch-Option, wie unten hervorgehoben.
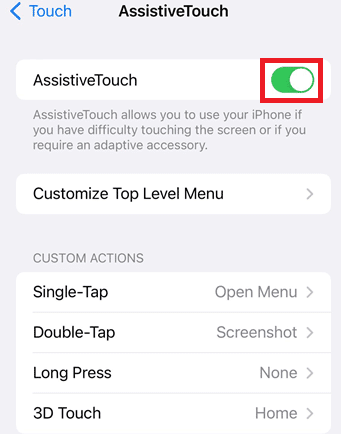
4. Tippen Sie nun auf Double-Tap.
Hinweis: Sie können je nach Bedarf auch Single-Tap, Long Press und 3D Touch wählen.
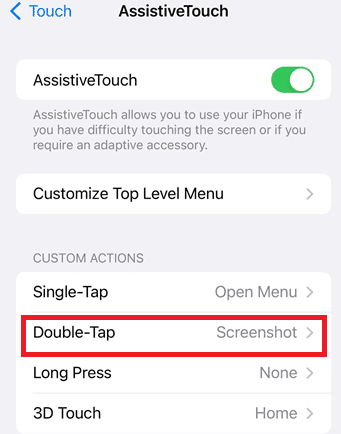
5. Tippen Sie dann in der Liste der Optionen auf Screenshot.
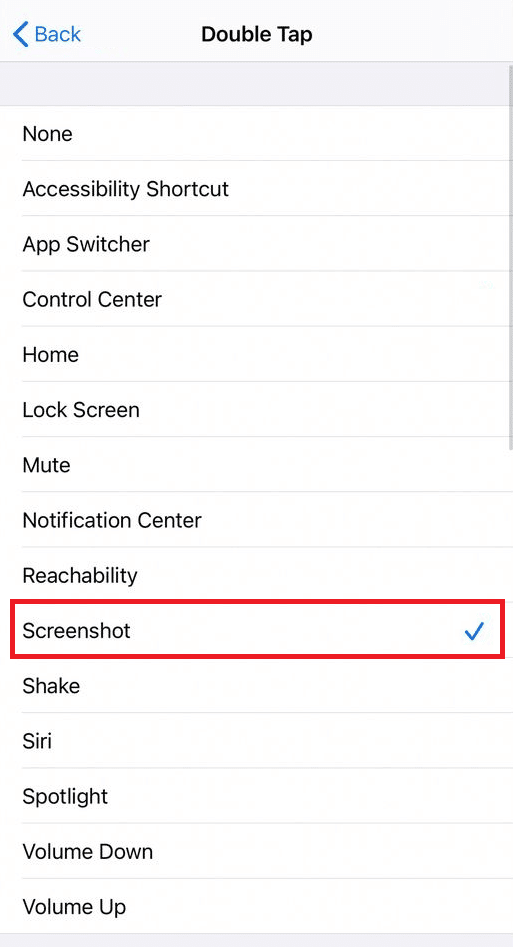
Jetzt würde auf Ihrem Bildschirm in der Ecke ein Kreis erscheinen. Sie können auf diesen Kreis entweder einmal tippen, zweimal tippen, lange drücken oder 3D berühren, um den Screenshot aufzunehmen.
Kann ich einen Screenshot auf meinem iPhone machen, wenn meine Home-Taste nicht funktioniert?
Ja, Sie können auch dann einen Screenshot machen, wenn der Home-Button oder der Power-Button Ihres iPhones nicht funktioniert. Sie können auf drei verschiedene Arten einen iPhone-Screenshot ohne Schaltflächen erstellen. Diese sind:
- Verwenden von Siri
- Verwenden der Back Tap-Funktion
- Verwenden der AssistiveTouch-Funktion
Um die Back-Tap-Funktion zu verwenden, stellen Sie jedoch sicher, dass Sie sich auf dem iPhone 8 oder höher befinden, da diese Funktion von iPhone 8-Geräten eingeführt wurde.
Wie mache ich einen Screenshot auf dem iPhone ohne Tasten?
Es gibt drei Möglichkeiten, wie Sie einen iPhone-Screenshot ohne Schaltflächen erstellen können, wenn Ihre Schaltflächen nicht funktionieren oder Sie sie nicht verwenden möchten. Aber wir haben Ihnen eine Methode gegeben, die Sie verwenden können:
1. Starten Sie die Einstellungen-App auf Ihrem iPhone.
2. Tippen Sie auf Barrierefreiheit.
3. Tippen Sie dann auf die Option Touch > AssistiveTouch, um den Schalter dafür einzuschalten.
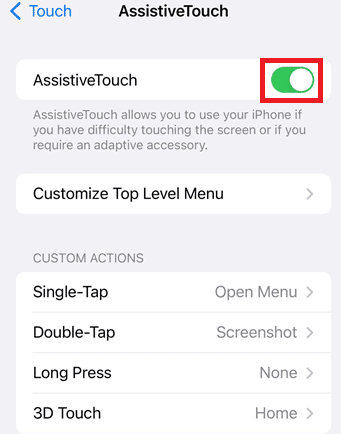
4. Wählen Sie nun eine der folgenden Optionen:
- Doppeltippen
- Einfach tippen
- Lange drücken
- 3D-Touch
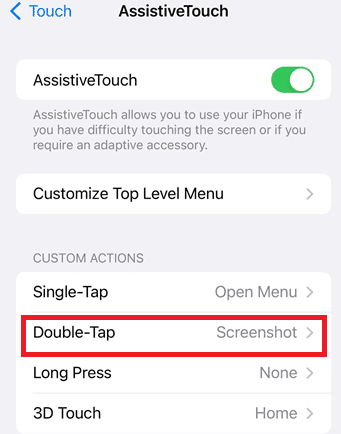
5. Tippen Sie dann in der Liste der Optionen auf Screenshot.
Jetzt erscheint ein Kreis auf Ihrem Bildschirm in der Ecke. Sie können auf diesen Kreis entweder einmal tippen, zweimal tippen, lange drücken oder 3D berühren, um den Screenshot aufzunehmen.
Wie mache ich einen Screenshot einer Textnachricht auf meinem iPhone?
Um einen Screenshot einer Textnachricht auf einem iPhone zu machen, können Sie gleichzeitig die Einschalt- und die Home-Taste drücken, und der Screenshot wird aufgenommen und in Ihren Fotos gespeichert. Wenn Sie einen iPhone-Screenshot ohne Home- oder Power-Button machen möchten, können Sie die folgenden Schritte ausführen:
Hinweis: Diese Funktion ist nur auf iPhone 8 und höher verfügbar.
1. Starten Sie Einstellungen und tippen Sie auf Barrierefreiheit.
2. Tippen Sie auf Berühren > Zurück tippen.
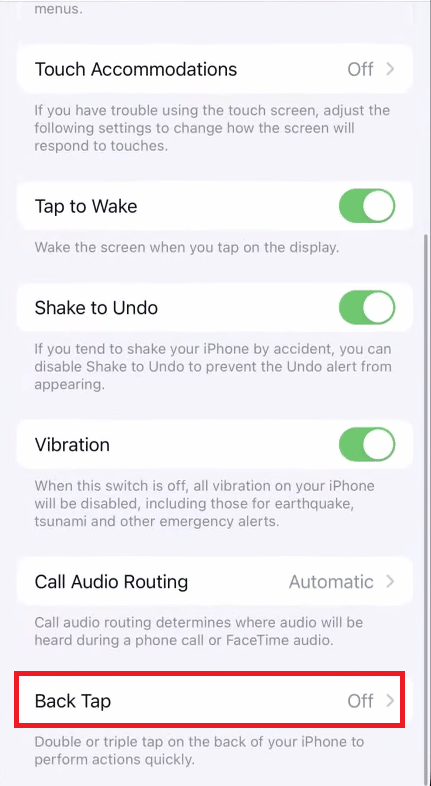
3. Wählen Sie je nach Bedarf Double Tap oder Triple Tap.
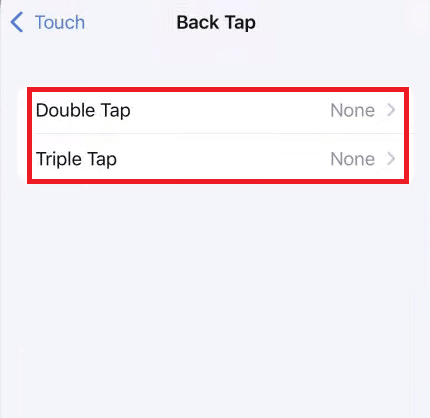
4. Tippen Sie dann in der Liste auf Screenshot.
Jetzt können Sie einfach zweimal oder dreimal auf die Rückseite Ihres iPhones tippen, und der Screenshot wird aufgenommen und in Ihren Fotos gespeichert.
***
Wir hoffen, dass dieser Artikel hilfreich war und Sie gelernt haben, wie Sie einen iPhone-Screenshot ohne Schaltflächen erstellen. Lassen Sie uns wissen, welche der Methoden für Sie am besten funktioniert hat. Bitte schreiben Sie Ihre Fragen oder Vorschläge, falls vorhanden, in den Kommentarbereich unten. Teilen Sie uns auch mit, was Sie als nächstes lernen möchten.

