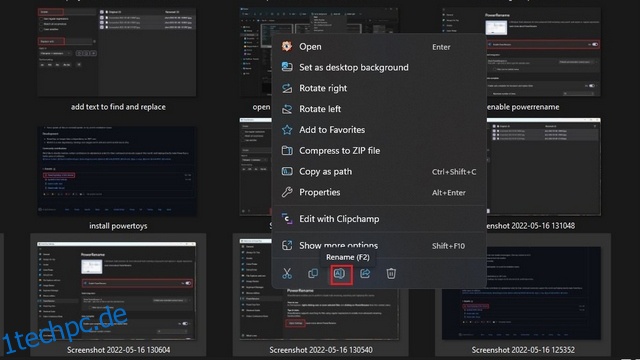Wenn Sie es mit einer großen Sammlung von Dateien zu tun haben, möchten Sie sie manchmal alle gleichzeitig umbenennen, um sie besser verwalten zu können. Das manuelle Umbenennen aller Dateien kann eine frustrierende Erfahrung sein, aber Windows 11 bietet einige Möglichkeiten, Ihre Dateien massenweise umzubenennen. In diesem Artikel werden wir die Schritte durchgehen, wie Sie Dateien in Windows 11 stapelweise umbenennen können.
Inhaltsverzeichnis
Batch-Umbenennung von Dateien in Windows 11 (2022)
Batch-Umbenennung von Dateien mit dem Windows 11-Datei-Explorer
Wussten Sie, dass Sie den Standard-Datei-Explorer von Windows 11 verwenden können, um Dateien stapelweise umzubenennen? Obwohl es nicht so vielseitig ist wie PowerToys oder andere Batch-Dateiumbenennungssoftware von Drittanbietern, erledigt es die Arbeit für die meisten Benutzer. So funktioniert das:
1. Öffnen Sie den Datei-Explorer mit dem Windows 11-Tastenkürzel „Win+E“ und wählen Sie die Dateien aus, die Sie umbenennen möchten. Klicken Sie mit der rechten Maustaste auf die ausgewählten Dateien und klicken Sie im Kontextmenü auf das Symbol „Umbenennen“. Alternativ können Sie die Tastenkombination „F2“ verwenden, um die Dateien umzubenennen.
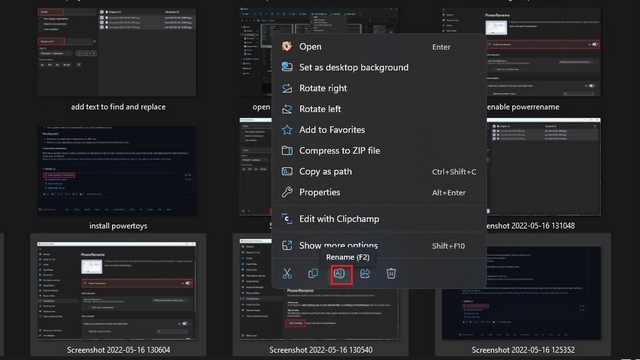
2. Geben Sie den neuen Namen für die Dateien ein und drücken Sie die Eingabetaste. Während Sie das Textfeld in einem der ausgewählten Bilder sehen, ist es erwähnenswert, dass Windows allen ausgewählten Dateien denselben Namen mit unterschiedlichen Nummern zuweist.

3. Wie Sie im Bild unten sehen können, hat Windows alle ausgewählten Dateien mit demselben Namen umbenannt. Wenn es Ihnen nichts ausmacht, eine Zahl am Ende des Dateinamens zu haben, ist dies alles, was Sie brauchen, um mehrere Dateien unter Windows 11 einfach umzubenennen.

Verwenden Sie PowerToys zum Batch-Umbenennen von Dateien in Windows 11
1. Laden Sie die neueste Version des PowerToys-Installationsprogramms von GitHub herunter und führen Sie die Setup-Datei aus. Befolgen Sie die Anweisungen auf dem Bildschirm, um die Einrichtung abzuschließen und PowerToys zu öffnen.

2. Wenn PowerToys geöffnet wird, wechseln Sie in der linken Seitenleiste zur Registerkarte „PowerRename“ und klicken Sie auf „Einstellungen öffnen“, um Ihre PowerRename-Einstellungen zu überprüfen.

3. Standardmäßig werden Sie feststellen, dass der Schalter „Enable PowerRename“ aktiviert ist. Wenn dies nicht der Fall ist, aktivieren Sie die Verwendung von PowerRename.

4. Wählen Sie die Dateien aus, die Sie umbenennen möchten, und klicken Sie mit der rechten Maustaste darauf. Klicken Sie auf „Weitere Optionen anzeigen“, um das Kontextmenü zu erweitern, und wählen Sie „PowerRename“.

5. Wenn die Benutzeroberfläche von PowerRename angezeigt wird, geben Sie das Wort, das Sie ersetzen möchten, in das obere Feld und das Ersatzwort in das Textfeld „Ersetzen durch“ ein.

6. Klicken Sie auf die Schaltfläche „Übernehmen“ in der unteren linken Ecke der App, um Dateien in Windows 11 mit PowerRename im Stapel umzubenennen.

Drittanbieter-App zum Batch-Umbenennen von Windows 11-Dateien
Sie können auch eine dedizierte Batch-Umbenennungssoftware verwenden, um Dateien massenweise umzubenennen. Es gibt zwar viele Optionen, aber eine Software, die wir empfehlen würden, ist FastStone’s Photo Resizer. Obwohl die App etwas veraltet aussieht, ist sie schnell und hat eine vernachlässigbare Lernkurve.
1. Installieren Sie FastStone Photo Resizer (Download) und navigieren Sie zu dem Ordner mit den Dateien, die Sie umbenennen möchten. Wählen Sie die Dateien aus und klicken Sie auf die Schaltfläche „Hinzufügen“, um sie der Umbenennungswarteschlange hinzuzufügen.

2. Sie können jetzt den allgemeinen Namen mithilfe der Dateinamenvorlage festlegen oder bestimmte Wörter im Dateinamen suchen und ersetzen. Sie haben auch die Möglichkeit, den Namen, das Jahr, das Datum und mehr des übergeordneten Ordners zu verwenden, indem Sie die Symbole verwenden, die im Abschnitt mit den Tipps der App beschrieben werden. Nachdem Sie den gewünschten Namen und das gewünschte Format festgelegt haben, klicken Sie auf die Schaltfläche „Umbenennen“, um Dateien massenhaft umzubenennen.

3. Die Anwendung zeigt Ihnen eine Bestätigungsaufforderung. Klicken Sie auf „Ja“, um die Änderungen zu bestätigen.

4. FastStone benennt nun die ausgewählten Dateien um und Sie können die Ergebnisse auf der nächsten Seite anzeigen.

Massenweises Umbenennen von Dateien in Windows 11
Das sind also drei Möglichkeiten, Dateien in Windows 11 stapelweise umzubenennen. Vergessen Sie in der Zwischenzeit nicht, einen Blick auf unsere anderen Anleitungen zu werfen, um Apps immer als Administrator in Windows 11 auszuführen und wie Sie ein Gastkonto in Windows 11 hinzufügen. Sie können auch unseren Artikel über die besten versteckten Funktionen von Windows 11 lesen, um mehr solcher Funktionen zu entdecken.