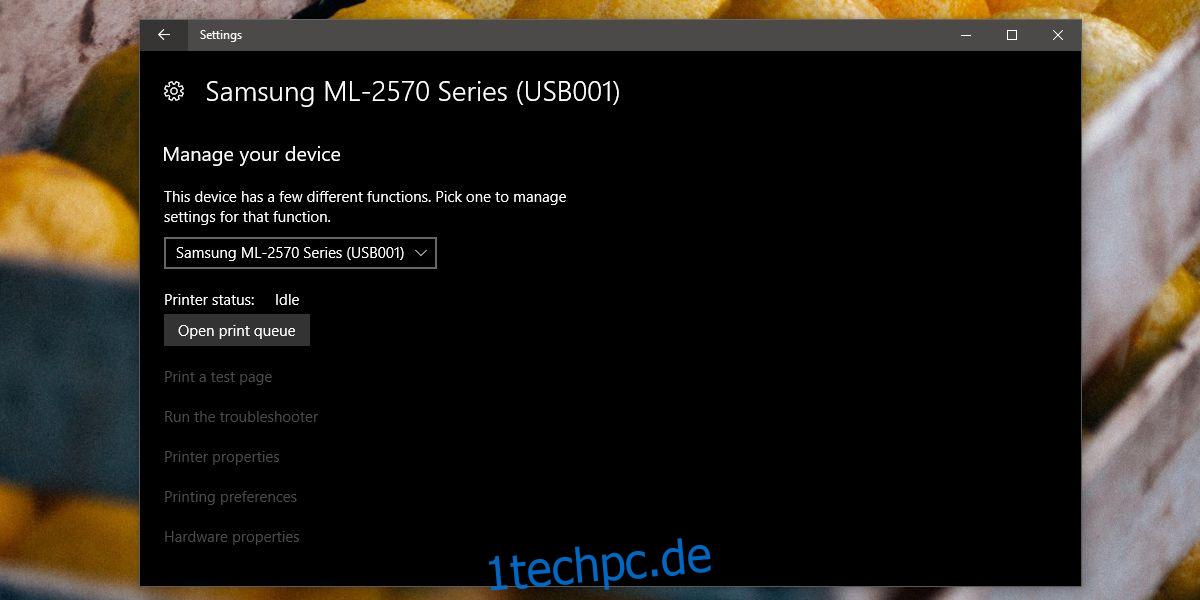Drucker sind schwer einzurichten, und der Einrichtungsprozess beinhaltet nicht, dem Drucker einen benutzerfreundlichen Namen zu geben. Für Heimdrucker ist dies kein großes Problem. Die meisten Haushalte haben nur einen Drucker, und der, der mit Ihrem System oder Netzwerk verbunden ist, ist derjenige, auf dem Sie drucken werden. Bei Druckern am Arbeitsplatz ist das anders. Möglicherweise haben Sie mehr als einen. Wenn es für Sie schwierig ist, den Überblick über die angeschlossenen Drucker zu behalten, sollten Sie einen Drucker umbenennen und ihm einen benutzerfreundlicheren Namen geben, der Ihnen hilft, ihn zu identifizieren.
Einen Drucker umbenennen
Um einen Drucker umzubenennen, sollte er online und mit Ihrem System verbunden sein. Es kann über das Netzwerk oder über ein Kabel verbunden werden. Der Name wird unter den Eigenschaften des Druckers geändert. Sie können über die Einstellungen-App oder über die Systemsteuerung darauf zugreifen.
Öffnen Sie die App „Einstellungen“, gehen Sie zur Einstellungsgruppe „Geräte“ und wählen Sie „Drucker & Scanner“. Sie sehen eine Liste aller verbundenen Drucker. Wählen Sie den Drucker aus, den Sie umbenennen möchten, und darunter wird die Schaltfläche „Verwalten“ angezeigt. Dadurch gelangen Sie zum Einstellungsbildschirm für den Drucker. Scrollen Sie nach unten und klicken Sie auf die Option Druckereigenschaften.
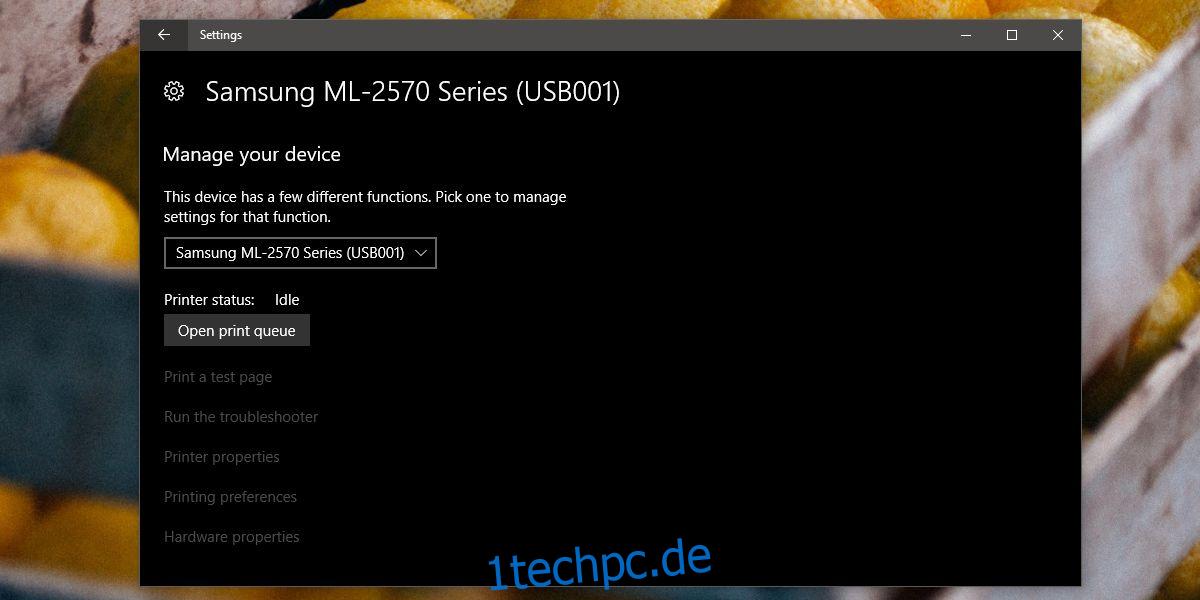
Wenn Sie die Systemsteuerung der Einstellungs-App vorziehen, öffnen Sie den Datei-Explorer und fügen Sie Folgendes in die Adressleiste ein.
Control PanelHardware and SoundDevices and Printers
Scrollen Sie nach unten zum Druckerbereich und klicken Sie mit der rechten Maustaste auf den Drucker, den Sie umbenennen möchten. Wählen Sie im Kontextmenü Druckereigenschaften.
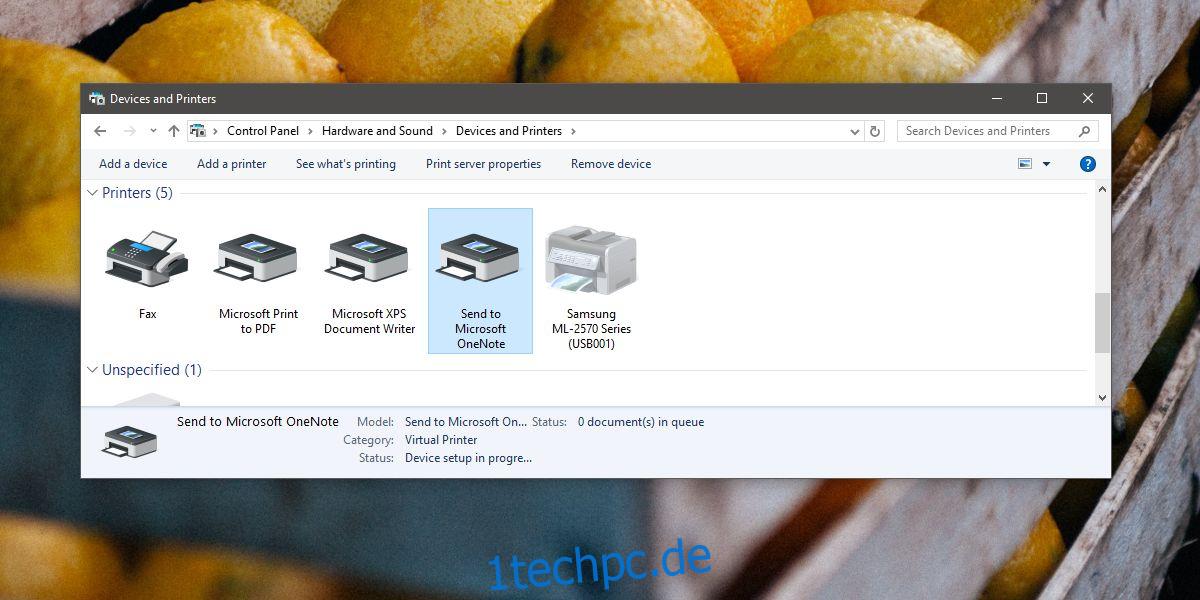
Wechseln Sie im Fenster „Druckereigenschaften“ zur Registerkarte „Allgemein“. Das allererste Feld auf dieser Registerkarte ist editierbar und hier legen Sie den Druckernamen fest. Klicken Sie in dieses Feld und geben Sie einen benutzerfreundlichen Namen für Ihren Drucker ein. Dieses Eigenschaftsfenster hat einen Modellabschnitt. Wenn Sie also jemals die Modellinformationen für Ihren Drucker benötigen, gehen diese nach einer einfachen Umbenennung nicht verloren. Klicken Sie auf OK, wenn Sie fertig sind, und der Name wird aktualisiert.
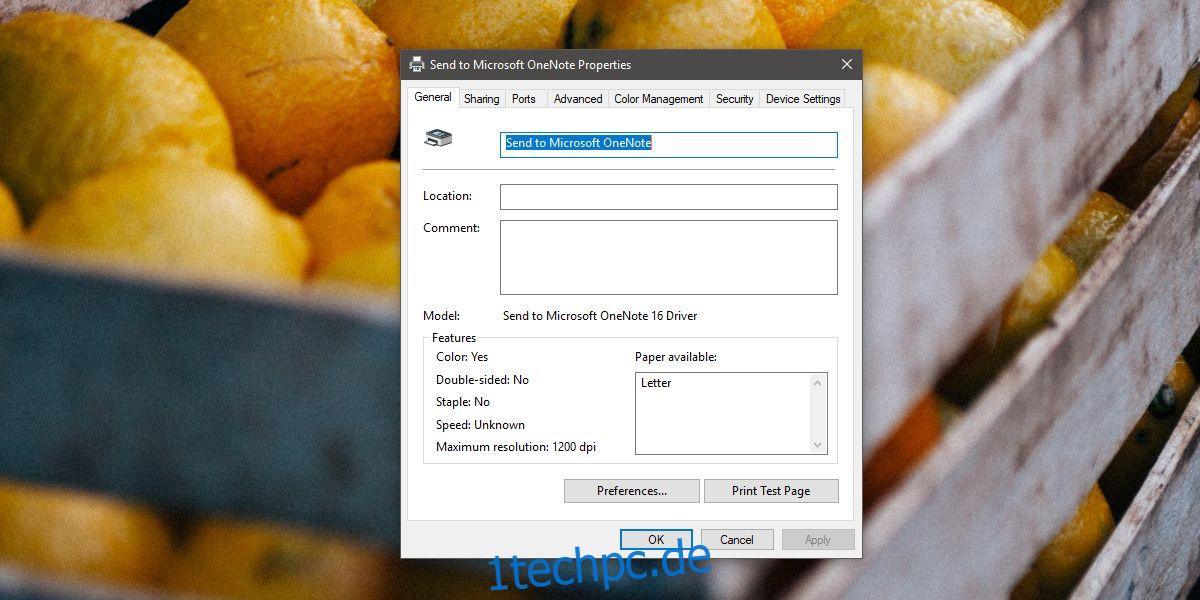
Diese Änderung wird pro System vorgenommen. Wenn Sie den Druckernamen ändern, ändern Sie ihn nur auf Ihrem System. Alle anderen, die sich über einen anderen Laptop/Desktop mit dem Drucker verbinden, sehen weiterhin den Standarddruckernamen. Diese Änderung erfordert keine Administratorrechte, daher vermuten wir, dass es für einen Netzwerkadministrator keine Möglichkeit gibt, den Namen wieder auf den Standardnamen zu ändern.
Wenn Sie dies für Drucker tun, die Sie bei der Arbeit verwenden, geben Sie ihnen einen arbeitsplatzfreundlichen Namen.