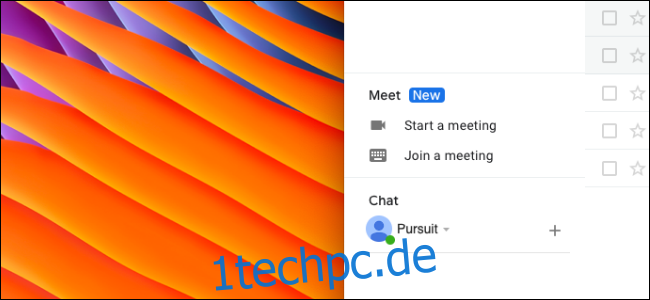Wenn Sie Gmail seit mehreren Jahren verwenden, kann die Seitenleiste der Website leicht mit ungenutzten Labels und alten Hangouts Chats-Nachrichten überladen werden. Ganz zu schweigen vom neuen Google Meet-Bereich. So bereinigen Sie die Gmail-Sidebar im Web.
Bevor wir beginnen, ja, Sie können einfach auf die Schaltfläche Hamburger klicken, um die Google Mail-Seitenleiste zu minimieren und auszublenden, aber das wird das eigentliche Problem nicht lösen.
Beginnen wir damit, den Hangouts Chat und den Google Meet-Bereich zu deaktivieren. Beide überladen die untere Hälfte der Seitenleiste.
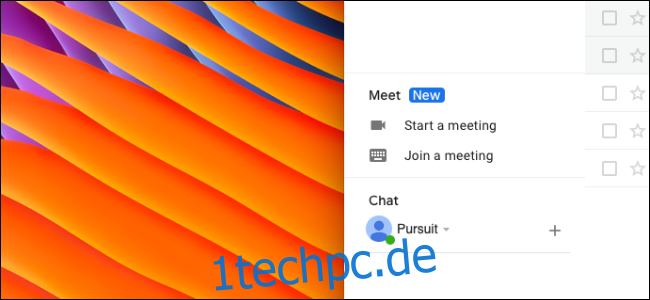
Von dem Gmail-Web-Startseite, klicken Sie in der Symbolleiste oben rechts auf das Zahnradsymbol Einstellungen.
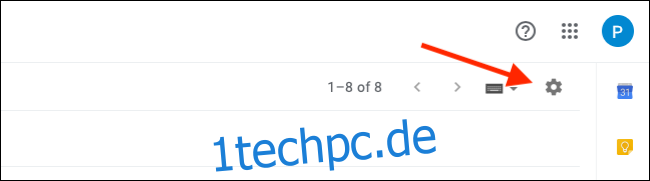
Wählen Sie als nächstes die Option „Einstellungen“.
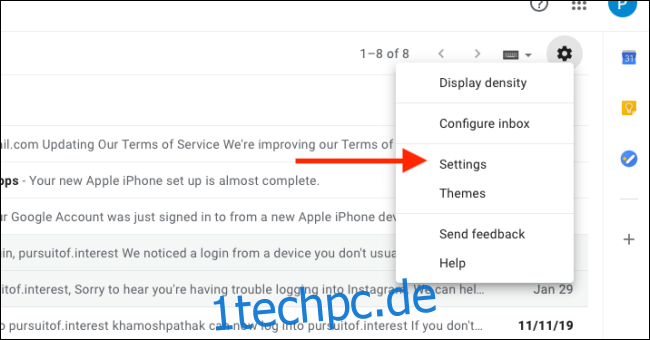
Gehen Sie nun auf die Registerkarte „Chat und Treffen“.

Wenn Sie das Hangouts-Chat-Feld deaktivieren möchten, gehen Sie zum Abschnitt „Chat“ und klicken Sie auf das Optionsfeld neben „Chat aus“.
Um den Google Meet-Bereich zu deaktivieren, klicken Sie auf das Optionsfeld neben der Option „Meet-Bereich im Hauptmenü ausblenden“. Google führt diese Option langsam ein. Wenn Sie es noch nicht sehen, warten Sie ein paar Tage.
Klicken Sie auf die Schaltfläche „Änderungen speichern“.
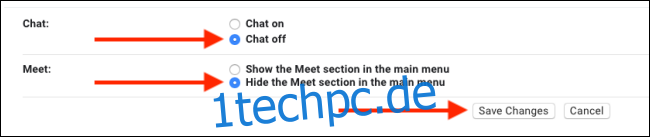
Gmail wird jetzt neu geladen und Sie werden feststellen, dass die Bereiche Hangouts Chat und Google Meet verschwunden sind.
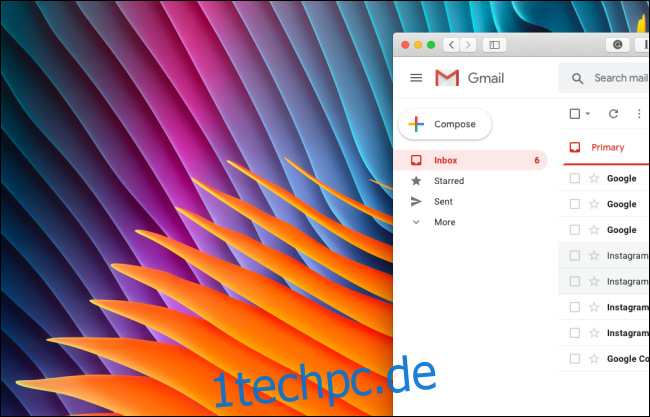
Kommen wir nun zur oberen Hälfte der Seitenleiste – den Beschriftungen.
Kehren Sie zum Menü „Gmail-Einstellungen“ zurück, indem Sie auf der Startseite auf das Zahnradsymbol klicken und zum Abschnitt „Labels“ navigieren.
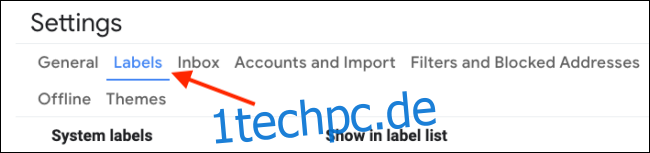
Lassen Sie uns hier zunächst die Systemlabels in Angriff nehmen. Wenn Sie in diesem Abschnitt Standardbezeichnungen ausblenden möchten, die Sie nicht oft verwenden, klicken Sie daneben auf die Schaltfläche „Ausblenden“ oder „Bei Ungelesen anzeigen“.
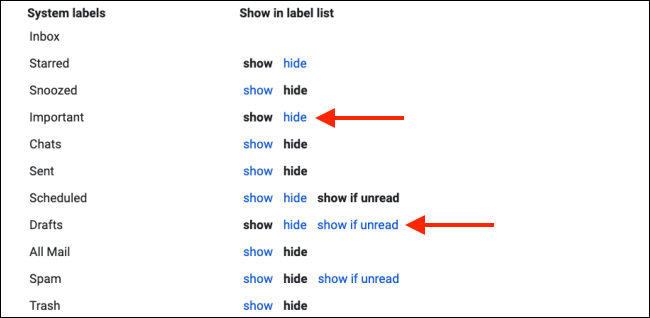
Und keine Sorge, wenn Sie ein Label ausblenden, verschwindet es nicht. Wenn Sie auf die Schaltfläche „Mehr“ klicken, werden alle ausgeblendeten Labels angezeigt.
Sie können also Labels wie Entwürfe, Spam oder Papierkorb ausblenden und später über das Menü Mehr darauf zugreifen.
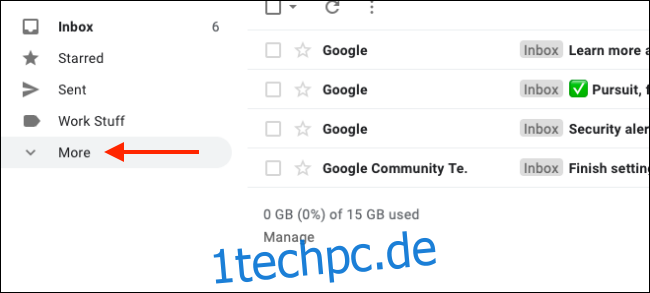
In der Kategorienliste können Sie entweder einzelne Kategorien oder den gesamten Abschnitt aus der Seitenleiste ausblenden.
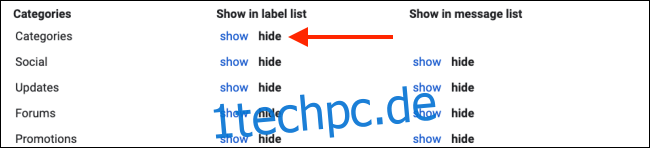
Werfen Sie zum Schluss einen Blick auf den Abschnitt Etiketten. Dieser Abschnitt enthält alle Gmail-Labels, die Sie im Laufe der Jahre erstellt haben. Wenn Sie ein Etikett nicht mehr verwenden, können Sie es löschen, indem Sie auf die Schaltfläche „Entfernen“ klicken. (Die Nachrichten mit dem Label werden nicht gelöscht.)
Wenn Sie keine Labels häufig verwenden, klicken Sie auf die Schaltfläche „Ausblenden“ oder „Bei Ungelesen anzeigen“.
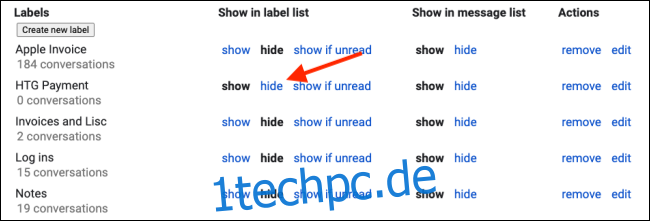
Tun Sie dies für alle Etiketten. Denken Sie auch hier daran, dass Sie auf versteckte Labels zugreifen können, indem Sie in der Seitenleiste auf die Schaltfläche „Mehr“ klicken.
Aus unserer langen Liste von System- und Personenetiketten konnten wir sie auf vier wichtige Etiketten reduzieren.
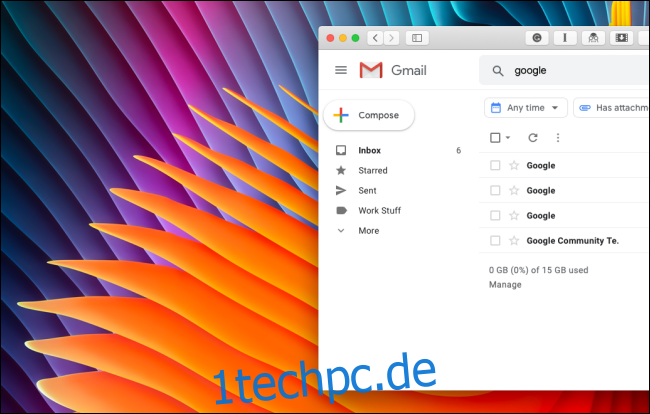
Sieht das nicht einfach klar aus!
Möchten Sie Google Mail weiter anpassen? Sehen Sie sich unsere vollständige Anleitung zum Anpassen von Gmail im Web an.