Die Windows-Taskleiste eignet sich hervorragend für den schnellen Zugriff auf häufig verwendete Anwendungen auf Ihrem Computer. Einige Benutzer ziehen es jedoch vor, es auszublenden, um Platz auf dem Bildschirm zu sparen. So blenden Sie die Taskleiste unter Windows 10 aus.
Die Taskleiste in den Einstellungen automatisch ausblenden
Um Ihre Taskleiste automatisch auszublenden, klicken Sie mit der rechten Maustaste auf eine beliebige Stelle auf dem Desktop Ihres PCs und wählen Sie „Personalisieren“ aus dem Popup-Menü.

Das Fenster „Einstellungen“ wird angezeigt. Wählen Sie im linken Bereich „Taskleiste“.

Alternativ können Sie mit der rechten Maustaste auf die Taskleiste selbst klicken und im Menü „Taskleisteneinstellungen“ auswählen.

Unabhängig davon, welche Methode Sie wählen, befinden Sie sich jetzt im Menü Einstellungen der Taskleiste. Von hier aus schalten Sie den Schieberegler unter „Taskleiste im Desktop-Modus automatisch ausblenden“ auf „Ein“. Wenn Ihr PC in den Tablet-Modus wechseln kann, können Sie die Taskleiste auch ausblenden, indem Sie diese Option auf „Ein“ umschalten.

Ihre Taskleiste wird jetzt automatisch ausgeblendet. Dies bedeutet, dass diese nicht angezeigt wird, es sei denn, Sie erhalten eine Benachrichtigung von einer App in der Taskleiste oder Sie fahren mit der Maus über die Stelle, an der sich die Taskleiste befinden soll.

Sie können diese Einstellungen rückgängig machen, indem Sie die Schieberegler zurück in die Position „Aus“ schieben.
Die Taskleiste mit der Eingabeaufforderung automatisch ausblenden
Wenn Sie sich wie ein Hacker fühlen, können Sie die Option zum automatischen Ausblenden auch ein- und ausschalten, indem Sie Befehle über die Eingabeaufforderung ausführen.
Öffnen Sie zunächst die Eingabeaufforderung, indem Sie „cmd“ in die Windows-Suchleiste eingeben und dann die App „Eingabeaufforderung“ aus den Suchergebnissen auswählen.
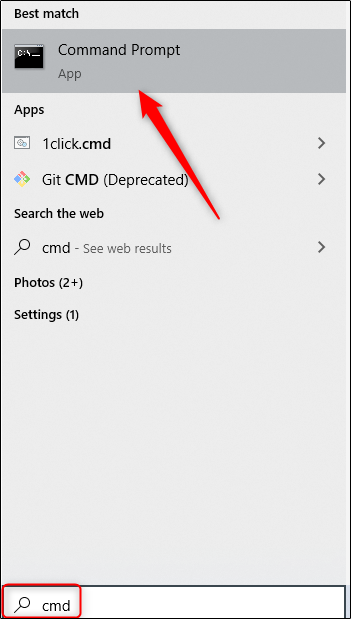
Führen Sie in der Eingabeaufforderung diesen Befehl aus, um die Option zum automatischen Ausblenden der Taskleiste zu aktivieren:
powershell -command "&{$p='HKCU:SOFTWAREMicrosoftWindowsCurrentVersionExplorerStuckRects3';$v=(Get-ItemProperty -Path $p).Settings;$v[8]=3;&Set-ItemProperty -Path $p -Name Settings -Value $v;&Stop-Process -f -ProcessName explorer}"

Und um die Option zum automatischen Ausblenden der Taskleiste zu deaktivieren, führen Sie diesen Befehl aus:
powershell -command "&{$p='HKCU:SOFTWAREMicrosoftWindowsCurrentVersionExplorerStuckRects3';$v=(Get-ItemProperty -Path $p).Settings;$v[8]=2;&Set-ItemProperty -Path $p -Name Settings -Value $v;&Stop-Process -f -ProcessName explorer}"


