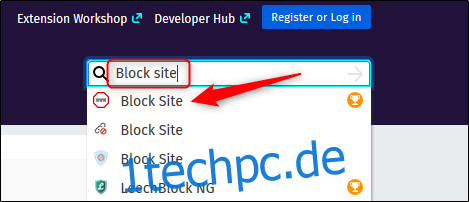Das Internet ist voller unerwünschter Inhalte, daher möchten Sie möglicherweise den Zugriff auf bestimmte Websites einschränken. Während es in Mozilla Firefox keine integrierte Funktion zum Blockieren von Websites gibt, gibt es Erweiterungen, die die Arbeit erledigen.
Blockieren Sie eine Website in Firefox auf einem Desktop
Um eine Website in Firefox auf Ihrem Desktop-PC oder Mac zu blockieren, öffnen Sie Firefox und gehen Sie zu Mozillas offizielle Website für Add-Ons. Geben Sie in der Suchleiste in der oberen rechten Ecke des Fensters „Site blockieren“ ein. Wählen Sie das erste Element in den Suchergebnissen aus.
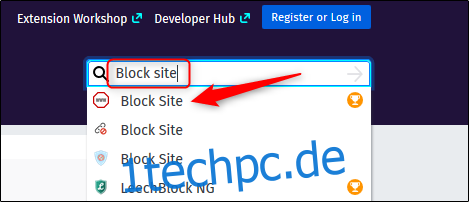
Auf der nächsten Seite sehen Sie einige Informationen über die Erweiterung, darunter den Namen des Entwicklers und eine kurze Beschreibung der Erweiterung. Klicken Sie auf „Zu Firefox hinzufügen“.
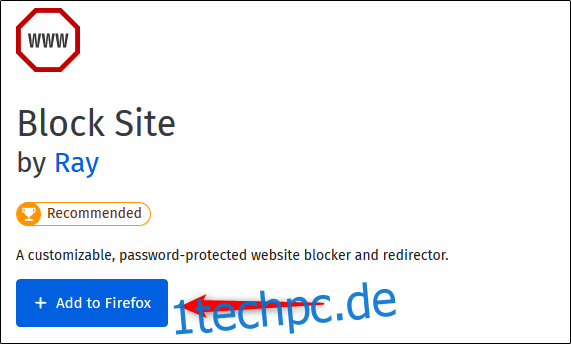
Es wird eine Meldung angezeigt, in der Sie aufgefordert werden, Block Site hinzuzufügen. Im Wesentlichen bittet dies um Ihre Erlaubnis:
Greifen Sie für alle Websites auf Ihre Daten zu
Benachrichtigungen anzeigen
Greifen Sie auf Ihre Browser-Tabs zu (in diesem Fall nur in Mozilla Firefox)
Klicken Sie auf „Hinzufügen“.
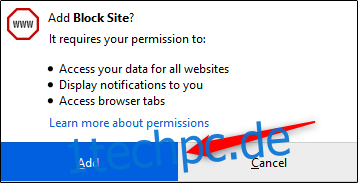
Eine weitere Meldung wird angezeigt, die bestätigt, dass die Block Site-Erweiterung zu Firefox hinzugefügt wurde. Sie können auch das Kontrollkästchen neben der Option „Ausführen dieser Erweiterung in privaten Windows zulassen“ aktivieren, wenn Sie sie aktivieren möchten.
Wenn Sie fertig sind, klicken Sie auf „Okay, verstanden.“
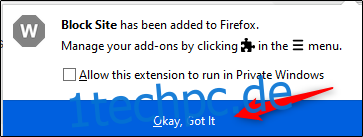
Nachdem die Erweiterung zu Firefox hinzugefügt wurde, können Sie ihre Einstellungen verwalten. Klicken Sie oben rechts auf das Hamburger-Menü, um das Browser-Menü anzuzeigen, und klicken Sie dann auf „Add-Ons“.
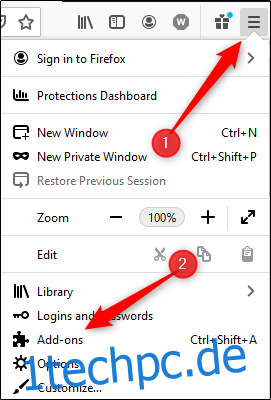
Alternativ können Sie auf die Add-Ons von Firefox zugreifen, indem Sie Strg+Umschalt+A (Befehl+Umschalt+A auf dem Mac) drücken oder „about:addons“ in die Adressleiste eingeben.
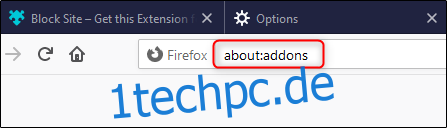
Klicken Sie im linken Bereich auf „Erweiterungen“.
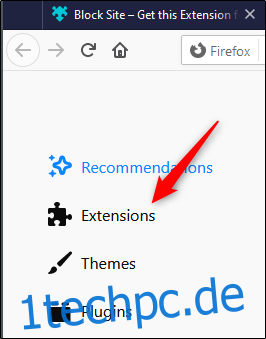
Eine Liste Ihrer installierten Erweiterungen wird angezeigt. Suchen Sie „Site blockieren“ und klicken Sie auf die drei Punkte daneben.
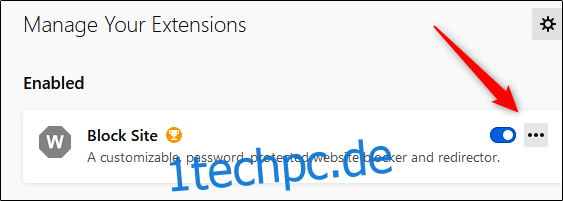
Wählen Sie im erscheinenden Menü „Optionen“.
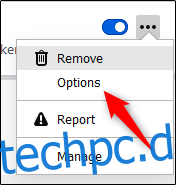
Geben Sie auf der nächsten Seite den Namen der Website, die Sie blockieren möchten, in das Textfeld „Neuen Hostnamen blockieren“ ein. Klicken Sie auf „Hinzufügen“, um die Website zur Sperrliste hinzuzufügen.
Sie können auch einen Zeitplan festlegen, wann die Website gesperrt werden soll. Das ist praktisch, wenn Sie Ihre Kinder zum Beispiel an Schulabenden nach einer bestimmten Uhrzeit nicht mehr auf Facebook haben möchten.
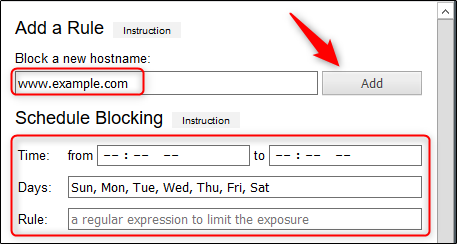
Klicken Sie im Abschnitt „Tools“ auf „Speichern“, um Ihre Änderungen zu speichern. Sie können sicherstellen, dass Ihre Einstellungen nicht geändert werden können, wenn Sie ein Master-Passwort festlegen.

Wenn jetzt jemand versucht, auf die Website(s) auf der Sperrliste zuzugreifen, wird ihm die folgende Meldung angezeigt.
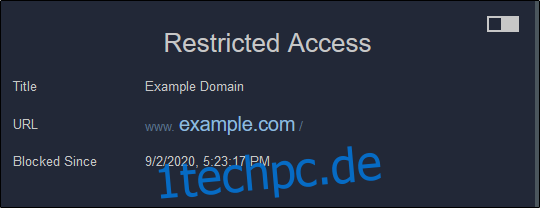
Blockieren Sie eine Website in Firefox auf Mobilgeräten
Der Vorgang zum Blockieren einer Website in Firefox ist bei Ihnen etwas anders IPhone, iPad, oder Android Gerät. Android bietet etwas mehr Flexibilität als iOS und iPadOS. Sie können ein kostenloses Add-on für Android namens herunterladen Leechblock NG. Es hat überwiegend positive Bewertungen und ist Firefox-spezifisch, was bedeutet, dass es Websites in anderen Browsern wie Google Chrome nicht einschränkt.
Nachdem Sie Leechblock NG installiert haben, fügen Sie einfach die Seiten, die Sie blockieren möchten, zur Sperrliste hinzu.
Wenn Sie eine Website auf Ihrem iPhone oder iPad blockieren möchten, müssen Sie dies jedoch über Screen Time tun. Jede Seite, die Sie dieser Liste hinzufügen, wird nicht nur in Firefox blockiert; Es ist in jedem Browser auf jedem Gerät blockiert, das Ihr iCloud-Konto verwendet.
Gehen Sie zum Einrichten zu Einstellungen > Bildschirmzeit > Inhalts- und Datenschutzbeschränkungen. Aktivieren Sie die Option „Inhalts- und Datenschutzbeschränkungen“ und tippen Sie dann auf „Inhaltsbeschränkungen“.
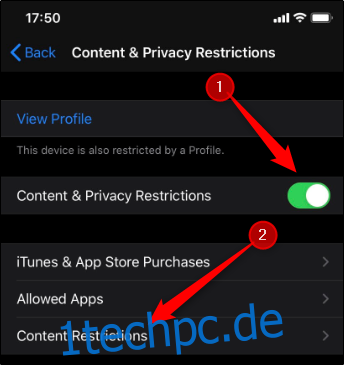
Tippen Sie auf dem nächsten Bildschirm auf „Webinhalt“.
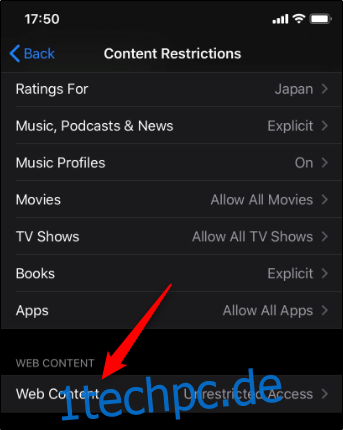
Tippen Sie als Nächstes auf „Websites für Erwachsene beschränken“ und dann unter „Nie zulassen“ auf „Website hinzufügen“.
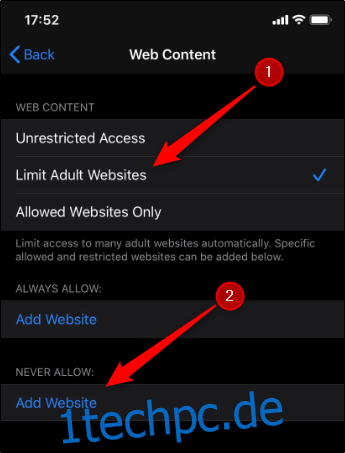
Geben Sie die URL der Website ein, die Sie blockieren möchten, und tippen Sie dann auf „Fertig“.
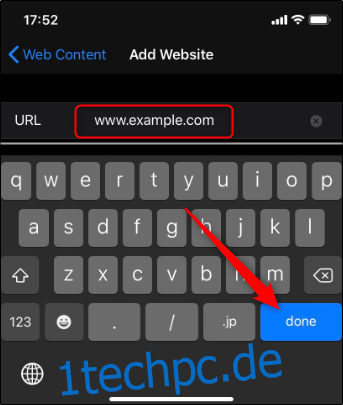
Diese Website wird nun in Firefox und anderen Browsern auf Ihrem iPhone oder iPad blockiert.