Webbrowser speichern standardmäßig Inhalte im Cache, um das wiederholte Herunterladen derselben Webseiten zu vermeiden. Dies beschleunigt das Surfen und reduziert den Datenverbrauch. Doch ist dieser Vorteil immer gegeben?
Besonders bei dynamischen Inhalten wie Nachrichten, Wetterberichten oder Finanzseiten, die sich ständig aktualisieren, kann der Cache zu Problemen führen. Für Entwickler, die Änderungen an Skripten vornehmen, ist dies besonders ärgerlich, wenn der Cache die aktuellen Änderungen nicht anzeigt.
Anstatt ständig auf die Aktualisierungsschaltfläche zu klicken, um die neuesten Änderungen anzuzeigen, können Sie den Cache in Ihrem Browser deaktivieren. Im Folgenden wird erläutert, wie Sie den Cache in Chrome, Opera, Microsoft Edge, Firefox und Safari deaktivieren.
Cache in Chrome, Opera und Microsoft Edge deaktivieren
Zunächst werden die auf Chromium basierenden Browser behandelt, da die Schritte zur Deaktivierung des Caches sehr ähnlich sind. Die Anleitungen gelten für Chrome, Opera und Edge sowie andere Chromium-basierte Browser wie Brave.
Es gibt zwei Wege, um den Cache zu deaktivieren: Entweder nutzen Sie die Entwicklertools des Browsers oder eine Drittanbieter-Erweiterung für Chrome. Beide Methoden werden hier vorgestellt.
#1. Cache über die Entwicklertools deaktivieren
Diese Methode ist einfach, da keine zusätzlichen Tools erforderlich sind und sie in wenigen Schritten durchgeführt werden kann. Es gibt jedoch eine Einschränkung: Das Fenster der Entwicklertools muss geöffnet bleiben, damit der Cache deaktiviert bleibt. Sobald das Fenster geschlossen wird, verwendet der Browser wieder den Cache.
Keine Sorge, es wird auch gezeigt, wie Sie die Ablenkung durch dieses zusätzliche Fenster minimieren können. So funktioniert es:
Um die Entwicklertools zu öffnen, drücken Sie F12 oder Strg+Umschalt+I. Alternativ können Sie das Hauptmenü öffnen, unter „Weitere Tools“ die Option „Entwicklertools“ auswählen.
Wechseln Sie zum Tab „Netzwerk“ und setzen Sie ein Häkchen bei „Cache deaktivieren“. Wenn der Tab „Netzwerk“ nicht sichtbar ist, klicken und ziehen Sie an der Ecke des Fensters, um es zu vergrößern. Dadurch wird der versteckte Tab sichtbar.
Nun wird die Seite nicht aus dem Cache geladen, solange das Entwicklertools-Fenster geöffnet ist.
Das Fenster nimmt Platz auf dem Bildschirm ein. Sie können es kleiner ziehen, um die Ablenkung zu reduzieren. Um das Fenster auszublenden, ohne es zu schließen, können Sie es in einem separaten Fenster öffnen. So geht’s:
Klicken Sie im Fenster „Entwicklertools“ auf das Menü mit den drei Punkten und wählen Sie „In separates Fenster abdocken“. Die Entwicklertools werden nun in einem separaten Fenster geöffnet, das Sie minimieren können.
#2. Eine Chrome-Erweiterung nutzen
Die meisten Chromium-basierten Browser unterstützen Chrome-Erweiterungen. Sie können eine spezielle Erweiterung verwenden, um den Cache zu deaktivieren. Da Erweiterungen den Cache nicht direkt deaktivieren können, übernimmt beispielsweise die Classic Cache Killer Erweiterung eine ähnliche Funktion, indem sie den Cache automatisch löscht.
Ist diese Erweiterung aktiviert, wird bei jedem Laden einer neuen Seite der gesamte Browser-Cache gelöscht. Da kein Cache vorhanden ist, kann der Browser keine Daten aus dem Cache laden, was einer Deaktivierung des Caches entspricht.
Die Verwendung der Erweiterung ist unkompliziert. Sie können sie mit einem Klick aktivieren oder deaktivieren. Lassen Sie sie jedoch deaktiviert, wenn sie nicht benötigt wird, da das Löschen des Caches vor jedem Seitenaufruf das Surfen verlangsamen kann.
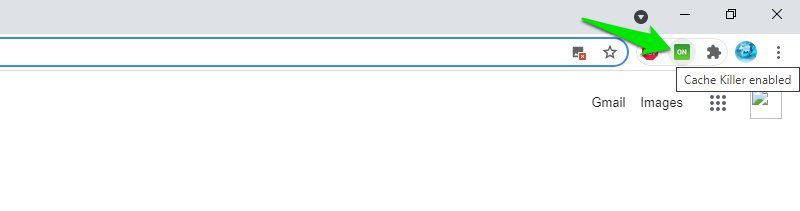
Cache in Firefox deaktivieren
In Firefox kann der Cache dauerhaft deaktiviert werden, ohne dass das Fenster der Entwicklertools geöffnet bleiben muss. Es gibt auch ein Firefox-Add-on, mit dem der Cache mit einem Klick deaktiviert werden kann. Beide Methoden werden hier vorgestellt:
#1. Cache über die Einstellungen deaktivieren
Sie müssen zwei Einstellungen in Firefox ändern, um die lokale Speicherung des Caches zu verhindern. So funktioniert es:
Geben Sie `about:config` in die Adressleiste ein und bestätigen Sie die Warnmeldung.
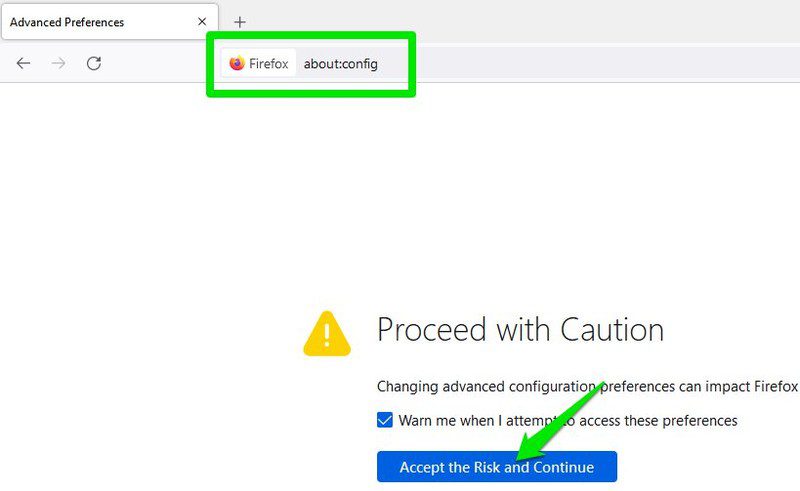
Suchen Sie in der Suchleiste nacheinander die unten aufgeführten Einstellungen und setzen Sie deren Wert auf `False`:
`browser.cache.disk.enable`
`browser.cache.memory.enable`
Starten Sie den Browser neu. Firefox verwendet nun keinen Cache mehr. Die erste Einstellung verhindert, dass Firefox Cache auf der Festplatte speichert, die zweite verhindert, dass er Cache im Arbeitsspeicher ablegt. Dadurch wird der Cache effektiv deaktiviert.
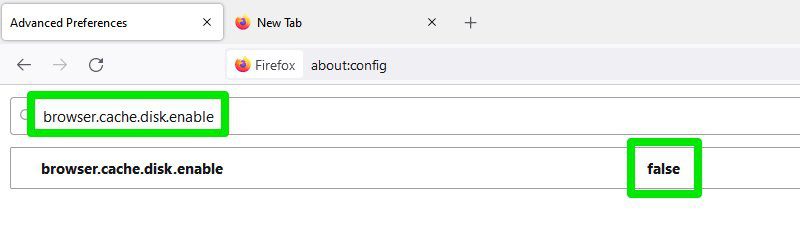
Sie können diese Änderungen jederzeit rückgängig machen, um den Cache wieder zu aktivieren.
#2. Ein Firefox-Add-on nutzen
Die Verwendung eines Firefox-Add-ons zum Deaktivieren des Caches ist einfacher und schneller. Wenn Sie den Cache oft aktivieren oder deaktivieren müssen, empfiehlt es sich, ein Add-on zu verwenden, da die oben genannte Vorgehensweise umständlich sein kann.
Das Toggle Cache Add-on ist ideal, da es den Firefox-Cache mit einem Klick aktivieren/deaktivieren kann. Ein Klick auf das Symbol in der oberen Leiste genügt, um den Cache zu aktivieren oder zu deaktivieren.
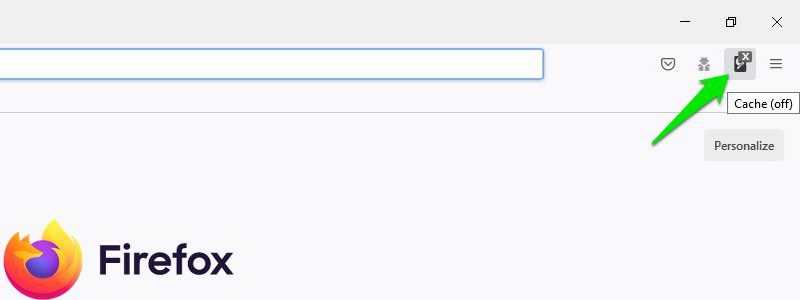
Cache in Safari deaktivieren
Früher konnte der Cache in Safari direkt über das Menü „Entwickler“ deaktiviert werden. Diese Option befindet sich nun im Web Inspector-Tool, welches den Entwicklertools in Chrome ähnelt. Interessanterweise funktioniert es ähnlich wie in Chrome. Der Web Inspector muss geöffnet bleiben, damit der Cache deaktiviert bleibt.
So funktioniert es:
Klicken Sie auf das Menü „Entwickler“ in der oberen Leiste und wählen Sie „Web Inspector anzeigen“.
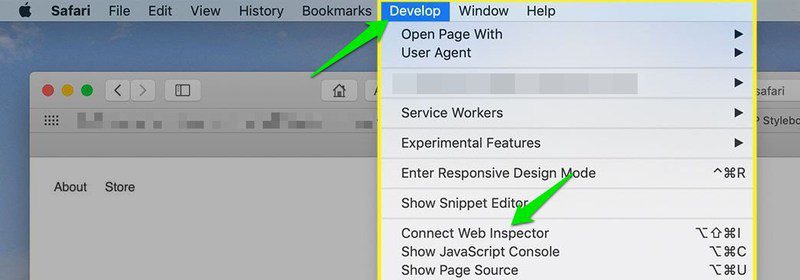
Wechseln Sie nun zum Tab „Netzwerk“ und deaktivieren Sie die Option „Ressourcen-Cache beim Laden verwenden“. Die Schaltfläche sieht wie ein Block mit einer durchgestrichenen Linie aus, die blau werden sollte.
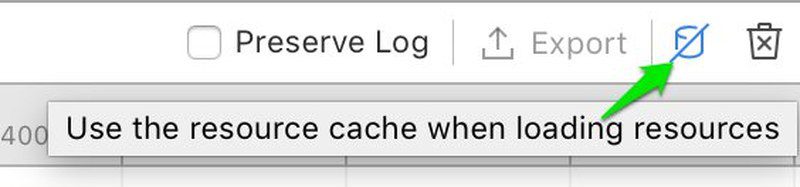
Nun verwendet Safari keinen Cache mehr, solange der Web Inspector geöffnet ist.
Fazit 💻
Von diesen Browsern bietet Firefox die einfachste Möglichkeit, den Cache zu deaktivieren. Auch wenn Sie in den Einstellungen tiefere Änderungen vornehmen müssen, sind diese dauerhaft, was auf lange Sicht weniger Aufwand bedeutet. Wenn Sie den Cache häufig aktivieren/deaktivieren, nutzen Sie eine Drittanbieter-Erweiterung, um dies mit einem Klick zu erledigen.
Das könnte Sie auch interessieren: So löschen Sie den Cache auf dem iPhone.