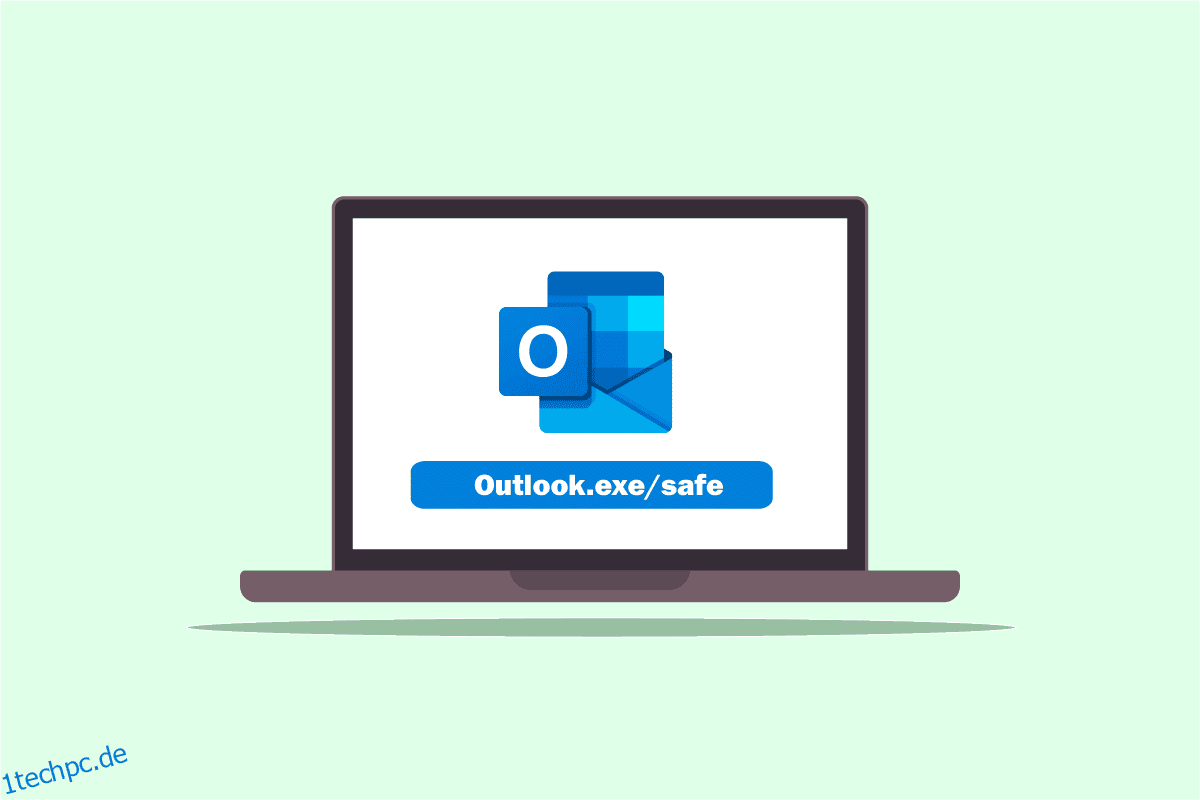Wenn Sie eine gut organisierte Person sind, haben Sie höchstwahrscheinlich die Outlook-App zum Organisieren Ihrer Arbeit. Eines der Probleme ist, dass Outlook nur im abgesicherten Modus geöffnet wird oder dass Outlook im abgesicherten Modus geöffnet wird, aber nicht normal. Die meisten Benutzer haben das Problem als spezifisch für die Version 2016 gemeldet, die besagt, dass Outlook 2016 nur im abgesicherten Modus geöffnet wird. Wenn Sie ein ähnliches Problem auf Ihrem Windows 10-PC haben, können Sie versuchen, das Problem mithilfe des Artikels zu lösen. Einfacher gesagt, der Artikel ist die Antwort, wenn Sie die Frage haben, wie Sie verhindern können, dass Outlook im abgesicherten Modus geöffnet wird. Die hier beschriebenen Methoden zielen darauf ab, die Probleme mit der Outlook-App zu lösen, und Sie können die Outlook-App nach der Implementierung der Lösungen im normalen Modus verwenden.
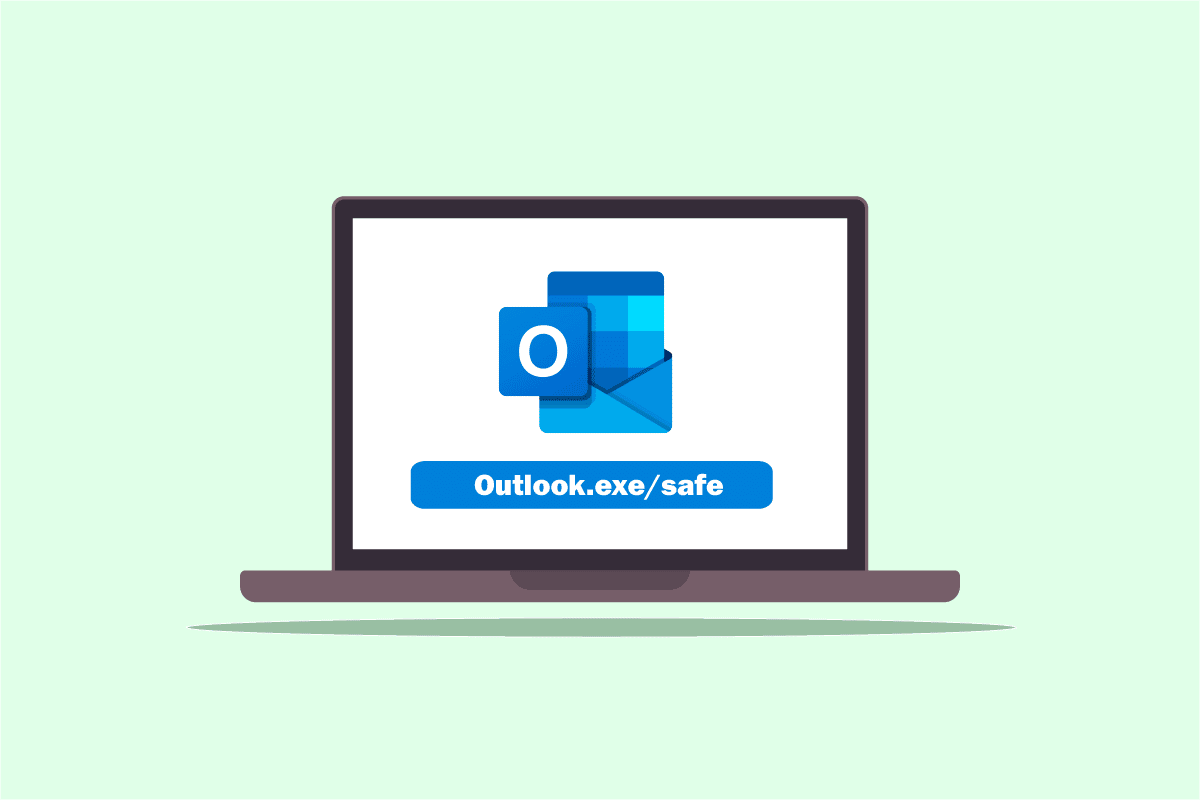
Inhaltsverzeichnis
Wie man Outlook repariert, wird unter Windows 10 nur im abgesicherten Modus geöffnet
Die möglichen Gründe, warum die Outlook-App nur im abgesicherten Modus geöffnet wird, sind unten in diesem Abschnitt aufgeführt.
-
Probleme mit den Updates – Die auf Ihrem PC installierten Updates stehen möglicherweise in Konflikt mit der Outlook-App und Sie können die App möglicherweise nicht im normalen Modus verwenden.
-
Beschädigter Schlüssel im Registrierungs-Editor – Wenn die Schlüssel im Registrierungs-Editor für die Microsoft Office-Suite und die Outlook-App beschädigt sind, können Sie die Outlook-App möglicherweise nicht verwenden.
-
Beschädigte Outlook-App – Wenn es Probleme in der Outlook-App gibt, können Sie die Outlook-App möglicherweise nur im abgesicherten Modus verwenden.
-
Konflikt mit dem Windows-Suchdienst – Wenn die Outlook-App durch den im Hintergrund ausgeführten Windows-Suchdienst in Konflikt gerät, können Sie die Outlook-App möglicherweise nicht im normalen Modus verwenden.
Methode 1: Führen Sie die Systemwiederherstellung durch
Wenn Outlook nur im abgesicherten Modus, aber nicht normal geöffnet wird, können Sie versuchen, eine Systemwiederherstellung durchzuführen, um das Problem zu beheben. Durch Rollieren des PCs auf eine frühere Version in den Optionen kann das Problem behoben werden. Lesen Sie den Artikel zur Durchführung einer Systemwiederherstellung, um das Problem auf Ihrem PC zu beheben.
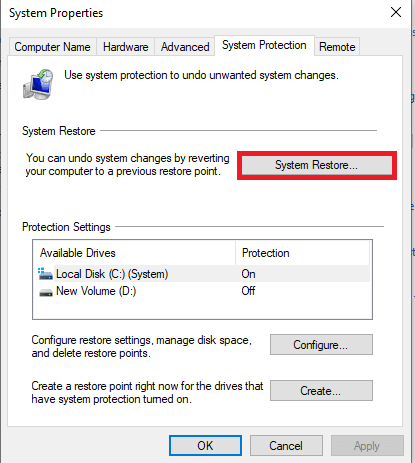
Methode 2: Deaktivieren Sie den Windows-Suchdienst
Wenn der Windows-Suchdienst mit der Outlook-App in Konflikt steht, liegt möglicherweise das Problem vor, dass Outlook nur im abgesicherten Modus geöffnet wird. Sie können versuchen, den Windows-Suchdienst zu deaktivieren, um das Problem zu beheben, indem Sie die folgenden Schritte ausführen.
1. Drücken Sie die Windows-Taste, geben Sie Systemsteuerung ein und klicken Sie auf Öffnen.
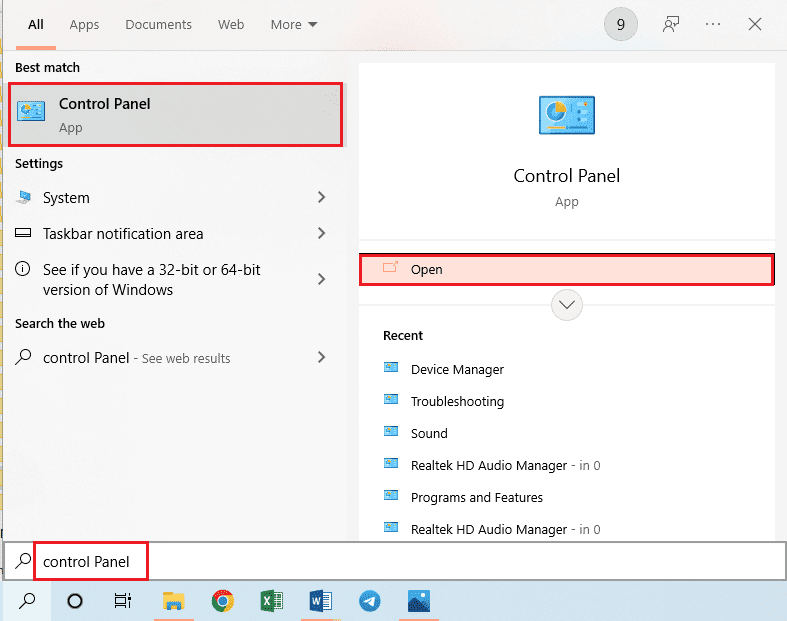
2. Wählen Sie im Dropdown-Menü Ansicht nach die Option Kleine Symbole und klicken Sie im Menü auf die Option Verwaltung.
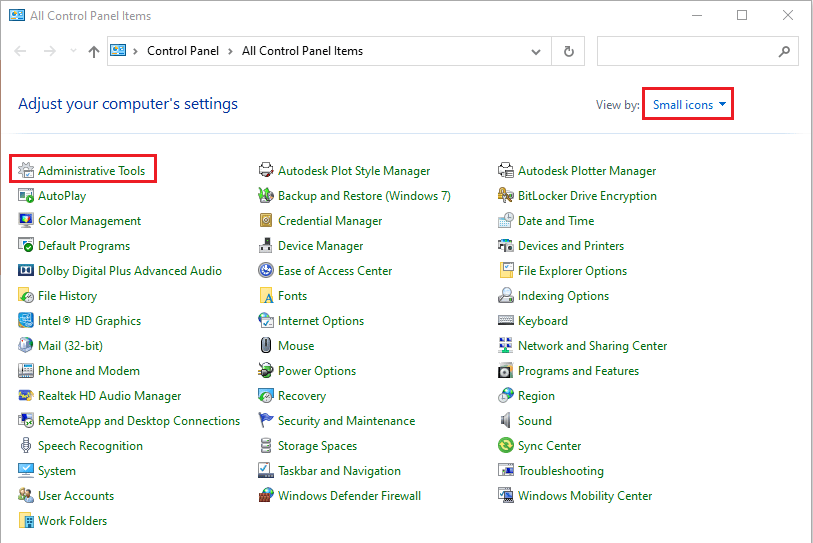
3. Doppelklicken Sie im Fenster „Verwaltung“ auf die Option „Dienste“, um das Fenster „Dienste“ zu öffnen.
Hinweis: Alternativ können Sie das Dialogfeld Ausführen öffnen, indem Sie gleichzeitig die Tasten Windows + R drücken. Geben Sie services.msc in die Leiste Öffnen ein und klicken Sie auf die Schaltfläche OK, um das Fenster Dienste zu öffnen.
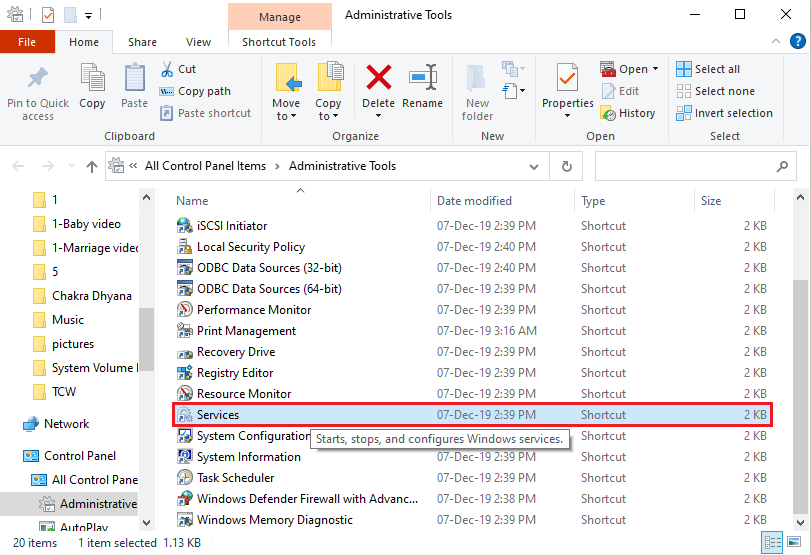
4. Wählen Sie die Option Windows-Suche in der verfügbaren Liste aus und klicken Sie auf die Schaltfläche Stopp unter Diesen Dienst stoppen, um den Windows-Suchdienst zu deaktivieren.
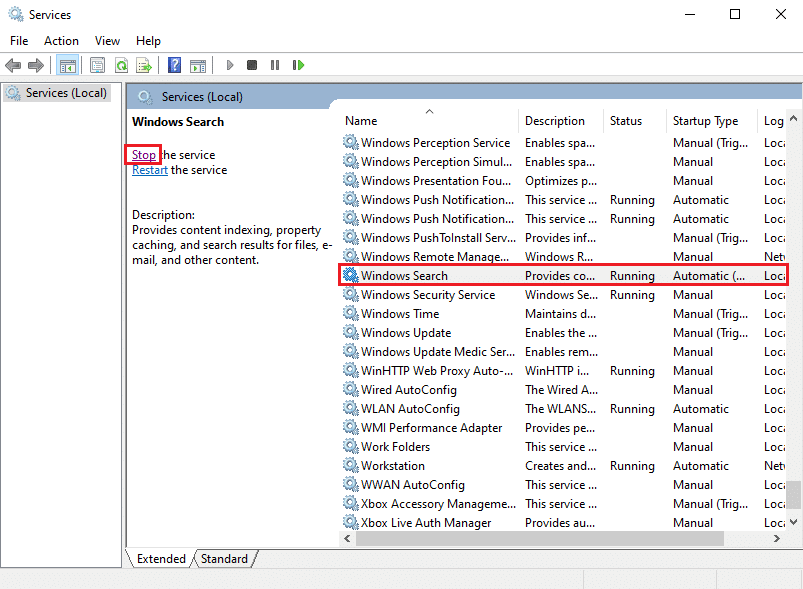
Methode 3: Verwenden Sie den Befehl resetnavpane
Manchmal kann der Konflikt mit dem Windows-Suchdienst die Outlook-App möglicherweise nicht starten. Daher können Sie versuchen, die App mit dem Befehl resetnavpane zu starten und das Problem zu beheben, dass Outlook nur im abgesicherten Modus geöffnet wird.
1. Drücken Sie gleichzeitig die Tasten Windows + R, um das Dialogfeld Ausführen zu öffnen.
2. Geben Sie outlook.exe /resetnavpane ein und klicken Sie auf die Schaltfläche OK, um die Outlook-App zu starten.
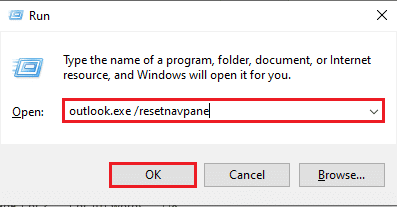
Methode 4: Add-Ins verwalten
Wenn Ihre Outlook-App viele Add-Ins enthält, kann es vorkommen, dass Outlook nur im abgesicherten Modus geöffnet wird. Sie müssen die Add-Ins verwalten, indem Sie die wichtigen beibehalten und den Rest deaktivieren, um das Problem zu beheben.
1. Drücken Sie die Windows-Taste, geben Sie Outlook ein und klicken Sie auf Öffnen.
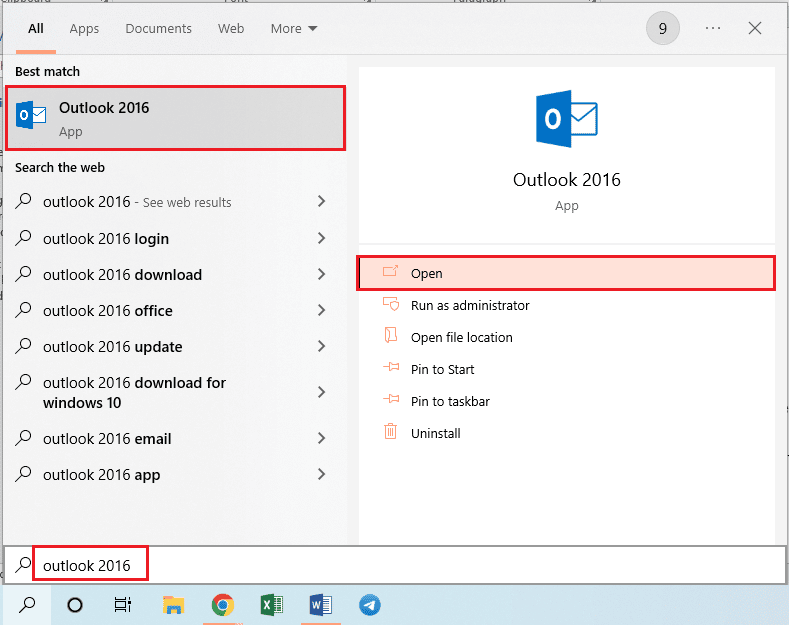
2. Klicken Sie in der oberen Leiste der Outlook-App auf die Registerkarte Datei.
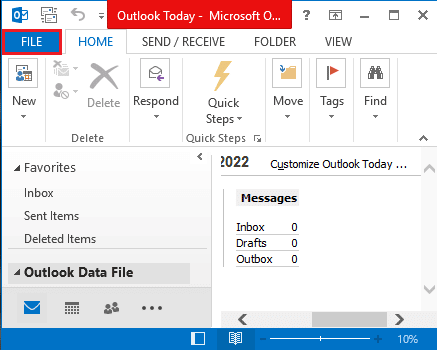
3. Klicken Sie im linken Bereich des Fensters auf die Registerkarte Optionen, um das Fenster Outlook-Optionen zu öffnen.
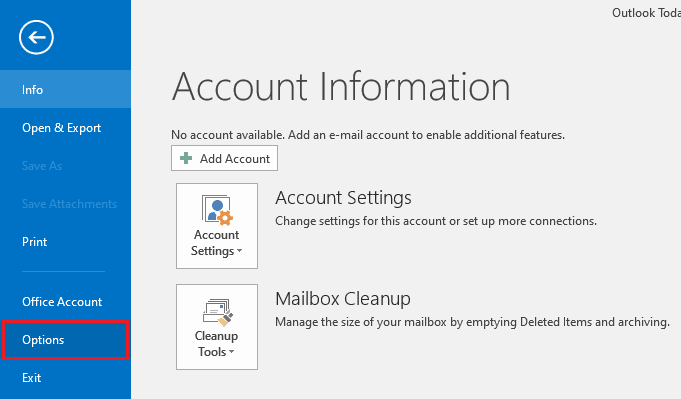
4. Klicken Sie im linken Bereich des Fensters auf die Registerkarte Add-Ins, wählen Sie im Dropdown-Menü in der Option Verwalten die Option COM-Add-Ins aus und klicken Sie neben der Option auf die Schaltfläche Los….
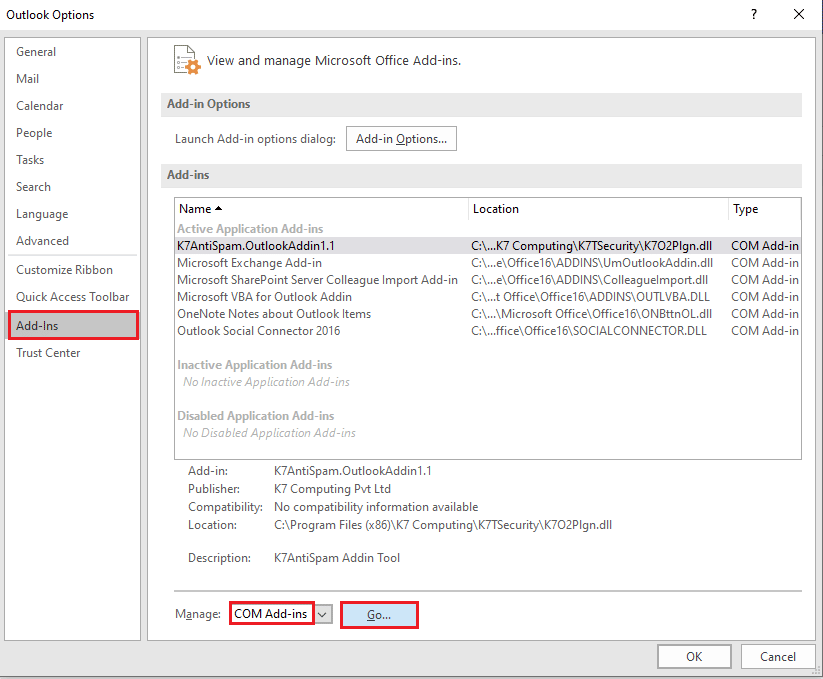
5. Deaktivieren Sie im Fenster COM-Add-Ins alle unnötigen Add-Ins in der Outlook-App und klicken Sie auf die Schaltfläche OK, um die Add-Ins zu verwalten.
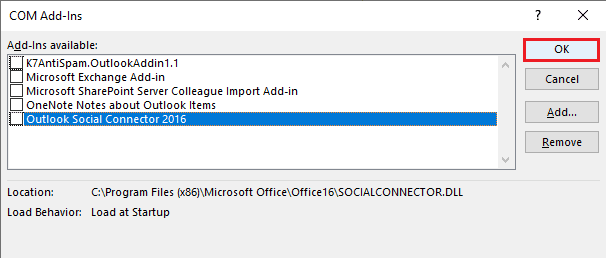
6. Schließen Sie die Outlook-App, indem Sie auf die Schaltfläche Schließen klicken und die Outlook-App über die Suchleiste neu starten.
Methode 5: Updates ändern
Wenn das Problem mit dem Öffnen von Outlook im abgesicherten Modus, aber normalerweise nicht auf die auf Ihrem PC installierten Updates zurückzuführen ist, können Sie die im Abschnitt beschriebenen Methoden ausprobieren, um das Problem zu lösen.
Option I: Installieren Sie das Update KB3115019
Das Update KB115019 hilft bei der Lösung des Problems, dass Outlook auf Ihrem PC nur im abgesicherten Modus geöffnet wird. Befolgen Sie die Schritte in diesem Abschnitt, um das Update zur Behebung des Problems zu installieren.
1. Drücken Sie die Windows-Taste, geben Sie Google Chrome ein und klicken Sie auf Öffnen.
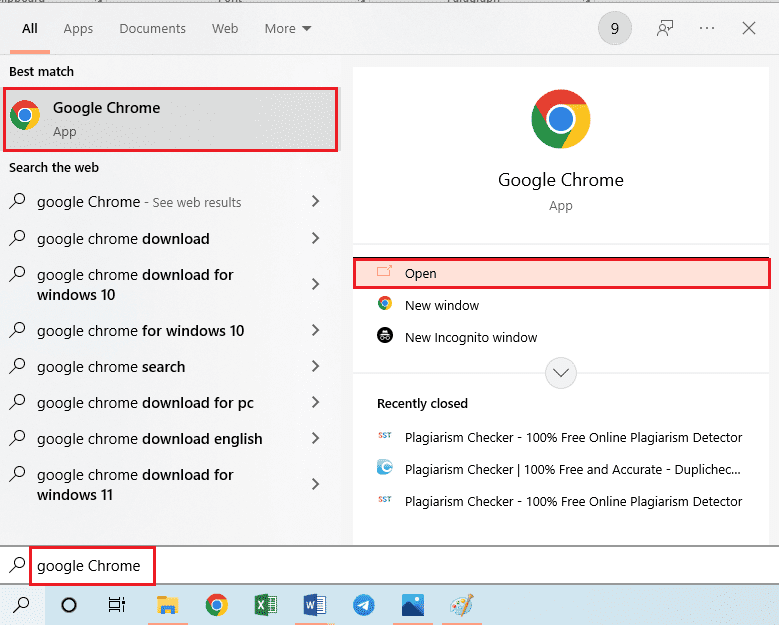
2. Öffnen Sie die offizielle Website der Microsoft-Seite für das Update KB3115019.
3. Klicken Sie auf die Schaltfläche Herunterladen, um das Update auf Ihrem PC zu installieren.
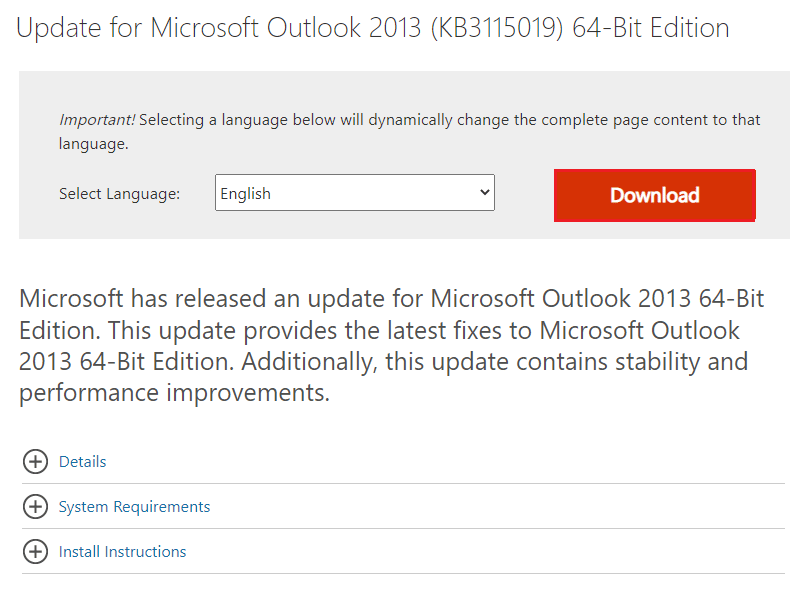
4. Starten Sie Ihren PC neu, indem Sie die Windows-Taste drücken, auf die Einschalttaste klicken und auf die Option Neustart klicken.
Option II: Deinstallieren Sie das Update KB3114409
Wenn das Update KB3114409 mit der Outlook-App in Konflikt steht, haben Sie möglicherweise das Problem, dass Outlook nur im abgesicherten Modus geöffnet wird. Sie müssen das Update mit den unten angegebenen Schritten deinstallieren, um das Problem zu beheben.
1. Starten Sie die Systemsteuerung über die Windows-Suchleiste.
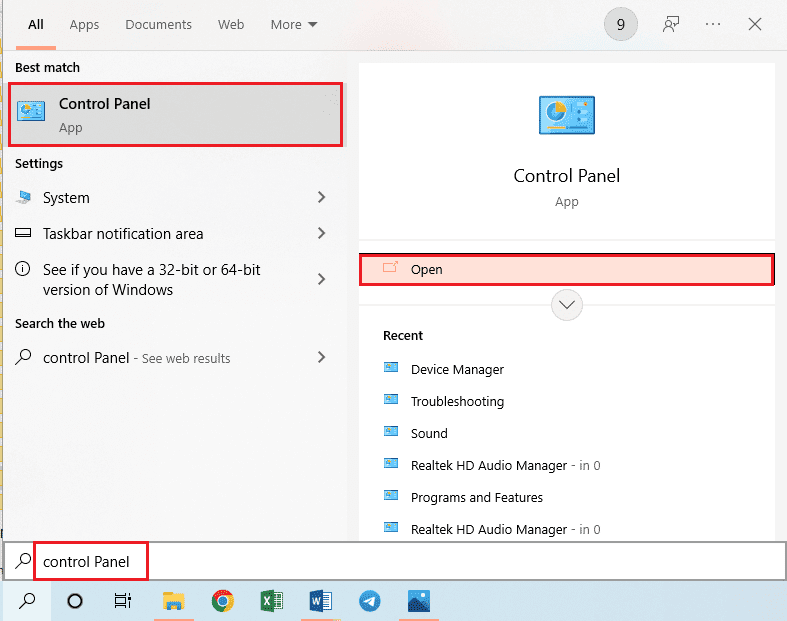
2. Stellen Sie Ansicht nach > Kategorie ein und klicken Sie dann im Abschnitt Programme auf die Option Programm deinstallieren.
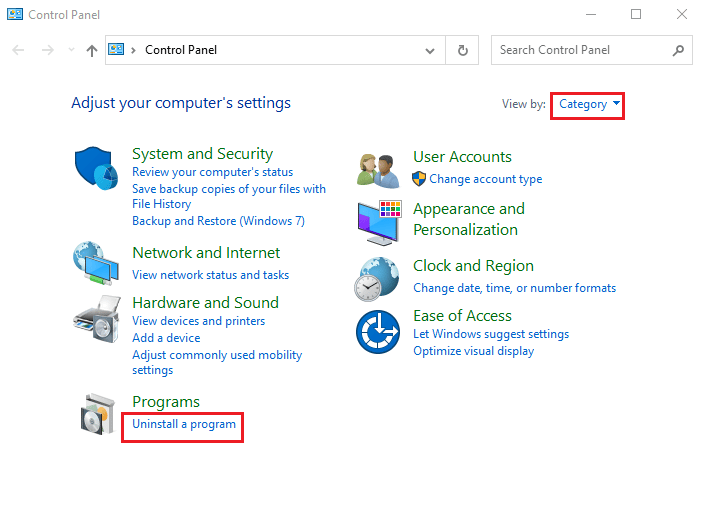
3. Klicken Sie im linken Bereich des Fensters Programm deinstallieren auf die Option Installierte Updates anzeigen.

4. Wählen Sie das Update KB3114409 aus und klicken Sie auf die Schaltfläche Deinstallieren in der oberen Leiste.
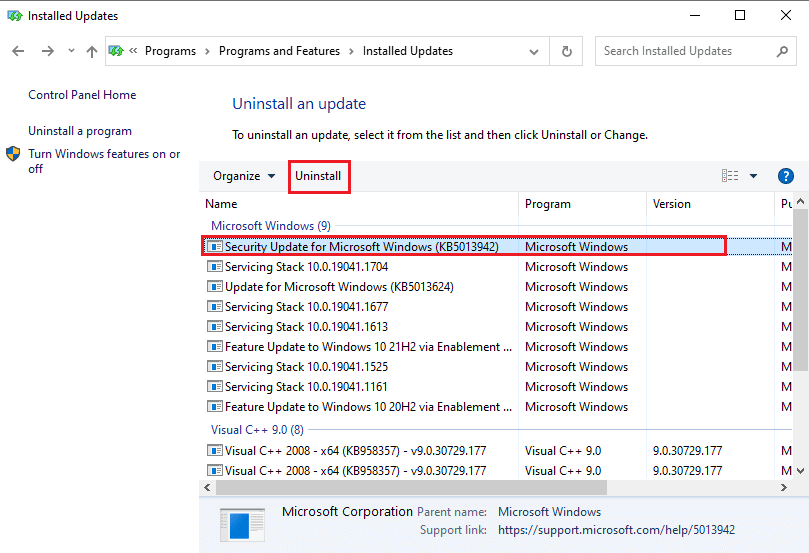
5. Klicken Sie im Bestätigungsfenster Update deinstallieren auf die Schaltfläche Ja, um das Update KB3114409 zu deinstallieren.
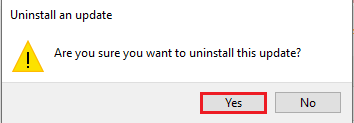
Methode 6: Führen Sie SCANPST aus, um Outlook zu reparieren
SCANPST ist eine Anwendung zum Scannen und Reparieren von Fehlern in den Anwendungen der Microsoft Office-Suite. Sie können den SCANPST verwenden, um das Problem zu beheben, dass Outlook nur im abgesicherten Modus geöffnet wird.
1. Drücken Sie die Tasten Windows + E zusammen, um den Datei-Explorer zu starten.
2. Navigieren Sie zum Office16-Ordner, indem Sie zum angegebenen Speicherort gehen.
C:Program Files (x86)Microsoft OfficeOffice16
Hinweis: Sie müssen zu dem Ordner mit der neuesten Microsoft Office-Version auf Ihrem PC navigieren.
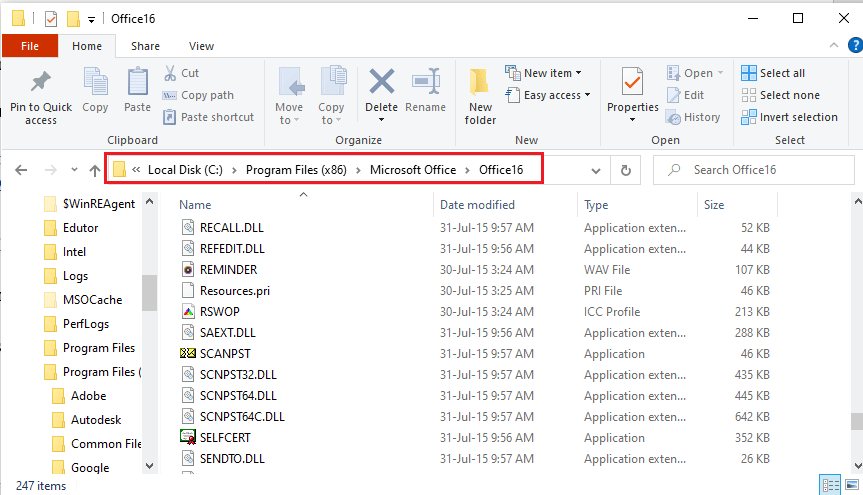
3. Doppelklicken Sie auf die Datei SCANPST.exe in der Liste, um die SCANPST-Datei auszuführen.
Hinweis: Die Datei SCANPST.exe wäre eine Anwendung und würde im Dateityp angegeben.
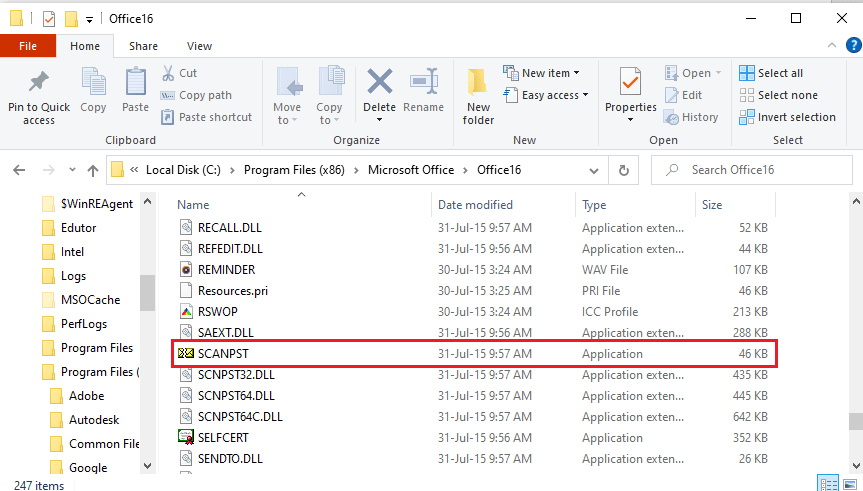
4. Klicken Sie auf die Schaltfläche „Durchsuchen…“ auf dem Bildschirm „Microsoft Outbox Inbox Repair“.
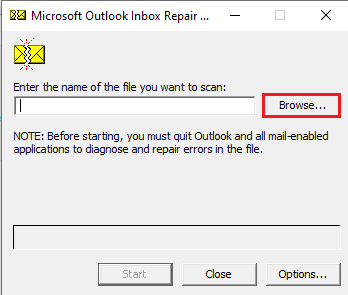
5. Öffnen Sie im Fenster „Zu scannende Datei auswählen“ den Ordner „Outlook-Dateien“, indem Sie dem Speicherort als Dokumente > Outlook-Dateien folgen, wählen Sie die Outlook-Datei aus und klicken Sie auf die Schaltfläche „Öffnen“.
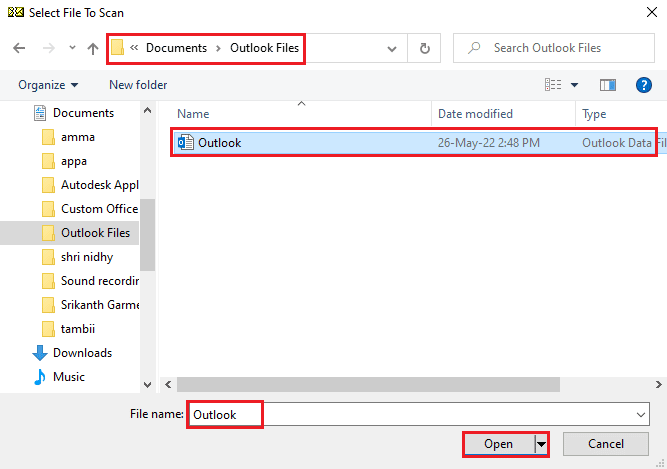
6. Klicken Sie auf dem Bildschirm „Microsoft Outbox Inbox Repair“ auf die Schaltfläche „Start“ und warten Sie, bis der Scan abgeschlossen ist.
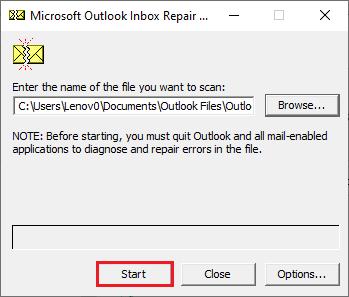
7. Klicken Sie dann auf die Schaltfläche „Reparieren“ auf dem Bildschirm „Microsoft Outbox Inbox Repair“, um die Outlook-App zu reparieren.

8. Klicken Sie abschließend auf die Schaltfläche OK im Fenster Reparatur abgeschlossen, um die Reparatur abzuschließen.
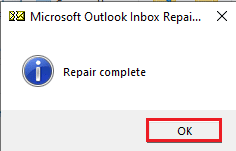
Methode 7: Wiederherstellen der vorherigen Outlook-Version (falls zutreffend)
Wenn Sie die Outlook-App kürzlich aktualisiert haben und festgestellt haben, dass die aktualisierte Version der App das Problem „Outlook wird nur im abgesicherten Modus“ verursacht, können Sie versuchen, die vorherigen Versionen der App wiederherzustellen, um das Problem zu beheben.
1. Starten Sie den Datei-Explorer.
2. Navigieren Sie zum Ordner „Office16“, indem Sie dem Speicherpfad „Dieser PC“ > „Lokaler Datenträger (C:)“ > „Programme (x86)“ > „Microsoft Office“ > „Office16“ folgen.
Hinweis: Sie müssen zu dem Ordner mit der neuesten Microsoft Office-Version auf Ihrem PC navigieren.
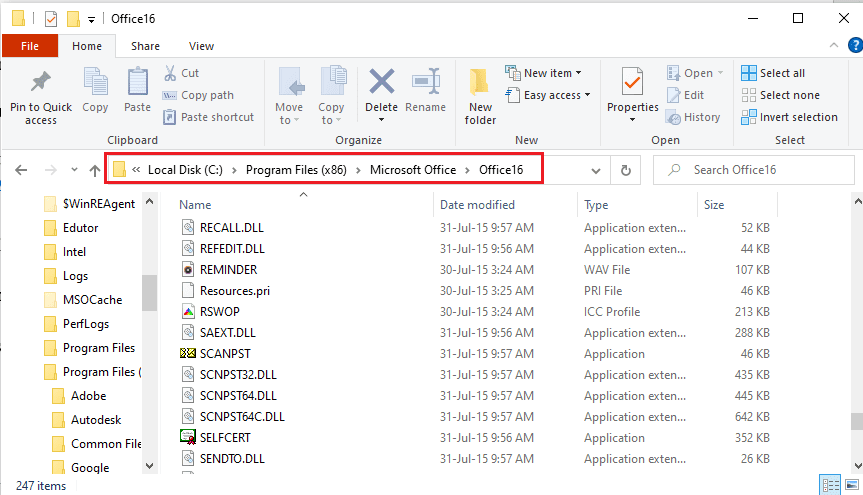
3. Klicken Sie mit der rechten Maustaste auf die Datei OUTLOOK.exe und klicken Sie in der angezeigten Liste auf die Option Eigenschaften.
Hinweis: Die Datei OUTLOOK.exe wäre eine Anwendung und würde im Dateityp angegeben.
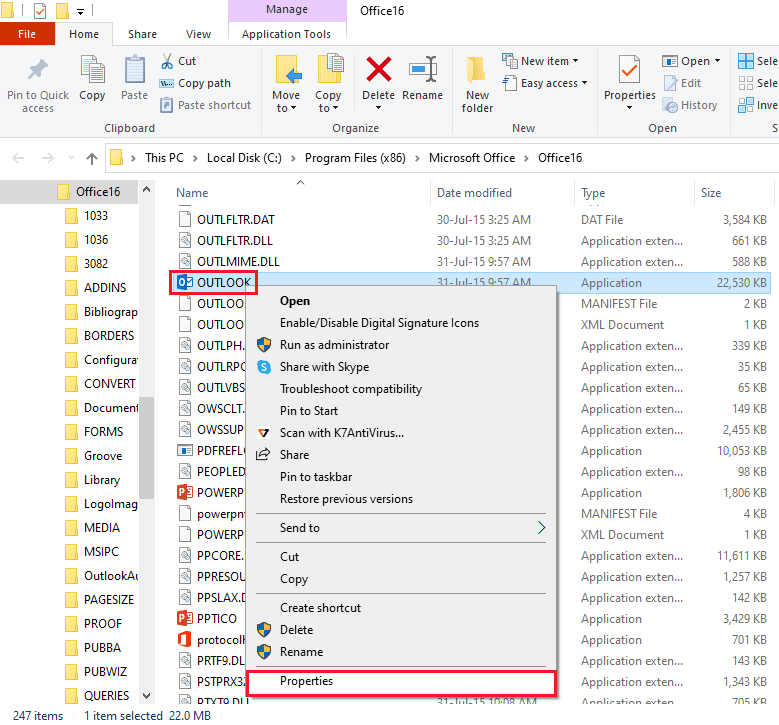
4. Klicken Sie im Fenster OUTLOOK-Eigenschaften auf die Registerkarte Vorherige Versionen, um die vorherigen Versionen der Outlook-App anzuzeigen.
Hinweis: Wenn in der App frühere Versionen verfügbar sind, wählen Sie sie in den Dateiversionen aus, klicken Sie auf die Schaltfläche Wiederherstellen und dann auf die Schaltflächen Übernehmen und OK, um die vorherige Version wiederherzustellen.
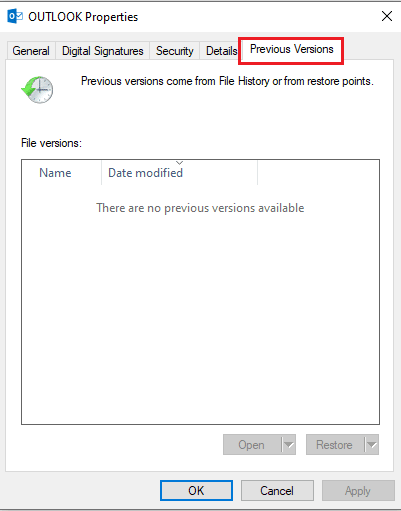
Methode 8: Outlook-Profil hinzufügen oder zurücksetzen
Wenn das Outlook-Profilkonto beschädigt ist, können Sie das Konto möglicherweise nicht verwenden, um die Outlook-App zu verwenden. Sie können versuchen, ein neues Outlook-Konto zu erstellen und das Profil zurückzusetzen, um das Problem zu beheben, dass Outlook nur im abgesicherten Modus geöffnet wird.
1. Öffnen Sie die Systemsteuerung über die Windows-Suchleiste.
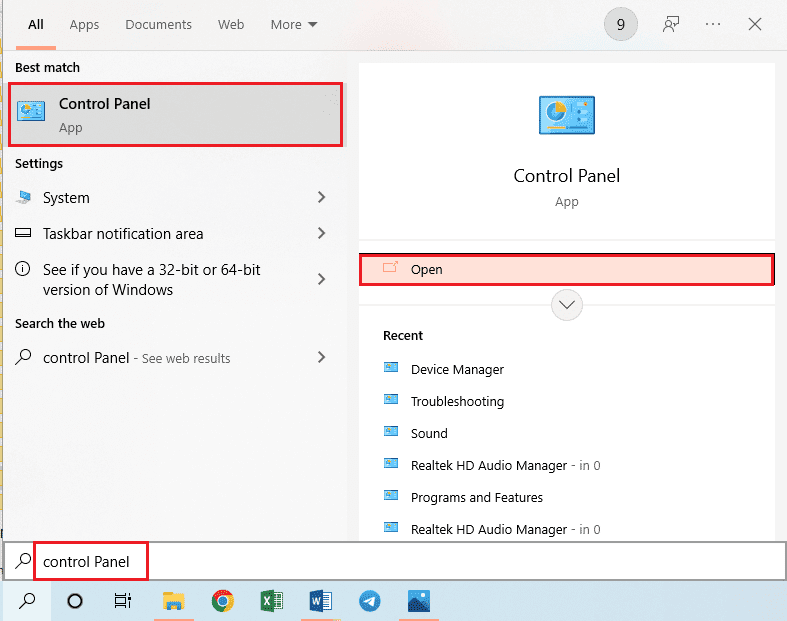
2. Stellen Sie Ansicht nach > Kleine Symbole ein und klicken Sie dann im Fenster auf die Option E-Mail (32-Bit).
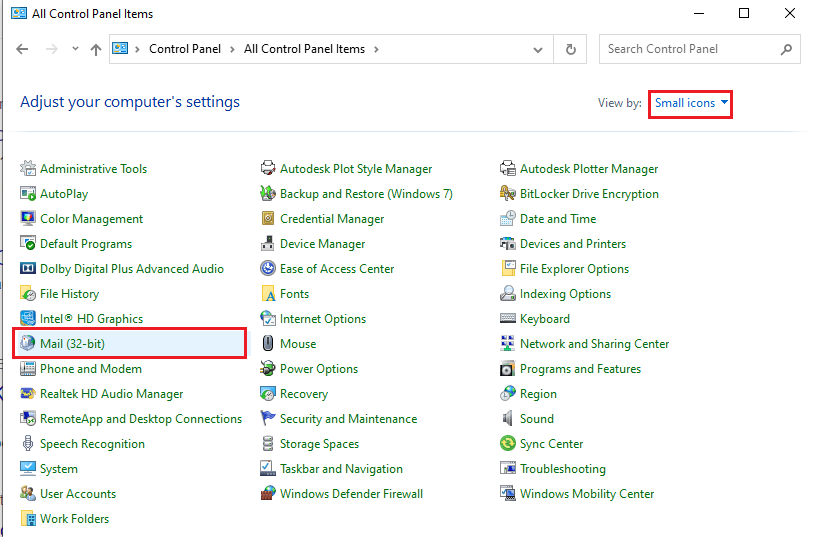
3. Klicken Sie auf die Schaltfläche Profile anzeigen… im Abschnitt Profile im Fenster Mail-Setup – Outlook.
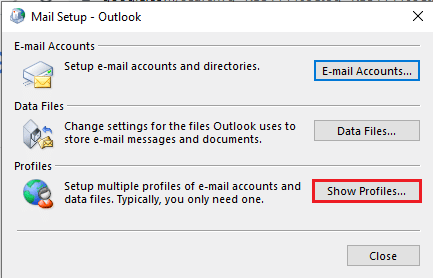
4. Klicken Sie dann im Mail-Fenster auf die Schaltfläche Hinzufügen…, um ein neues Profil zu erstellen.
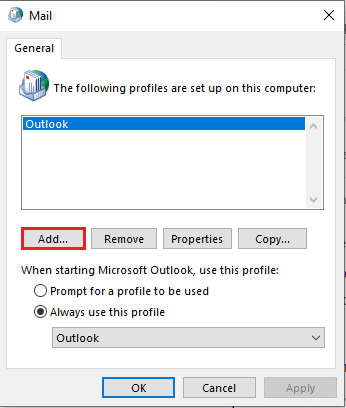
5. Geben Sie einen Namen für das Profil in die Leiste Profilname ein und klicken Sie im Fenster Neues Profil auf die Schaltfläche OK.
Hinweis: Zur Erläuterung wird das Konto mit dem Namen t in der Outlook-App angelegt.
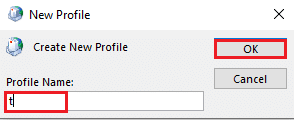
6. Geben Sie die Details zum Einrichten des Kontos im Fenster Konto hinzufügen ein und richten Sie das neue Outlook-Konto ein.
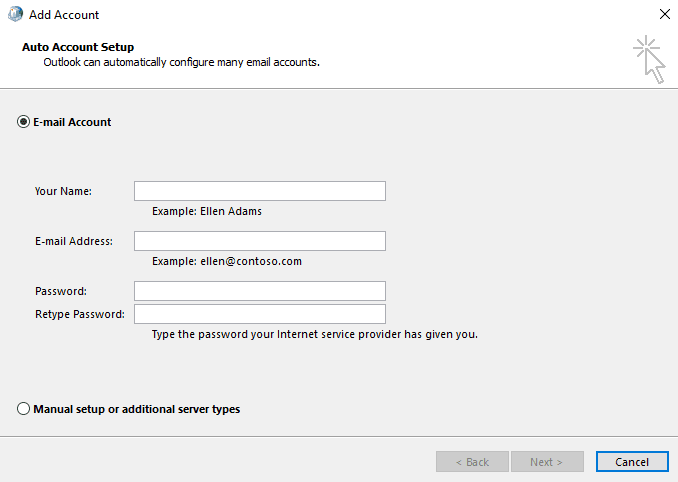
7. Wählen Sie im Mail-Fenster die Option Dieses Profil immer verwenden, wählen Sie im Dropdown-Menü das neue Konto aus und klicken Sie auf die Schaltflächen Übernehmen und dann auf OK, um das Outlook-Profil zurückzusetzen.
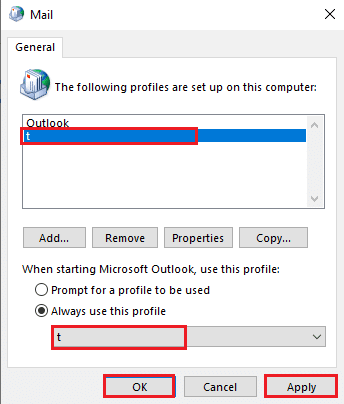
Methode 9: Ändern Sie die Schlüssel des Registrierungseditors
Wenn die Schlüssel im Registrierungseditor beschädigt sind, können Sie die Outlook-App möglicherweise nicht im normalen Modus verwenden. Sie können versuchen, die Schlüssel im Registrierungseditor zu reparieren, um das Problem in der Outlook-App zu beheben.
Option I: Hardwarebeschleunigung deaktivieren
Wenn die Hardwarebeschleunigungsfunktion in der Outlook-App aktiviert ist, tritt möglicherweise das Problem auf, dass Outlook nur im abgesicherten Modus geöffnet wird. Sie müssen die Funktion im Registrierungseditor deaktivieren, um das Problem zu lösen.
1. Drücken Sie die Windows-Taste, geben Sie den Registrierungseditor ein und klicken Sie auf Öffnen.

2. Navigieren Sie zum Ordner „Common“, indem Sie dem hier genannten Pfad folgen: Computer > HKEY_CURRENT_USER > SOFTWARE > Microsoft > Office > 16.0 > Common.
Hinweis: Anstelle des Ordners 16.0 müssen Sie den Ordner mit der neuesten Version der Microsoft Office-Suite auswählen.
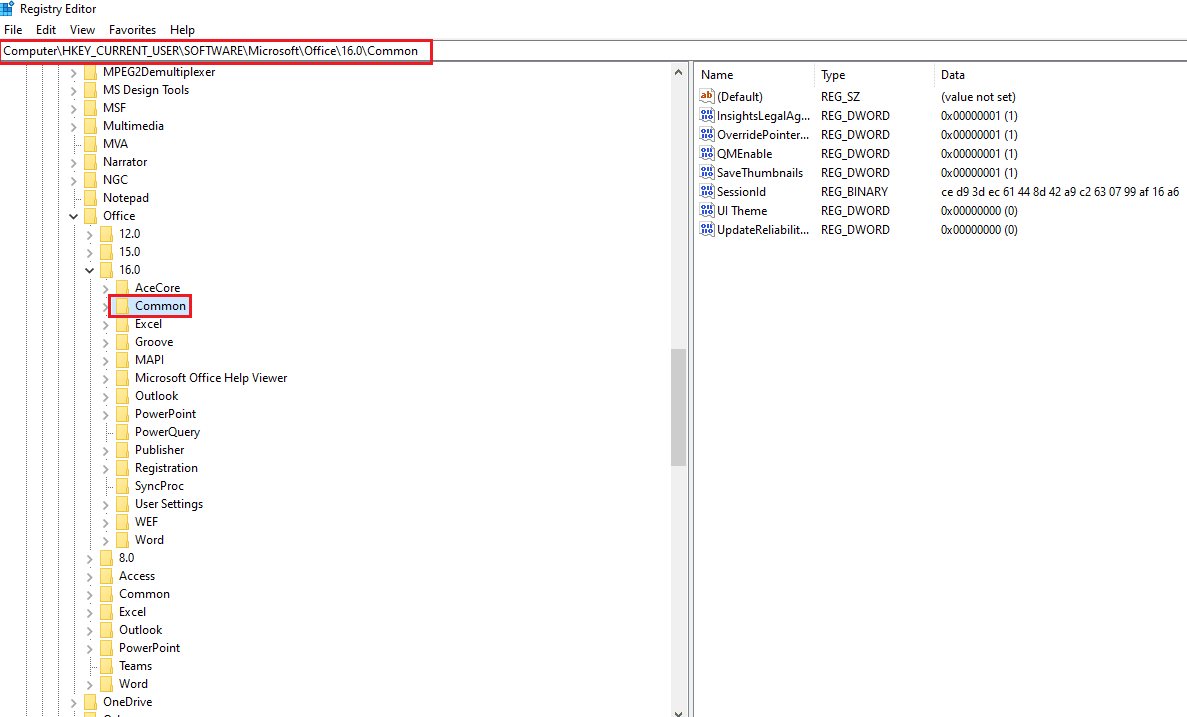
3. Wählen Sie den Ordner „Allgemein“ aus, klicken Sie mit der rechten Maustaste auf eine leere Stelle im rechten Bereich des Fensters, bewegen Sie den Cursor über die Option „Neu“ und klicken Sie im angrenzenden Menü auf die Optionstaste.
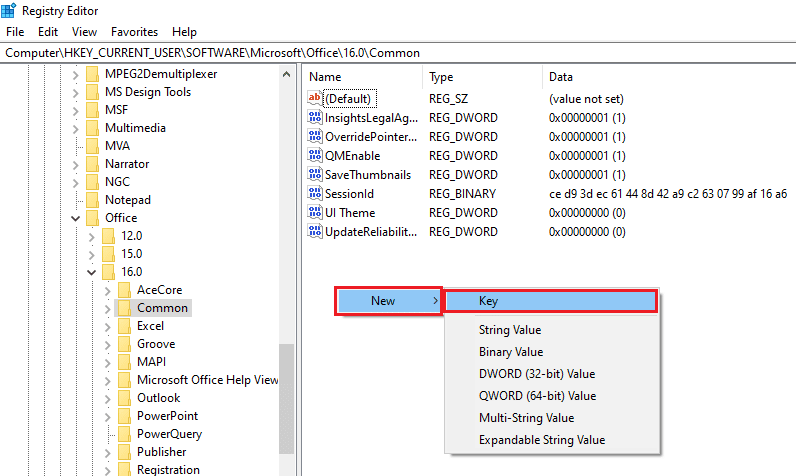
4. Benennen Sie den neu erstellten Schlüssel als Grafiken und drücken Sie die Eingabetaste, um den Schlüssel zu erstellen.
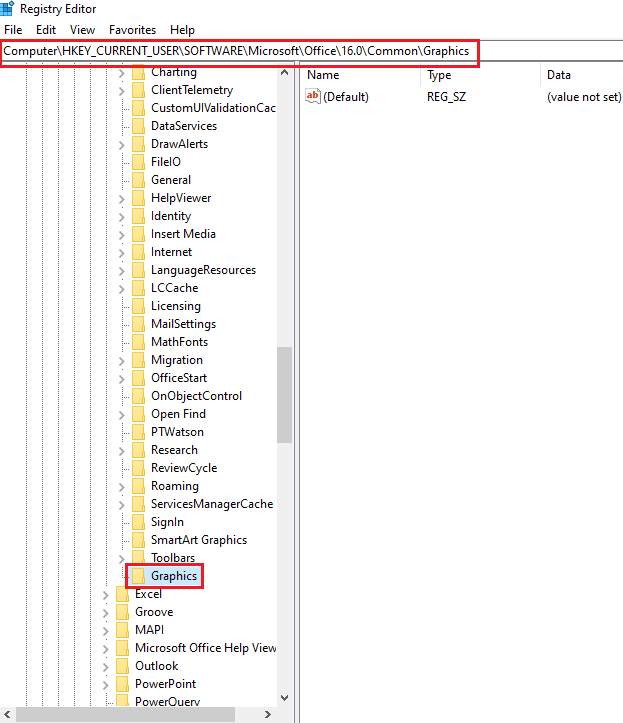
5. Klicken Sie mit der rechten Maustaste auf eine leere Stelle im rechten Bereich des Fensters, bewegen Sie den Mauszeiger über die Option Neu und klicken Sie im angrenzenden Menü auf die Option DWORD (32-Bit)-Wert.
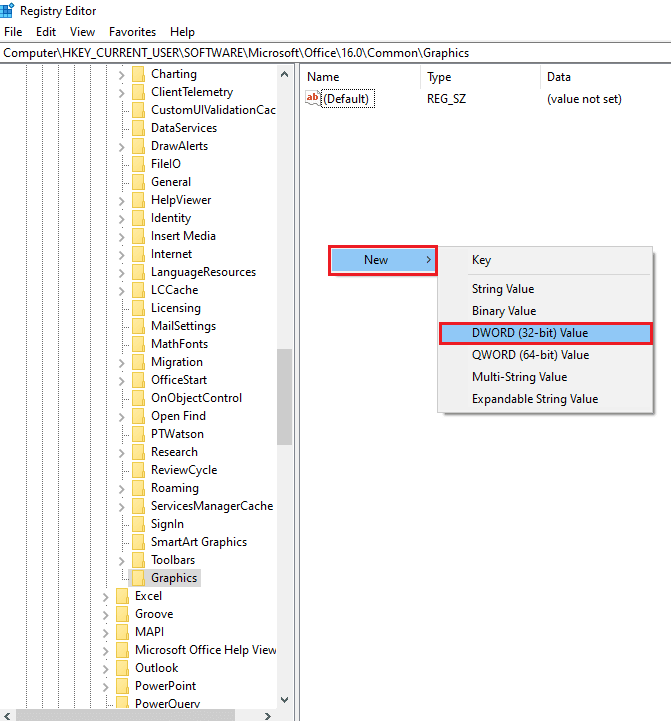
6. Geben Sie den Namen des DWORD als DisableHardwareAcceleration ein und drücken Sie die Eingabetaste, um den DWORD-Wert zu erstellen.
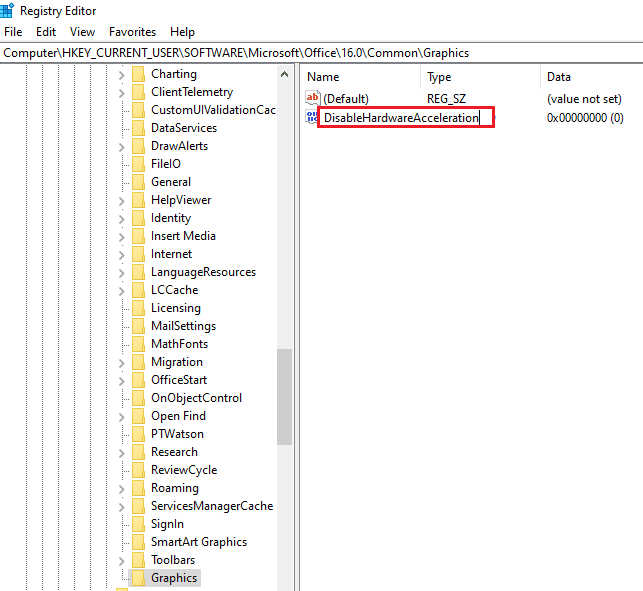
7. Doppelklicken Sie auf das DWORD, geben Sie den Wert 1 in die Wertdatenleiste ein und klicken Sie auf die Schaltfläche OK, um die Hardwarebeschleunigung für die Outlook-App zu deaktivieren.
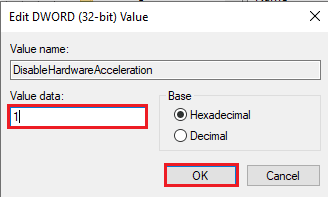
Option II: Sicherheitsschlüssel für abgesicherten Modus zurücksetzen
Der Schlüssel für den abgesicherten Modus oder die Sicherheitsfunktion in der Outlook-App kann dazu führen, dass Outlook nur im abgesicherten Modus geöffnet wird, aber normalerweise kein Problem. Sie müssen den Sicherheitsschlüssel für den abgesicherten Modus im Registrierungseditor zurücksetzen, um das Problem in der Outlook-App zu lösen.
1. Starten Sie den Registrierungseditor über die Windows-Suchleiste.
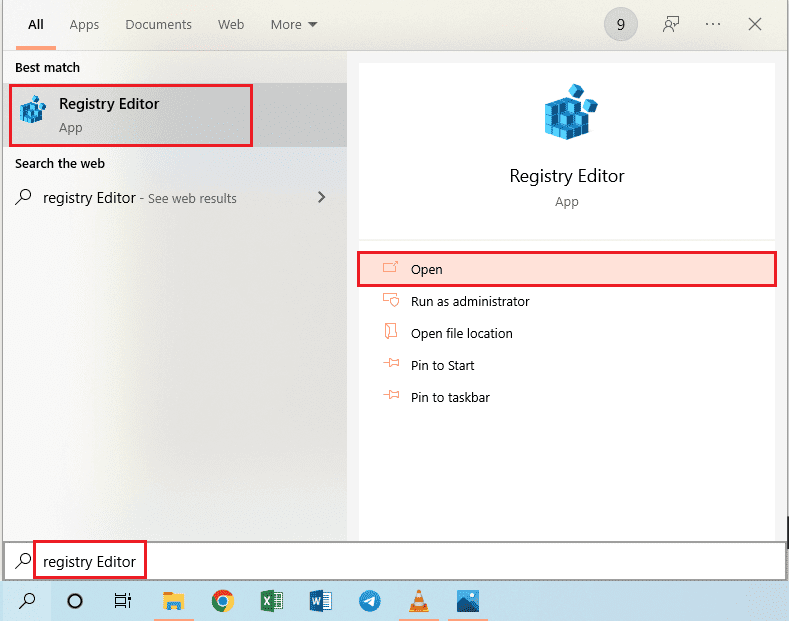
2. Navigieren Sie zum Outlook-Ordner, indem Sie dem hier genannten Pfad als Computer > HKEY_CURRENT_USER > SOFTWARE > Microsoft > Office > 16.0 > Outlook folgen.
Hinweis: Anstelle des Ordners 16.0 müssen Sie den Ordner mit der neuesten Version der Microsoft Office-Suite auswählen.
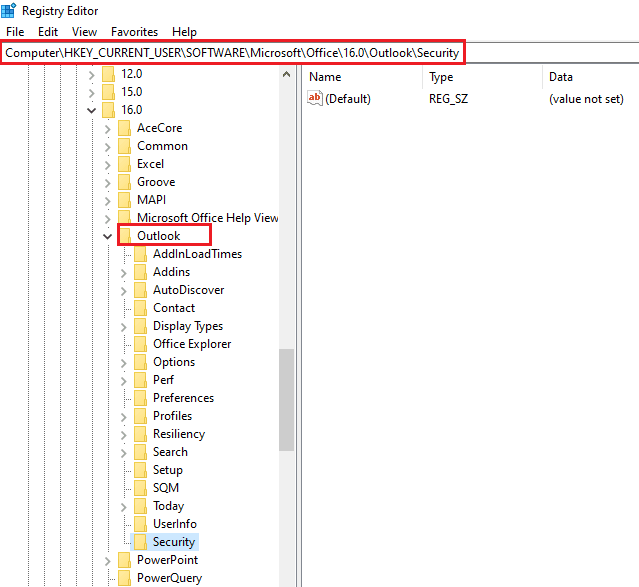
3. Wählen Sie den Outlook-Ordner aus, klicken Sie mit der rechten Maustaste auf eine leere Stelle im rechten Bereich des Fensters, bewegen Sie Ihren Cursor über die Option Neu und klicken Sie im angrenzenden Menü auf die Optionstaste.
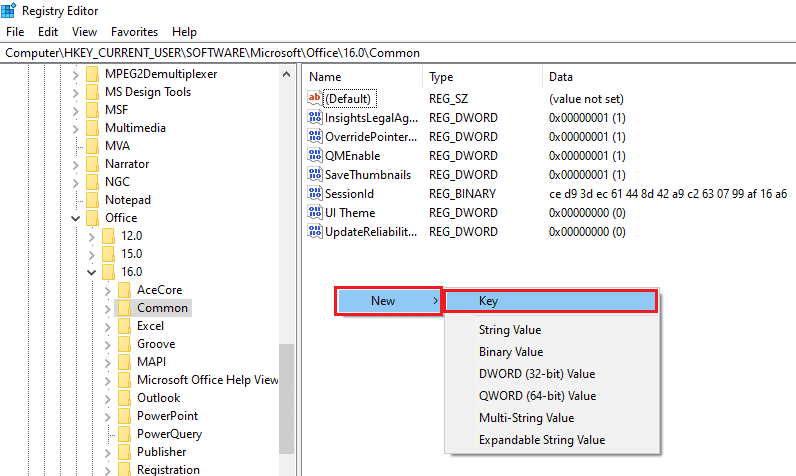
4. Benennen Sie den neu erstellten Schlüssel als Sicherheit und drücken Sie die Eingabetaste, um den Schlüssel zu erstellen.
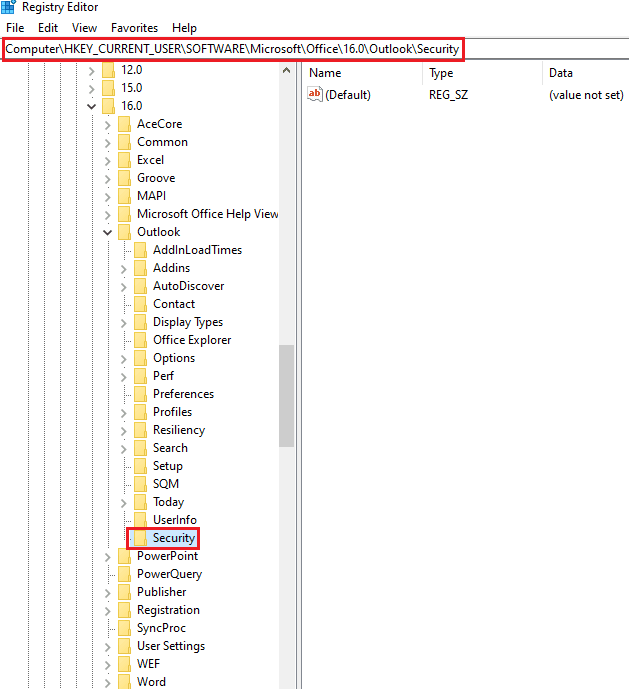
5. Klicken Sie mit der rechten Maustaste auf eine leere Stelle im rechten Bereich des Fensters, bewegen Sie den Mauszeiger über die Option Neu und klicken Sie im angrenzenden Menü auf die Option DWORD (32-Bit)-Wert.
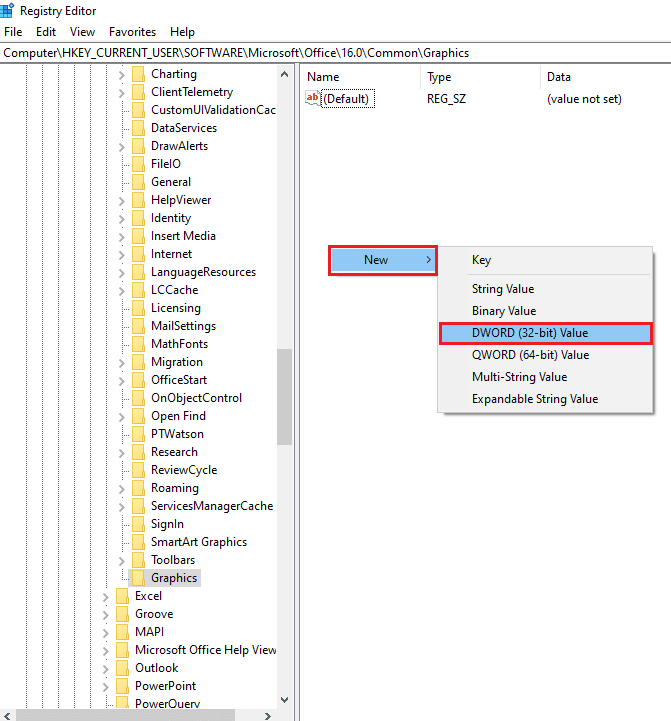
6. Geben Sie den Namen des DWORD als DisableSafeMode ein und drücken Sie die Eingabetaste, um den DWORD-Wert zu erstellen.
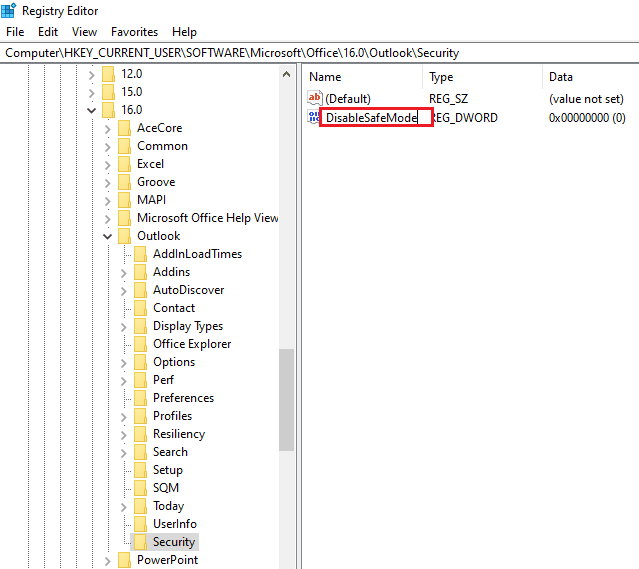
7. Klicken Sie mit der rechten Maustaste auf das DWORD DisableSafeMode und klicken Sie im Menü auf die Option Ändern….
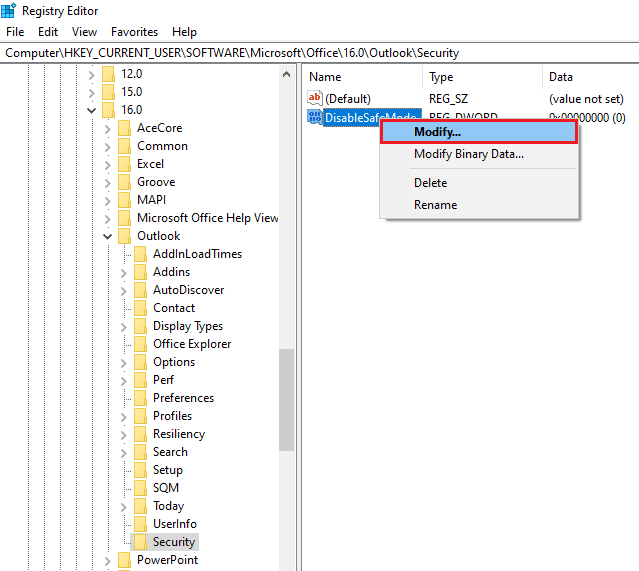
8. Geben Sie den Wert 1 in die Wertdatenleiste ein und klicken Sie auf die Schaltfläche OK, um die Sicherheitsfunktion im abgesicherten Modus für die Outlook-App zurückzusetzen.
Hinweis: Sie können auch auf das DWORD doppelklicken, den Wert 1 in die Wertdatenleiste eingeben und auf die Schaltfläche OK klicken, um den abgesicherten Modus für die Outlook-App zurückzusetzen.
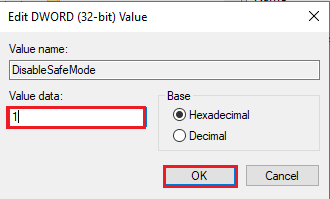
***
Die Methoden zur Behebung des Problems, dass Outlook nur im abgesicherten Modus geöffnet wird, werden in diesem Artikel beschrieben. Wenn Sie Probleme haben, wie Outlook öffnet sich im abgesicherten Modus, aber nicht normal oder die Version Outlook 2016 öffnet sich nur im abgesicherten Modus, dann können Sie diesen Artikel als Antwort auf die Frage verwenden, wie Sie verhindern können, dass Outlook im abgesicherten Modus geöffnet wird. Wenn Sie Vorschläge oder Fragen zu dem besprochenen Thema haben, hinterlassen Sie diese im Kommentarbereich unten, damit wir weitere Probleme lösen können.