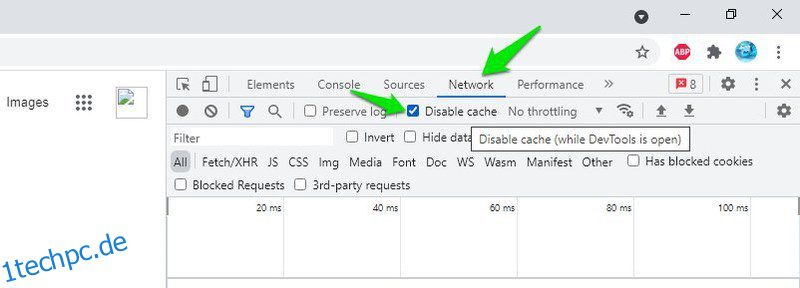Standardmäßig erstellt Ihr Browser einen Cache der Inhalte, die Sie im Web anzeigen, damit er sie nicht erneut herunterladen muss, wenn Sie dieselbe Webseite öffnen. Es beschleunigt das Surfen und spart Bandbreite, aber ist es immer von Vorteil?
Der Cache kann große Kopfschmerzen bereiten, wenn Sie eine ständig aktualisierte Seite wie Nachrichten, Wetter oder eine Forex-Website anzeigen müssen. Dies ist noch schlimmer für Entwickler, die mehrere Skripts ausführen müssen, aber der Cache zeigt nicht die neuesten Änderungen an.
Wenn Sie nicht ständig auf die Schaltfläche „Aktualisieren“ klicken möchten, um die neuesten Änderungen auf einer Webseite anzuzeigen, sollten Sie den Cache in Ihrem Browser deaktivieren. Ich zeige Ihnen jetzt, wie Sie den Cache in Chrome, Opera, Microsoft Edge, Firefox und Safari deaktivieren.
Inhaltsverzeichnis
Deaktivieren Sie den Cache in Chrome, Opera und Microsoft Edge
Zuerst werde ich alle abdecken Auf Chrombasis Browser, da sie alle fast die gleichen Schritte zum Deaktivieren des Caches erfordern. Die folgenden Anweisungen gelten für Chrome, Opera und Edge sowie andere Chromium-basierte Browser wie Brave.
Es gibt zwei Möglichkeiten, dies zu erreichen. Sie können entweder die Entwicklertools des Browsers verwenden, um den Cache zu deaktivieren, oder eine Chrome-Erweiterung eines Drittanbieters verwenden. Ich zeige Ihnen beide Methoden.
#1. Deaktivieren Sie den Cache in den Entwicklertools
Dies ist die einfachste Methode, da sie keine Tools von Drittanbietern erfordert und in einfachen Schritten durchgeführt werden kann. Es gibt jedoch einen Haken, dass Sie das Developer Tools-Fenster geöffnet lassen müssen, um den Cache deaktiviert zu halten. Wenn Sie das Fenster schließen, beginnt der Browser erneut, den Cache zu verwenden.
Aber keine Sorge; Ich zeige Ihnen auch eine Problemumgehung, um die Ablenkung durch dieses zusätzliche Fenster auf ein Minimum zu reduzieren. Mal sehen, wie es geht:
Drücken Sie zum Öffnen der Entwicklertools die Taste F12 oder die Tasten Strg+Umschalt+I auf der Tastatur. Sie können auch das Hauptmenü in der oberen rechten Ecke öffnen und im Seitenmenü „Weitere Tools“ die Option „Entwicklertools“ auswählen.
Wechseln Sie hier zur Registerkarte Netzwerk und aktivieren Sie das Kontrollkästchen neben der Option Cache deaktivieren. Wenn Sie die Registerkarte „Netzwerk“ nicht sehen können, klicken und ziehen Sie die Ecke des Fensters „Entwicklertools“, um sie zu vergrößern, wodurch die verborgene Registerkarte „Netzwerk“ sichtbar wird.
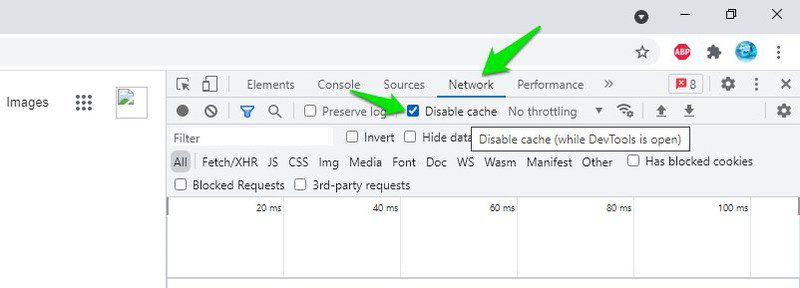
Sie können die Seite jetzt aktualisieren und sie wird nicht aus dem Cache geladen, solange dieses Developer Tools-Fenster geöffnet ist.
Dieses Fenster nimmt etwas Platz auf dem Bildschirm ein; Sie können an seiner Ecke ziehen, um die Größe zu verringern und die Ablenkung zu minimieren. Wenn Sie das Fenster jedoch entfernen möchten, ohne es vollständig zu schließen, müssen Sie es in einem separaten Fenster öffnen. So geht’s:
Klicken Sie im Fenster „Entwicklertools“ auf das Menü mit den drei vertikalen Punkten und wählen Sie neben der Option „Dock-Seite“ die Option „In separates Fenster abdocken“. Dadurch werden die Entwicklertools in einem neuen Fenster getrennt vom aktuellen Fenster geöffnet, das Sie minimieren können.
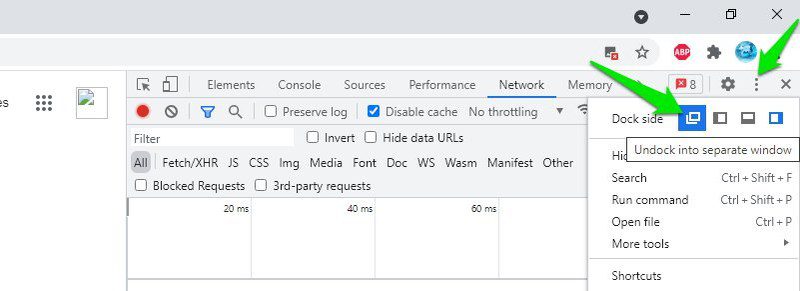
#2. Verwenden Sie eine Chrome-Erweiterung
Die meisten Chromium-basierten Browser können auch Chrome-Erweiterungen verwenden. Sie können eine dedizierte Chrome-Erweiterung verwenden, um den Cache zu deaktivieren. Auch wenn Erweiterungen den Cache in Chrome nicht einfach bei Bedarf deaktivieren können, die Klassischer Cache-Killer -Erweiterung macht etwas Ähnliches, ohne den Cache zu deaktivieren.
Wenn diese Erweiterung aktiviert ist, wird automatisch der gesamte Browser-Cache gelöscht, wenn Sie eine neue Seite in Ihrem Browser laden. Wenn kein Cache verfügbar ist, kann der Browser keine Daten aus dem Cache laden, was dem Deaktivieren des Cache entspricht.
Die Verwendung der Erweiterung ist auch nicht kompliziert. Klicken Sie einfach auf die Erweiterungsschaltfläche, um sie ein- oder auszuschalten. Sie sollten es jedoch deaktiviert lassen, wenn es nicht benötigt wird, da das Entfernen des Caches vor dem Laden jeder Seite das Surfen verlangsamen kann.
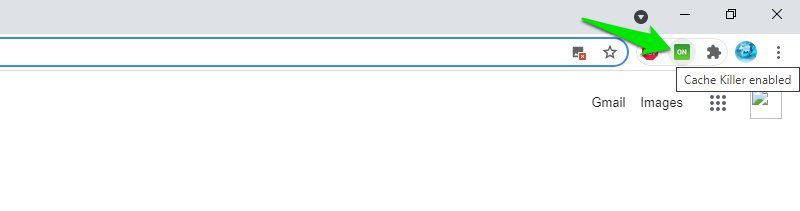
Cache im Firefox deaktivieren
In Firefox können Sie den Cache dauerhaft deaktivieren, ohne sich Gedanken darüber machen zu müssen, ob das Fenster „Entwicklertools“ geöffnet bleibt. Es gibt auch ein Firefox-Addon, das den Cache mit einem einzigen Klick vollständig deaktiviert. Ich zeige Ihnen beide Methoden:
#1. Deaktivieren Sie den Cache in Firefox mithilfe der Einstellungen
Sie müssen zwei Einträge in den Firefox-Einstellungen deaktivieren, um die lokale Speicherung des Caches zu stoppen. Hier ist wie:
Geben Sie about:config in die Firefox-Adressleiste ein und drücken Sie die Eingabetaste. Eine Warnmeldung wird angezeigt; Sie müssen es akzeptieren, um voranzukommen.
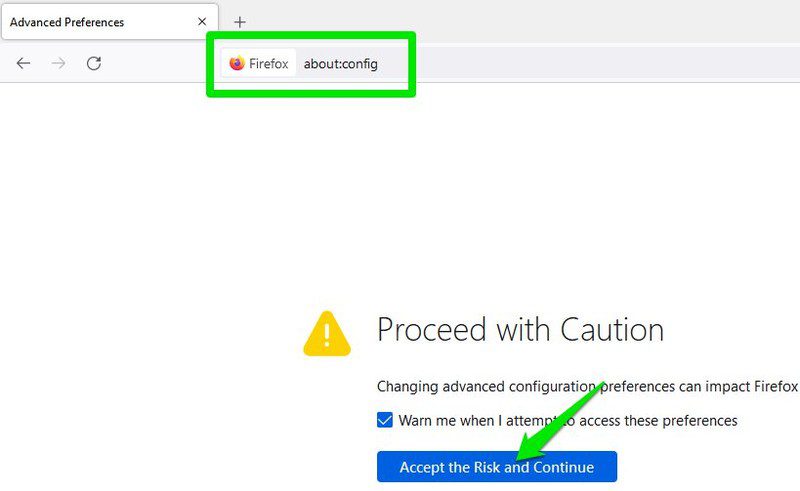
Kopieren Sie hier in der Suchleiste die unten aufgeführten Einstellungen nacheinander und setzen Sie deren Wert auf False.
browser.cache.disk.enable
browser.cache.memory.enable
Starten Sie anschließend den Browser neu und Firefox verwendet den Cache nicht mehr. Die erste oben erwähnte Einstellung verhindert, dass Firefox Cache auf der Festplatte speichert, und die zweite verhindert, dass es Cache im PC-Speicher speichert. Dadurch wird der Cache effektiv deaktiviert.
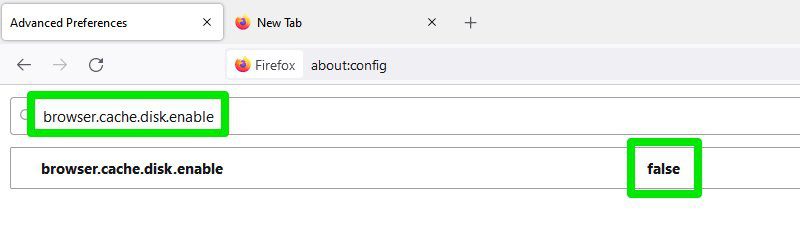
Sie können diese Änderungen auch rückgängig machen, um den Cache wieder zu aktivieren.
#2. Verwenden Sie ein Firefox-Addon
Die Verwendung eines Firefox-Addons zum Deaktivieren des Caches ist viel einfacher und schneller. Angenommen, Sie müssen den Cache häufig aktivieren/deaktivieren. In diesem Fall empfehle ich die Verwendung eines dedizierten Addons, da es sehr umständlich sein kann, den oben genannten Prozess jedes Mal zu befolgen, wenn Sie den Cache aktivieren/deaktivieren müssen.
Dazu wird die Cache umschalten Addon ist perfekt, mit dem Sie den Firefox-Cache mit einem einzigen Klick aktivieren/deaktivieren können. Klicken Sie einfach auf das Toggle Cache-Symbol in der oberen Leiste, und der Cache wird sofort deaktiviert / aktiviert.
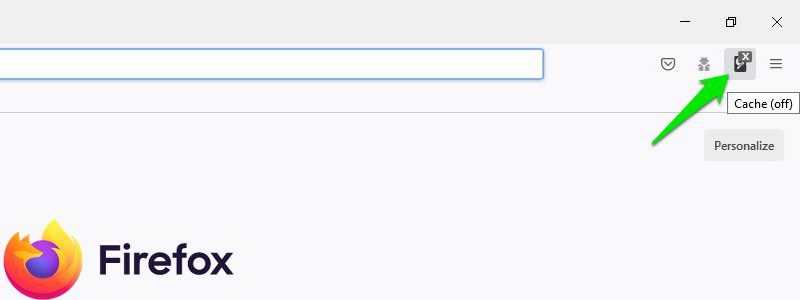
Cache in Safari deaktivieren
Zuvor konnten Sie den Cache in Safari einfach direkt im Menü „Entwickeln“ deaktivieren. Diese Option wurde jedoch jetzt in das Web Inspector-Tool verschoben, das den Developer Tools in Chrome ähnelt. Interessanterweise funktioniert es auch ähnlich wie Chrome, wo Sie den Web Inspector geöffnet lassen müssen, um den Cache deaktiviert zu halten.
So geht’s:
Klicken Sie auf das Menü „Entwickeln“ in der oberen Leiste und wählen Sie die Option „Connect Web Inspector“ aus dem Menü.
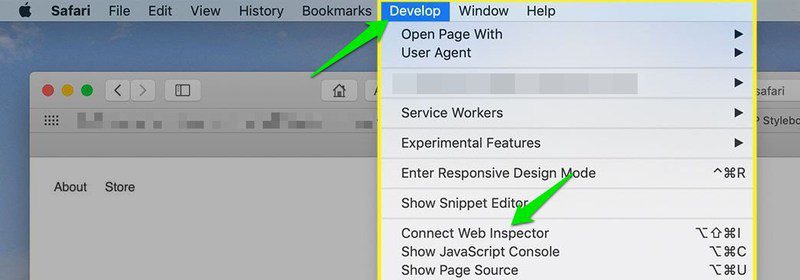
Wechseln Sie nun zur Registerkarte Netzwerk und deaktivieren Sie die Schaltfläche Ressourcen-Cache beim Laden von Ressourcen verwenden in der rechten Ecke. Die Schaltfläche sieht aus wie ein Block mit einer durchgeschnittenen Linie, die blau werden sollte.
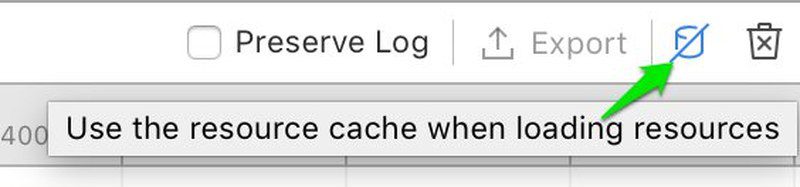
Sobald dies erledigt ist, verwendet Safari keinen Cache mehr, solange der Web Inspector geöffnet ist.
Schlussworte 💻
Unter diesen Browsern bietet Firefox die einfachste Möglichkeit, den Cache zu deaktivieren. Auch wenn Sie zu den riskanten Einstellungen gehen müssen, um den Cache zu deaktivieren, sind die Auswirkungen dauerhaft, sodass es auf lange Sicht weniger lästig ist. Wenn Sie den Cache häufig aktivieren/deaktivieren müssen, stellen Sie sicher, dass Sie eine Erweiterung eines Drittanbieters verwenden, da dies zu einem Ein-Klick-Prozess wird.
Das könnte Sie auch interessieren: So löschen Sie den Cache auf dem iPhone.