Beim Surfen im Internet möchten wir, dass alles schnell und reibungslos abläuft. Ob auf einem Computer oder einem mobilen Gerät, die Verwendung eines Browsers für eine gründliche Suche ist immer besser, wenn sie schnell erledigt ist. Ganz zu schweigen von einem großen Dank an Browsing-Anwendungen wie Google Chrome, die es zusammen mit ihrer integrierten Speicherkapazität zu einem Kinderspiel machen, innerhalb von Sekunden verschiedene Suchen und Ergebnisse durchzugehen. Während der Cache ein großartiges Tool für ein verbessertes Surferlebnis ist, kann er sich manchmal aufbauen und Ihren Festplattenspeicher verbrennen. In einem solchen Fall ist es wichtig, den Cache in den Chrome-Entwicklertools zu deaktivieren. Zu Ihrem Glück dreht sich in unserem heutigen Leitfaden alles um die Deaktivierung des Chrome-Cache. Wir werden die Schritte zum Deaktivieren der Cache-Chrome-Erweiterung und die Gründe dafür besprechen. Beginnen wir also gleich mit unserem informativen Leitfaden zum Deaktivieren des Chrome-Cache für die Website.
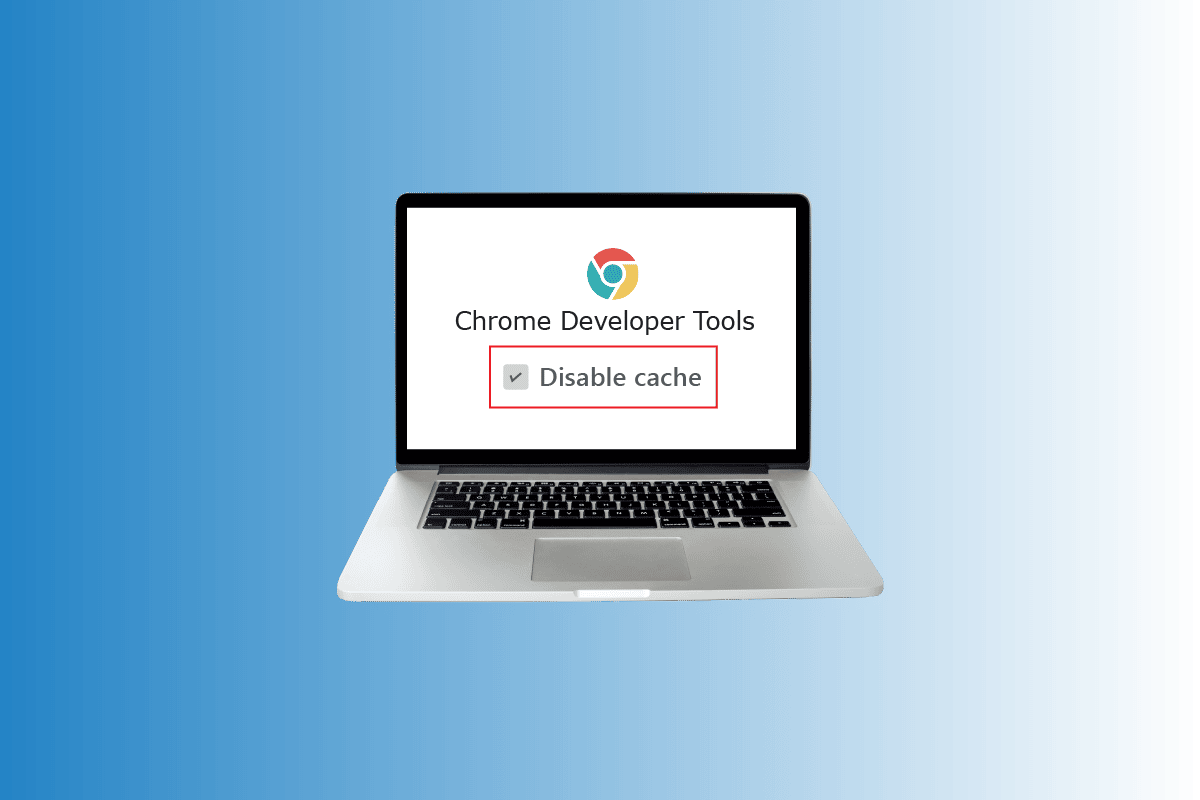
Inhaltsverzeichnis
So deaktivieren Sie den Cache in den Chrome-Entwicklertools
Ungestörtes Surfen ist nur mit dem Cache möglich, der entweder Software oder Hardware sein kann und dafür bekannt ist, alle wertvollen Informationen einschließlich Daten zu speichern, um zukünftige Anfragen danach besser zu bedienen. Lassen Sie uns einige Details über den Cache erfahren:
- Ein Cache ist eine Computersoftware oder -hardware, die eine Teilmenge von Daten speichert, um zukünftige Anforderungen für dieselben Daten schnell zu bedienen.
- Die im Cache gespeicherten Daten sind temporär.
- Die gespeicherten Daten helfen Websites, Browsern und Apps schneller zu laden.
- Die gespeicherten Cache-Daten helfen dabei, das Nutzererlebnis bei zukünftigen Besuchen der Website oder einer App zu verbessern und werden als Caching bezeichnet.
- Es muss genügend Arbeits- oder Speicherplatz vorhanden sein, damit zwischengespeicherte Daten für den erneuten Zugriff gespeichert werden können.
- Auf den gespeicherten Cache-Speicher kann sehr schnell zugegriffen werden.
Chrome-Cache-Vorteile
- Cache-Daten helfen, das Surfen zu verbessern und zu beschleunigen.
- Cache hilft, Dateien schneller von Ihrer Festplatte abzurufen.
-
Der Cache-Speicher ist auch schneller als ein RAM-Cache und befindet sich auch in der Nähe der CPU.
- Es hilft auch, Webseiten schneller zu laden.
-
Suchergebnisse sind mit einem gespeicherten Cache immer schneller.
- Es hilft, E-Commerce-Erlebnisse zu verbessern.
- Es ist äußerst nützlich für Personen mit begrenzter Bandbreite an mobilen Daten, da nicht jedes Mal dieselben statischen Informationen heruntergeladen werden.
Was ist die Notwendigkeit, die Cache-Chrome-Erweiterung zu deaktivieren?
Obwohl die oben genannten Vorteile des Caches Sie am Titel des Dokuments zweifeln lassen, müssen Sie bedenken, dass nichts über einem Limit von Vorteil ist. Dies ist der Fall beim Cache. Wenn sich der Cache-Speicher Ihrer Chrome-Anwendung aufbaut, treten bestimmte Ereignisse auf, die bekanntermaßen Ihre Browser- oder Systembetriebserfahrung verschlechtern. Sehen wir uns diese Ereignisse unten an:
- Deaktivieren Sie den Cache in den Chrome-Entwicklertools, wenn Sie aufgrund des aufgebauten Caches auch nach mehreren Seitenaktualisierungen eine kontinuierliche Bewegung des Ladedrehfelds auf Ihrem Bildschirm feststellen können.
- Wenn der Cache lange auf Ihrem System gespeichert ist, kann dies die Anwendung verlangsamen.
- Wenn Sie bestimmte Probleme wie Lade- oder Formatierungsprobleme beheben, kann Ihnen das Löschen der App helfen.
- Außerdem verhindert das Löschen des Chrome-Cache, dass Sie alte Formulare verwenden.
Vorteile von Chrome Cache deaktivieren
-
Maximieren Sie Geschwindigkeit und Leistung: Möglicherweise haben Sie einen beträchtlichen Cache aufgebaut, wenn Sie regelmäßig Ihre Zeit damit verbringen, verschiedene Websites in Chrome zu durchsuchen. Dieser aufgebaute Cache beeinträchtigt die Geschwindigkeit und Leistung Ihres PCs, insbesondere bei geringer Festplattenkapazität. Um also die Leistung Ihres Systems zu maximieren, müssen Sie den Cache leeren.
-
Sicherheit wahren: Falls Sie Google Chrome auf einem öffentlichen Computer verwenden, ist es immer besser, den Cache in den Chrome-Entwicklertools zu deaktivieren, um Ihre Privatsphäre zu schützen. Ein anderer Benutzer kann Ihre durchsuchten Inhalte durchgehen und auch einige private Informationen daraus abrufen, daher ist es immer besser, den Chrome-Cache zu leeren.
-
Neueste Seiten anzeigen: Ein weiterer Vorteil, warum Sie den Cache für die Website von Chrome deaktivieren sollten, besteht darin, die aktuellsten Seiten anzuzeigen. Wenn Sie es löschen, können Sie aktualisierte Seiten und Informationen anzeigen.
-
Browserfehler beheben: Wenn Sie damit konfrontiert sind, bestimmte Websites in Ihrem Browser zu laden, sie zu öffnen oder eine Fehlermeldung zu erhalten, kann das Leeren des Caches Ihnen bei der Lösung dieses Problems helfen.
Wie deaktiviere ich die Cache-Chrome-Erweiterung?
Cache deaktivieren Chrom Erweiterung bedeutet, dass Ihre Daten, Cookies von Daten, Browser-Downloads, gespeicherte Passwörter und alle gespeicherten Informationen in der App automatisch gelöscht werden. Aber wie oben erläutert, ist es äußerst vorteilhaft, dies zu tun, da es letztendlich dazu beiträgt, Ihr Browser-Erlebnis in Chrome zu verbessern. Wenn Sie wissen möchten, wie Sie Cache und Cookies in Google Chrome löschen, können Sie unsere ausführliche Anleitung lesen.
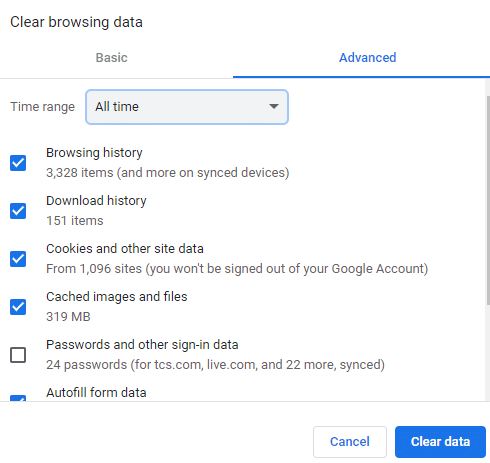
Wie deaktiviere ich den Cache in den Chrome-Entwicklertools?
Chrome Developer Tools sind ein Dienstprogramm, das Entwicklern hilft, Software zu erstellen, zu testen und zu debuggen. Diese Tools sind direkt in den Google Chrome-Browser integriert und ermöglichen es Ihnen, den Inhalt einer Webseite schnell zu analysieren. Während das oben erwähnte Dokument Ihnen hilft, Cache und Cookies aus Ihrem Browser zu löschen, besteht möglicherweise die Möglichkeit, dass ein Cache zurückbleibt. Wenn Sie also den Chrome-Cache vollständig deaktivieren möchten, ist dies über die Einstellungen in den Entwickleroptionen möglich. Lassen Sie uns einen Blick auf die Schritte werfen, die Ihnen dabei helfen können, mit Entwicklertools den Cache in Chrome vollständig zu deaktivieren:
Hinweis: Die folgenden Schritte können auf Windows-, OS X- und Linux-Versionen durchgeführt werden.
1. Starten Sie die Google Chrome-App-Verknüpfung von der Startseite Ihres Desktops.
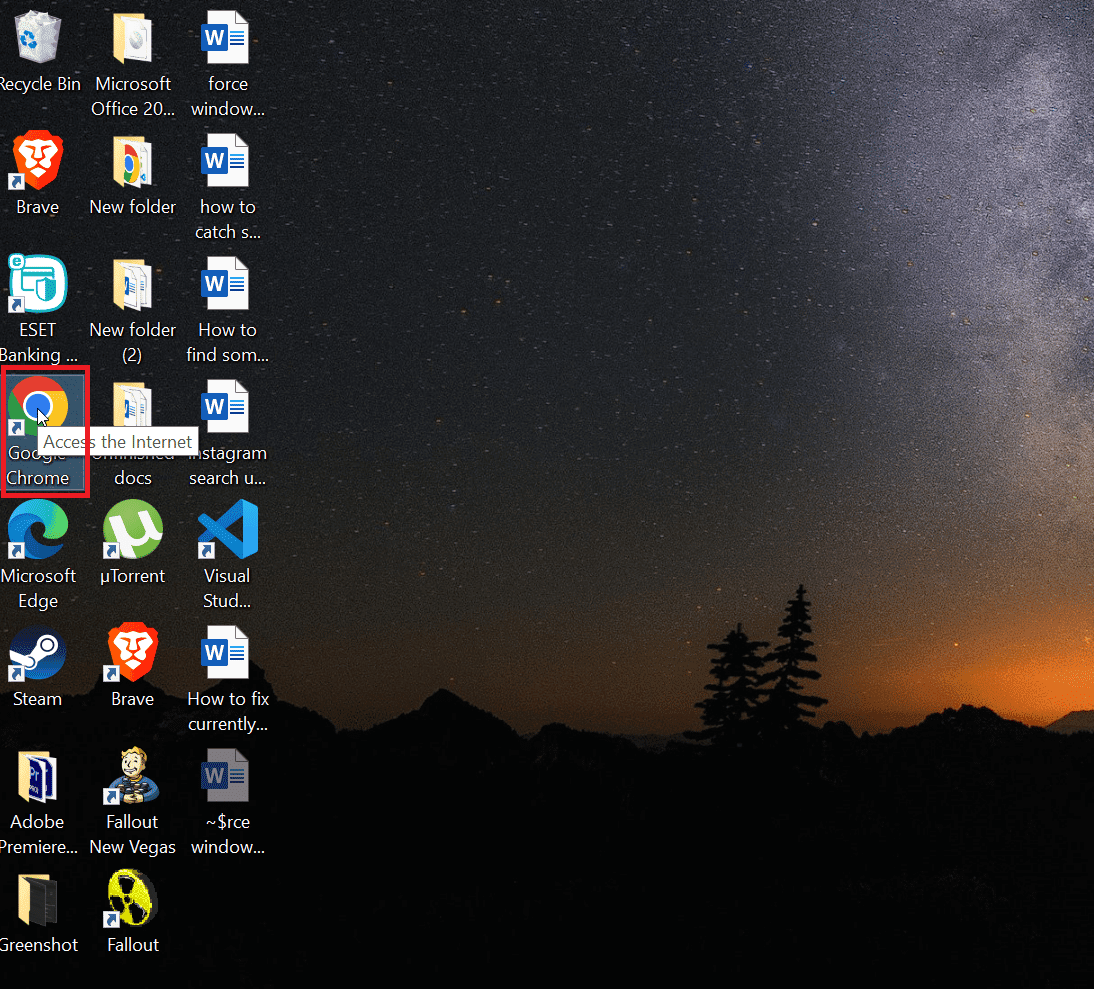
2. Klicken Sie nun auf die drei vertikalen Punkte in der oberen rechten Ecke Ihres Browserbildschirms.
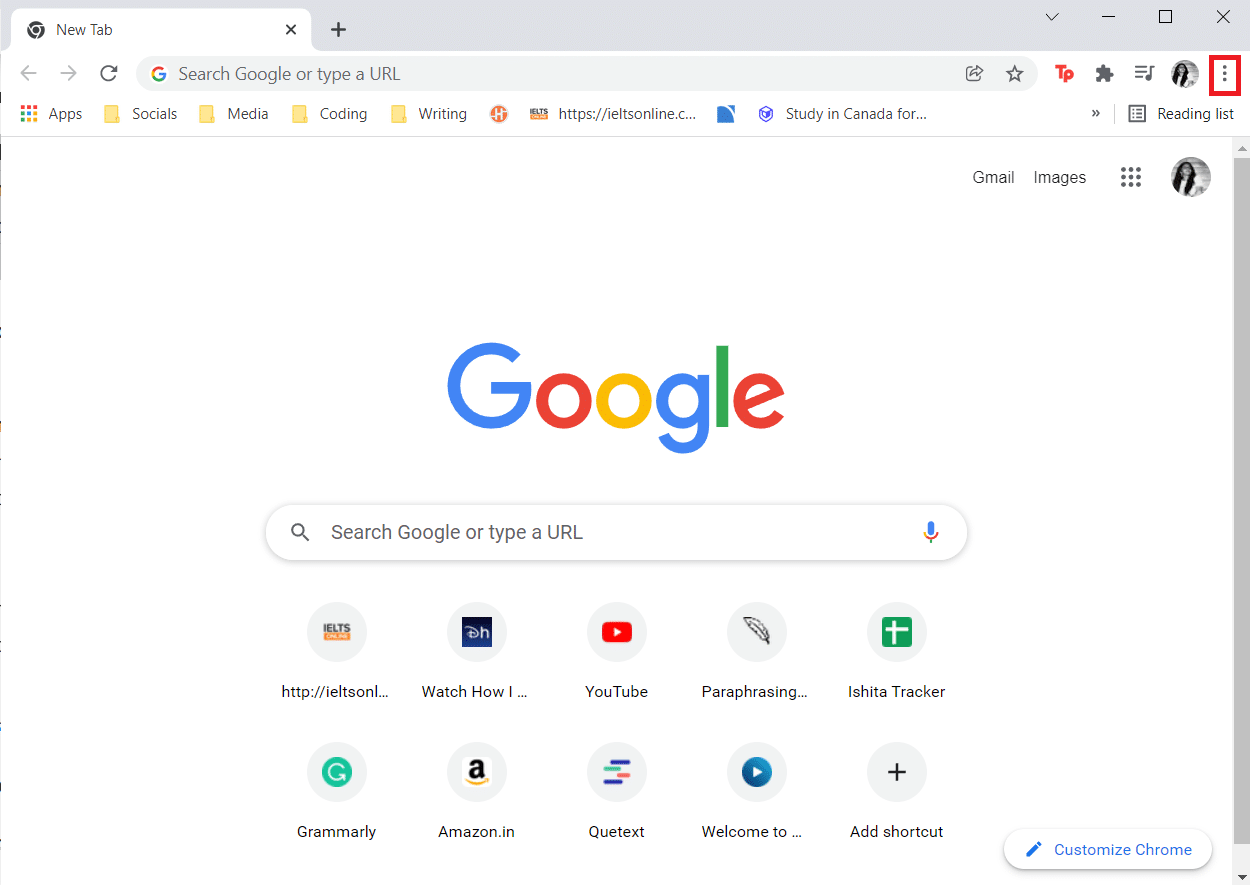
3. Klicken Sie im Menü auf Weitere Tools.
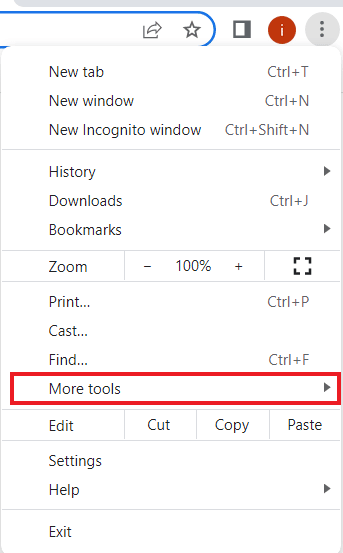
4. Klicken Sie im nächsten Menü auf Entwicklertools.
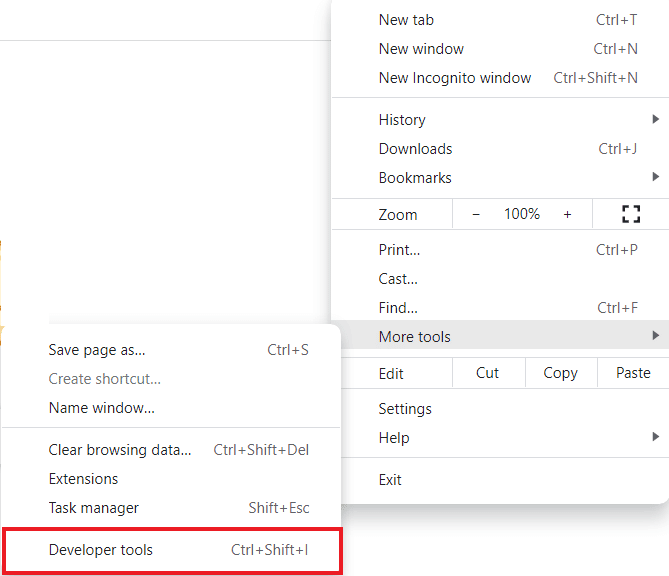
5. Klicken Sie nun im Fenster Developer Tools auf die Registerkarte Network.
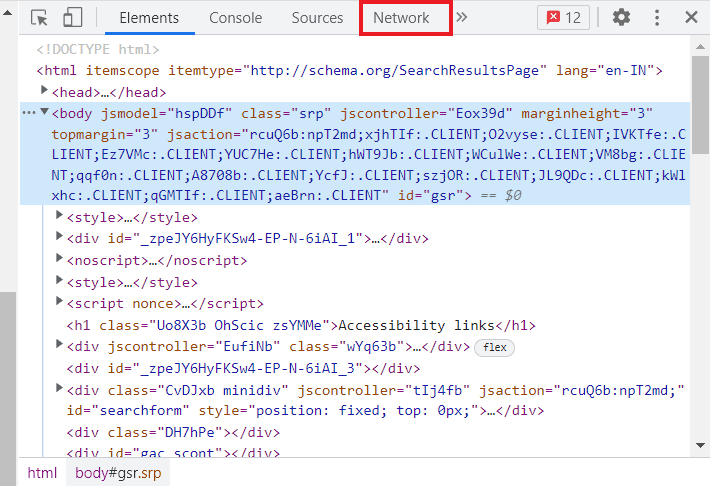
6. Aktivieren Sie abschließend das Kontrollkästchen Cache deaktivieren.
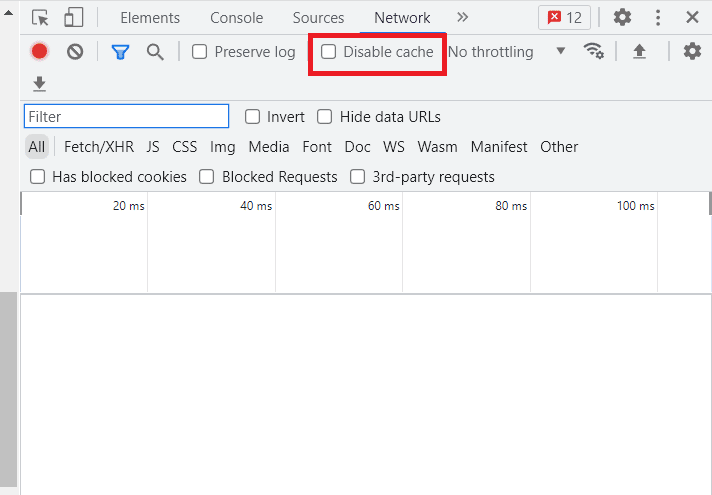
Damit der Cache deaktiviert bleibt, müssen Sie das Dev Tools-Fenster geöffnet lassen. Dies hilft Ihnen, das Caching auf Browserebene zu deaktivieren, solange das Fenster geöffnet ist. Daher hat dies keine Auswirkungen auf Ihr normales Surfen.
Wie aktiviere ich den Cache in Chrome?
So wie es einfach ist, den Cache in Chrome zu deaktivieren, ist es auch einfach, ihn einzuschalten. Da Sie bereits über die Vorteile des Caches Bescheid wissen, möchten Sie vielleicht sicherstellen, dass er mit den folgenden Schritten aktiviert ist:
1. Um das Chrome-Menü zu öffnen, starten Sie den Browser und klicken Sie auf die drei Punkte auf dem Bildschirm.
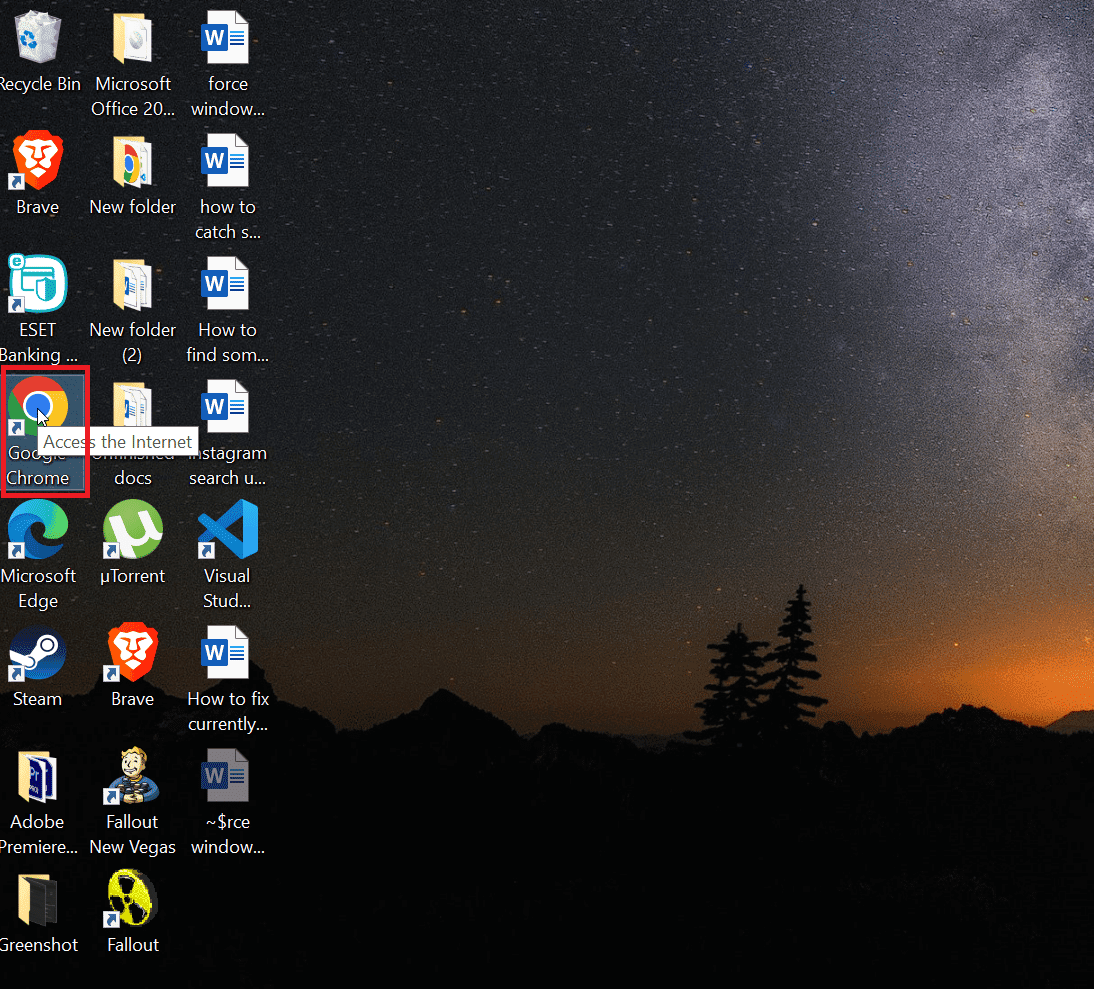
2. Wählen Sie nun Einstellungen aus dem angegebenen Menü.
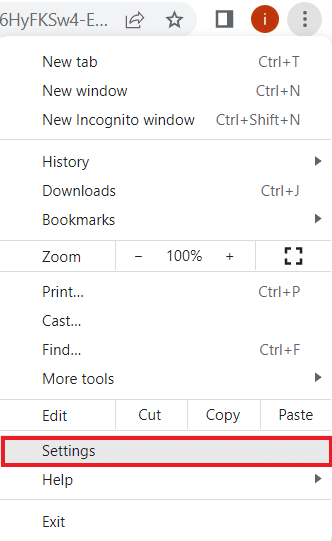
3. Wählen Sie als Nächstes im Menü auf der linken Seite Datenschutz und Sicherheit aus.
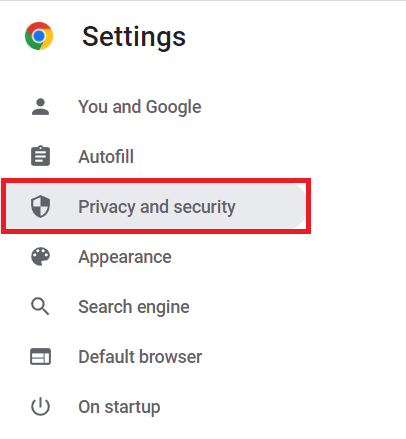
4. Klicken Sie darin auf Cookies und andere Websitedaten.
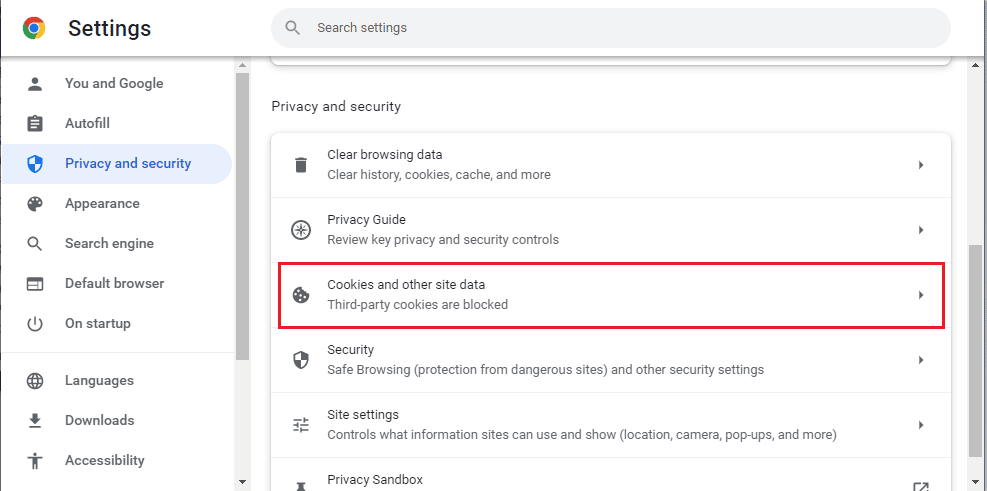
5. Stellen Sie nun sicher, dass Sie alle darin enthaltenen Cookies zulassen.
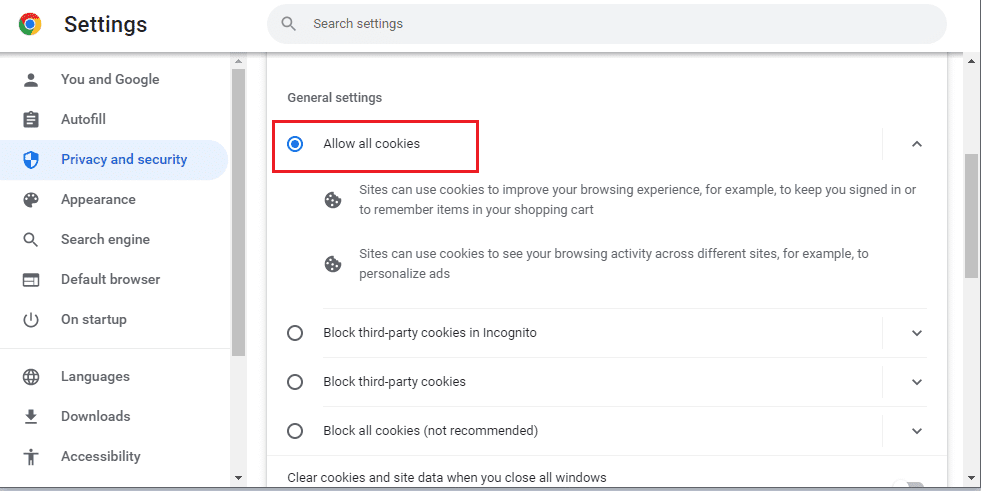
6. Wenn Sie fertig sind, starten Sie Ihren Browser neu, um die vorgenommenen Änderungen zu speichern.
Häufig gestellte Fragen (FAQs)
Q1. Wie kann ich den Cache im Browser dauerhaft deaktivieren?
Ans. Sie können den Cache im Browser mit Hilfe von Entwicklertools in dem von Ihnen verwendeten Browser dauerhaft deaktivieren. Sie können lernen, den Cache in Chrome mithilfe von Entwicklertools mit der im Dokument bereitgestellten Methode zu deaktivieren.
Q2. Was passiert beim Deaktivieren des Caches in Chrome?
Ans. Beim Deaktivieren des Caches in Chrome werden alle Ihre in der Anwendung gespeicherten Daten gelöscht, einschließlich Passwörter, Lesezeichen und andere Daten.
Q3. Warum kommt der Cache auch nach dem Löschen zurück?
Ans. Es ist normal, dass ein Cache-Aufbau auftritt, auch nachdem Sie ihn gelöscht haben, da Apps im Laufe der Zeit dazu neigen, basierend auf Ihrer Nutzung der Anwendung zwischengespeicherte Daten erneut aufzubauen.
Q4. Kann Chrome den Cache automatisch löschen?
Ans. Chrome löscht automatisch den Cache, der aktiven Sitzungen zugeordnet ist, die beim Schließen des Browsers ablaufen. Alle Inhalte, die so eingestellt sind, dass sie nicht vom Web zwischengespeichert werden, werden auf der Seite abgelegt.
Q5. Ist das Entfernen des alten Caches gut?
Ans. Ja, das Leeren des Caches ist gut, da es Sie daran hindert, alte Formulare zu verwenden. Es hilft Ihnen auch beim Schutz Ihrer persönlichen Daten und führt Anwendungen schneller und besser aus.
***
Wir hoffen, dass unser Dokument zum Deaktivieren des Cache in den Chrome-Entwicklertools hilfreich genug war und Sie gut über den Cache, seine Bedeutung, die Vorteile des Löschens und die Schritte zum Löschen des Browser-Cache geführt hat. Außerdem hoffen wir, dass unsere zusätzlichen Informationen zum Aktivieren des Caches in Chrome für Sie hilfreich waren. Abgesehen davon, wenn Sie weitere Fragen oder Vorschläge haben, hinterlassen Sie diese bitte im Kommentarbereich.
