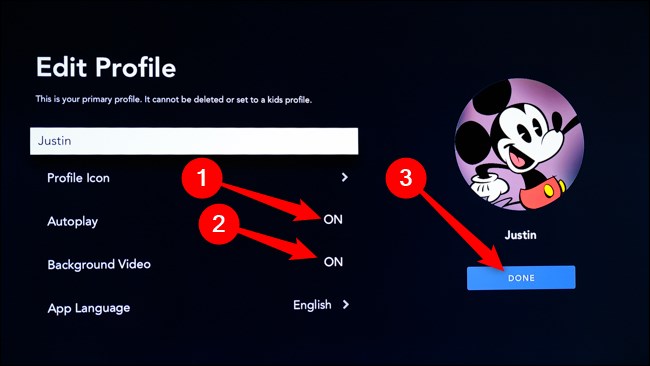Genau wie Netflix, Disney+ macht es einfach, eine Show zu sehen, indem automatisch die nächste Episode abgespielt wird, wenn die erste endet. Wenn Ihnen diese Funktion nicht gefällt, können Sie neben der Möglichkeit der App, Hintergrundvideos auf der Landingpage und in der gesamten App abzuspielen, Autoplay deaktivieren.
Inhaltsverzeichnis
Deaktivieren Sie Autoplay auf iPhone, iPad und Android
Beim Start scheint die Disney+ App nicht automatisch Hintergrundvideos auf der Startseite anzuzeigen. Daher ist die einzige Einstellung, die Sie deaktivieren können, die Autoplay-Funktion.
Öffnen Sie zunächst die App „Disney+“ auf Ihrem iPhone, iPad oder Android und tippen Sie dann auf den Profil-Tab in der unteren rechten Ecke.
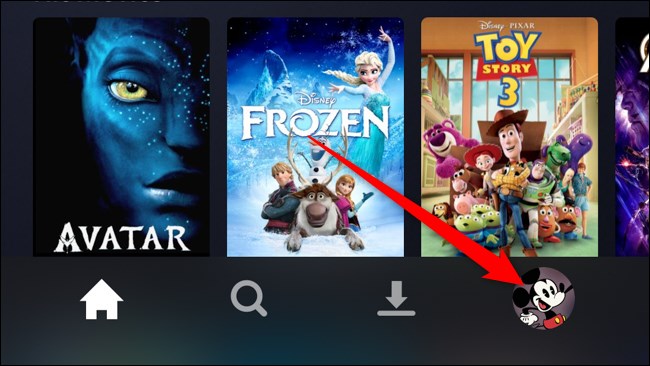
Wählen Sie hier die Schaltfläche „Profile bearbeiten“ aus.
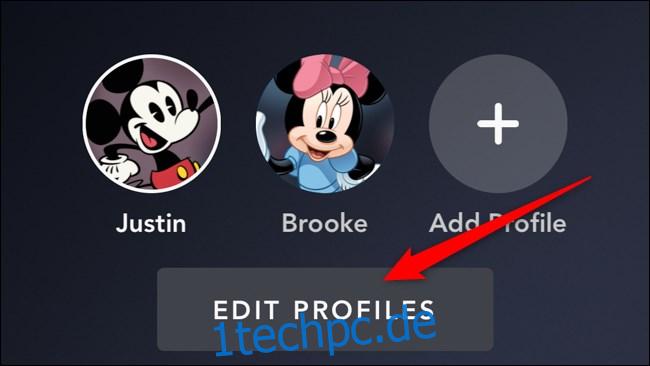
Tippen Sie auf das Profil, in dem Sie die automatische Wiedergabe von Videos deaktivieren möchten. Leider muss diese Einstellung für jedes Profil manuell deaktiviert werden. Es gibt keine kontoweite Option zum Deaktivieren.
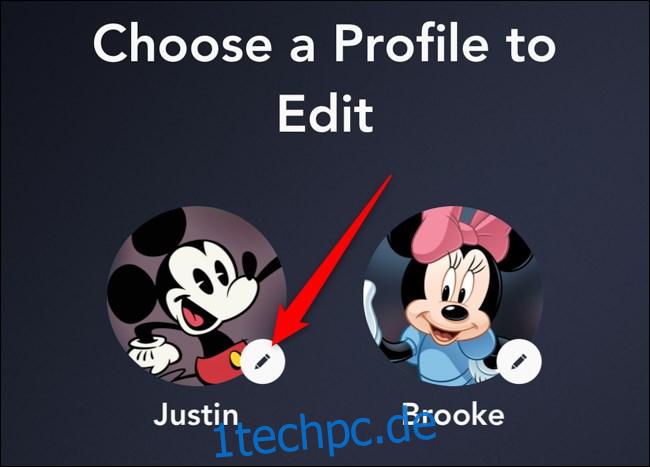
Schalten Sie „Autoplay“ aus und tippen Sie dann auf die Schaltfläche „Speichern“.
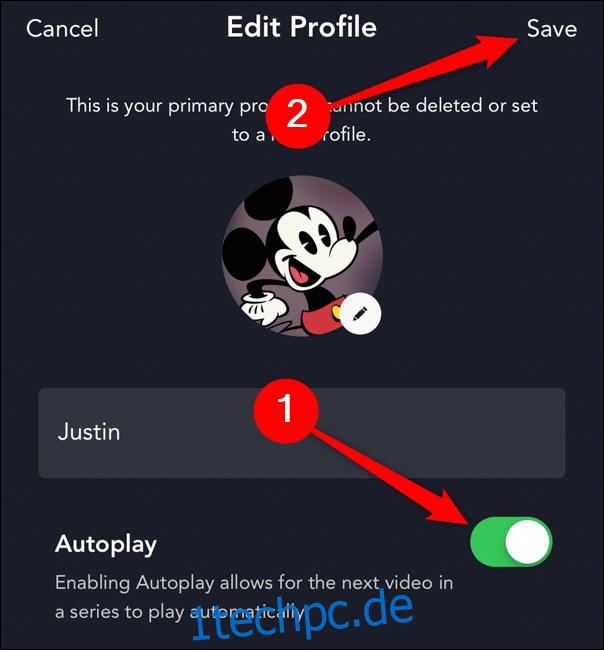
Bei deaktivierter Einstellung müssen Sie das nächste Video einer Serie nun manuell starten. Die Disney+ App wechselt nicht mehr automatisch zur nächsten Episode.
Deaktivieren Sie Autoplay und Hintergrundvideo im Web
Wenn Sie Disney+ mit einem Webbrowser (Windows, macOS, Linux usw.) ansehen, können Sie die automatische Wiedergabe und Hintergrundvideos auf einem ähnlichen Weg wie bei den mobilen Apps deaktivieren.
Fahren Sie mit der Maus über den Avatar in der oberen rechten Ecke und klicken Sie dann auf die Schaltfläche „Profile bearbeiten“.
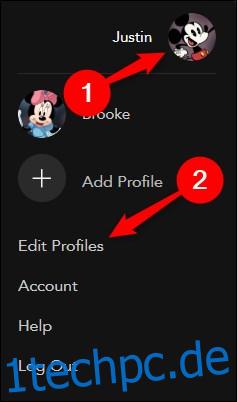
Klicken Sie hier auf das Profil, das Sie anpassen möchten. Auch hier müssen diese Einstellungen für jedes Profil manuell deaktiviert werden. Es gibt keine kontoweite Option zum Deaktivieren.
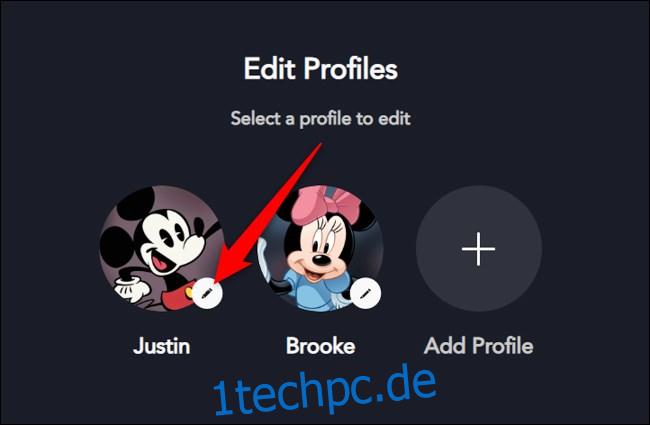
Klicken Sie auf den Schalter neben „Autoplay“ und „Hintergrundvideo“, um jede Option zu deaktivieren, und klicken Sie dann auf die Schaltfläche „Speichern“.
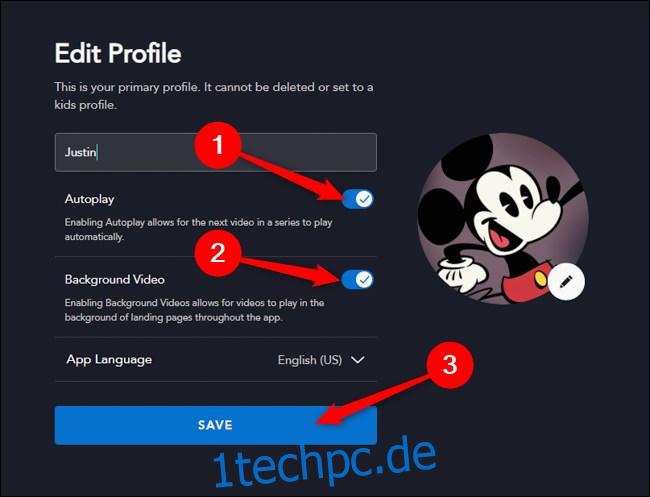
Deaktivieren Sie Autoplay und Hintergrundvideo auf Apple TV, Android TV und Smart TVs
Die Option zum Deaktivieren der automatischen Wiedergabe und von Hintergrundvideos steht auch denjenigen zur Verfügung, die Disney+ auf Smart-TVs und Set-Top-Boxen sehen.
Beginnen Sie, indem Sie zur linken Seitenleiste navigieren und auf Ihren Avatar in der oberen linken Ecke klicken.
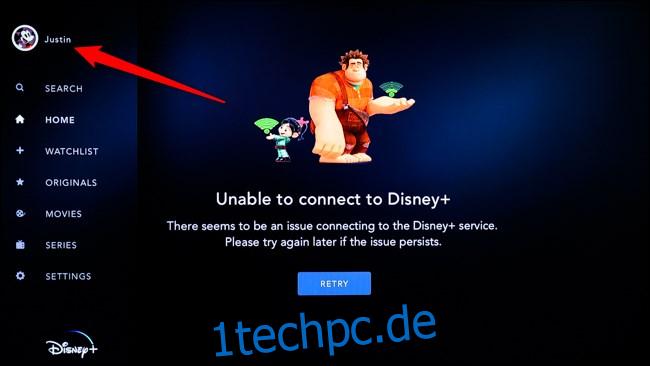
Klicken Sie anschließend auf die Schaltfläche „Profile bearbeiten“.
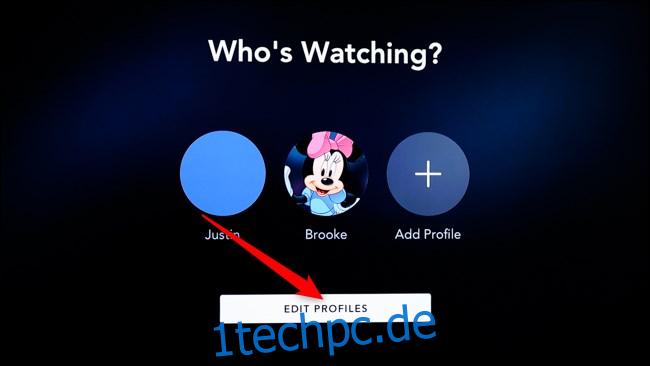
Wählen Sie das Profil aus, das Sie anpassen möchten. Diese Einstellungen müssen für jedes Profil manuell deaktiviert werden. Es gibt keine kontoweite Option zum Deaktivieren.
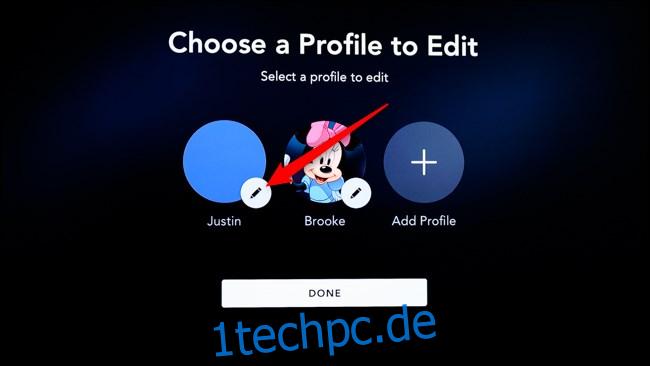
Klicken Sie auf die Optionen „Autoplay“ und „Hintergrundvideo“, um sie zu deaktivieren. Navigieren Sie zum Button „Fertig“, um Ihre Änderungen zu speichern.