Sie können einem einzelnen Objekt in PowerPoint mehrere Bewegungspfade zuweisen, aber wenn Sie sie nicht kombinieren, wird das Objekt auf seine ursprüngliche Position zurückgesetzt, bevor die nächste Animation ausgeführt wird. Kombinieren Sie die Bewegungspfade für einen reibungslosen, nahtlosen Übergang.
Zuweisen und Kombinieren von Bewegungspfaden
Nehmen wir an, Sie haben ein Objekt, das Sie nach links abprallen lassen möchten, und lassen Sie es dann ein wenig in seine endgültige Position fallen. Sie können einem einzelnen Objekt mehrere Bewegungspfade zuweisen, aber wenn Sie die Bewegungspfade nicht kombinieren, erhalten Sie Folgendes:

Wie Sie sehen, geht der Bewegungspfad von A > B und dann von A > C anstelle des beabsichtigten A > B > C. Das wollten wir natürlich nicht. Die Lösung ist so einfach wie Klicken und Ziehen, aber bevor wir Bewegungspfade kombinieren, müssen Sie zuerst die Animationen unserem Objekt zuweisen.
Wählen Sie zunächst das Objekt aus, dem Sie mehrere Bewegungspfade zuweisen möchten.
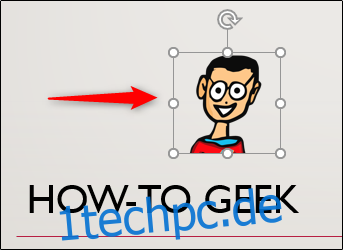
Gehen Sie als Nächstes zur Registerkarte „Animationen“ und klicken Sie auf die Schaltfläche „Animation hinzufügen“.
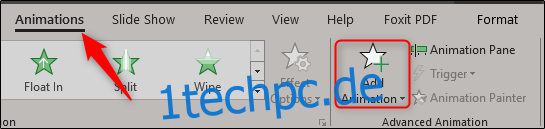
Es erscheint ein Menü mit einer großen Animationsbibliothek. Scrollen Sie ganz nach unten, um die Gruppe „Bewegungspfade“ zu finden. Wenn Sie hier das finden, das Sie verwenden möchten, großartig! Wenn nicht, können Sie „Weitere Bewegungspfade“ auswählen, um viele weitere zu durchsuchen. Wir fahren fort und klicken in diesem Beispiel darauf.
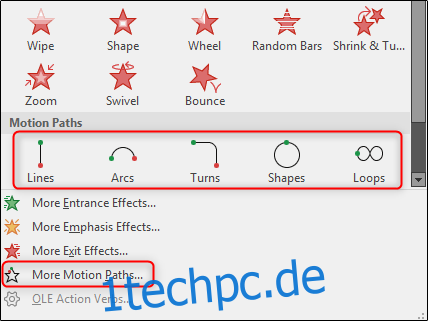
In diesem Beispiel verwenden wir die Option „Bounce Left“, die sich in der Gruppe „Lines_Curves“ befindet. Klicken Sie nach der Auswahl auf „OK“.
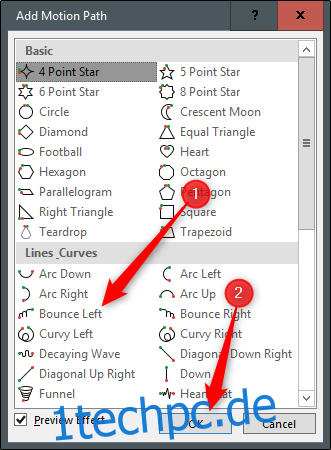
Sie werden vielleicht feststellen, dass der Pfad nicht genau dorthin führt, wo Sie ihn haben möchten. Um den Pfad zu positionieren, greifen Sie einfach das Feld und ziehen es.

Gehen Sie nun zur Registerkarte „Animationen“. Wählen Sie den Pfeil neben „Start“, um das Menü anzuzeigen, und wählen Sie dann „Nach vorheriger“.
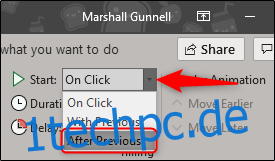
Wiederholen Sie die vorherigen Schritte, um den zweiten Bewegungspfad hinzuzufügen. Dieses Mal fügen wir „Down“ hinzu, das Sie auch in der Gruppe „Lines_Curves“ finden.
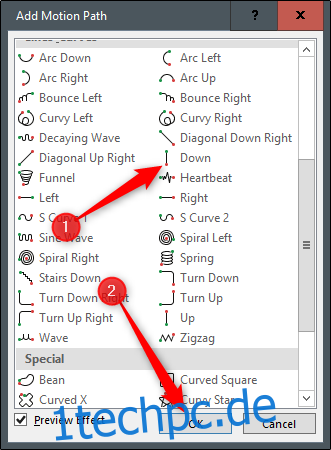
Nachdem unsere Bewegungspfade nun zugewiesen sind, müssen wir den zweiten Bewegungspfad auswählen und den grünen Pfeil über den roten Pfeil des ersten ziehen. Ziehen Sie danach den roten Punkt des zweiten Bewegungspfads zum endgültigen Ziel der Animation.
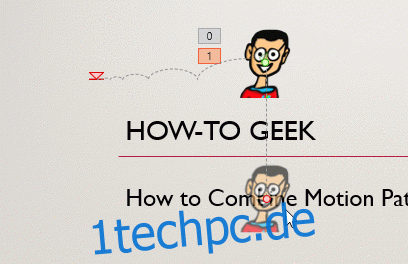
Wenn Sie fertig sind, können Sie die Diashow in der Vorschau anzeigen, um sicherzustellen, dass sie ordnungsgemäß funktioniert. Um die Präsentation schnell ab der aktuellen Folie anzuzeigen, drücken Sie Umschalt+F5. Wechseln Sie andernfalls zur Registerkarte „Diashow“ und wählen Sie entweder „Von Anfang“ oder „Von der aktuellen Folie“ aus, je nachdem, was Sie bevorzugen.
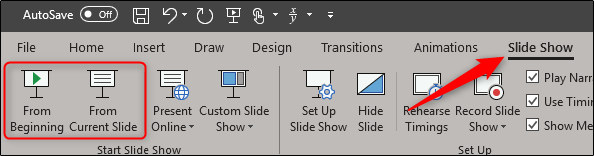
Schließlich sollten Sie etwas haben, das wie folgt aussieht:
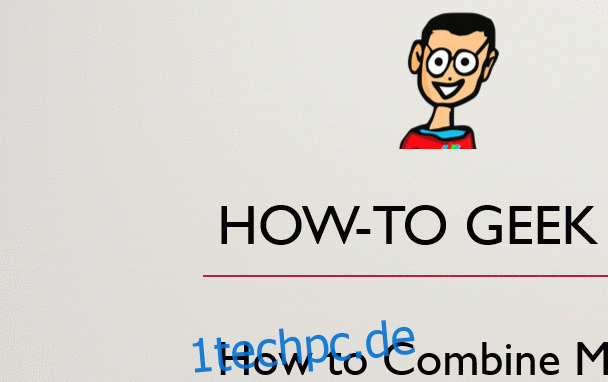
Sie haben jetzt erfolgreich Bewegungspfade kombiniert, um eine glatte, nahtlose Animation zu erstellen.

