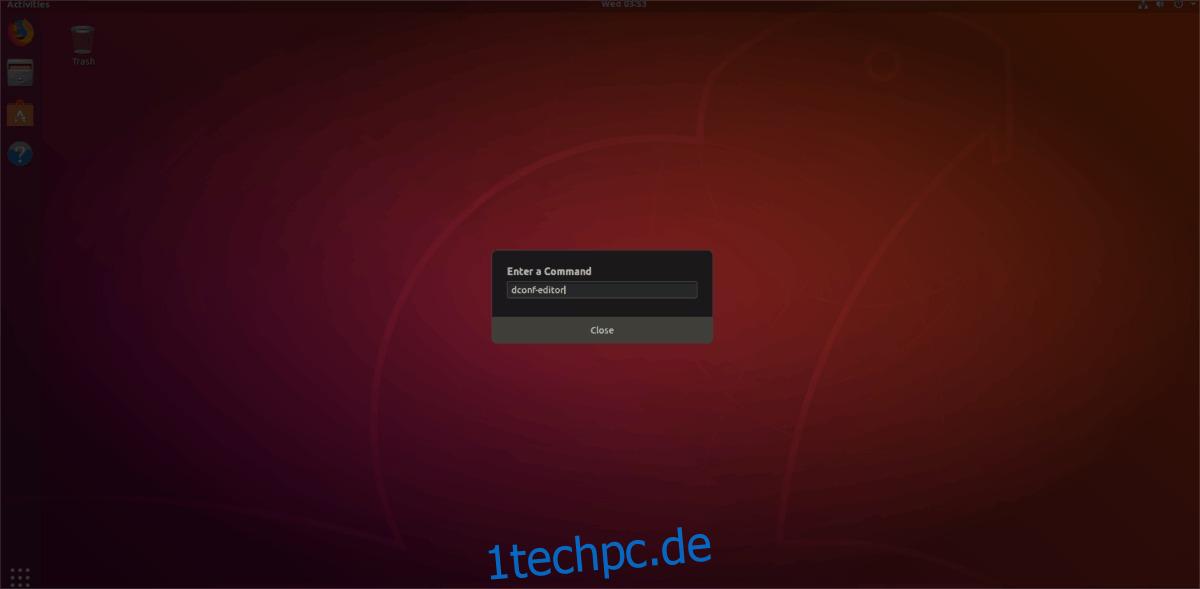Die Erweiterungen von Gnome Shell haben viel Gutes, aber es gibt auch Nachteile. Der Hauptnachteil ist die Versionsprüfung. Während es für Entwickler nützlich ist, ist diese Funktion eine Plage für Benutzer. Hauptsächlich, weil, wenn eine Erweiterung nicht sofort aktualisiert wird, um mit der neuen Version von Gnome kompatibel zu sein, das System sie deaktiviert, was den Benutzern Kummer bereitet, die nur versuchen, ihre Arbeit zu erledigen.
In neueren Versionen von Gnome Shell sind Versionsnummern von Erweiterungen für Benutzer weniger problematisch. Diese lästigen Probleme können jedoch immer noch auftreten und sind störend, daher ist es eine gute Idee, die Versionsprüfung für Gnome-Erweiterungen zu deaktivieren, insbesondere wenn Ihre Gnome-Erweiterungen weiterhin funktionieren müssen.
Inhaltsverzeichnis
Installieren Sie Dconf
So deaktivieren Sie die Versionsprüfung für Gnome-Erweiterungen in der Gnome-Shell. Sie benötigen das Dconf-Bearbeitungstool. Bevor Sie mit diesem Handbuch fortfahren, müssen Sie es installieren. Glücklicherweise ist der Dconf-Editor auf den meisten Linux-Distributionen verfügbar.
Um es zu installieren, befolgen Sie die Anweisungen, die dem von Ihnen ausgeführten Linux-Betriebssystem entsprechen.
Ubuntu
sudo apt install dconf-editor
Debian
sudo apt-get install dconf-editor
Arch-Linux
sudo pacman -S dconf-editor
Fedora
sudo dnf install dconf-editor
OpenSUSE
sudo zypper install dconf-editor
Generisches Linux
Der Dconf-Editor ist eines der wichtigsten Tools, mit denen Gnome-Benutzer die Gnome-Shell und andere GTK-basierte Desktop-Umgebungen ändern und optimieren können. Daher sollten selbst Benutzer weniger bekannter Linux-Distributionen keine Probleme haben, den Dconf-Editor zu installieren.
Suchen Sie in einem Terminal nach „Dconf-Editor“ und installieren Sie ihn. Kannst du es nicht finden? Befolgen Sie die nachstehenden Anweisungen, um den Quellcode für die Entwicklung herunterzuladen und aus dem Quellcode zu erstellen.
Hinweis: Sie müssen Glib installiert haben, zusammen mit Git, Meson, Ninja und dem neuesten GTK, um Dconf-Editor zu erstellen.
Beginnen Sie damit, den Code für Dconf zu klonen (falls er noch nicht funktioniert).
git clone git://git.gnome.org/dconf
Verschieben Sie Ihr Terminal in den Dconf-Ordner und erstellen Sie ein neues Build-Verzeichnis.
cd dconf mkdir build
cd build meson --prefix=/usr --sysconfdir=/etc .. sudo ninja install
Kompilieren Sie Dconf und installieren Sie es auf Ihrem Linux-Computer. CD dann aus dem Dconf-Codeordner und klonen Sie den Dconf-Editor-Quellcode.
git-Klon https://gitlab.gnome.org/GNOME/dconf-editor.git
CD in den Ordner dconf-editor code.
cd dconf-editor
Erstellen Sie mit dem Befehl mkdir einen neuen Build-Unterordner.
mkdir build
Wechseln Sie mit dem CD-Befehl in den Build-Ordner.
cd build
Erstellen Sie den Dconf-Editor, indem Sie den Meson-Befehl ausführen.
meson --prefix=/usr --sysconfdir=/etc ..
Installieren Sie Dconf-Editor auf Ihrem Linux-PC, indem Sie das Ninja-Tool ausführen.
sudo ninja install
Deaktivieren Sie die Versionsprüfung für Gnome-Erweiterungen
Nachdem das Dconf-Editor-Tool installiert ist, ist es an der Zeit, es zu öffnen. Am schnellsten starten Sie das Programm über das Befehlsfenster der Gnome-Shell. Um auf das Befehlsfenster zuzugreifen, drücken Sie die Kombination Alt + F2 auf Ihrer Tastatur. Klicken Sie dann mit der Maus auf den Textbereich und geben Sie den folgenden Befehl ein.
dconf-editor
Drücken Sie bei eingegebenem Befehl in das Feld die Eingabetaste. Dadurch wird der Dconf-Editor sofort gestartet.
Alternativ können Sie den Dconf-Editor starten, indem Sie im Suchfeld der Gnome-Anwendung nach „dconf editor“ suchen. Sobald Sie sich im Dconf-Editor befinden, sehen Sie ein Warnfenster. Das Fenster zeigt eine Meldung mit der Aufschrift „Vergessen Sie nicht, dass einige Optionen Anwendungen beschädigen können, seien Sie also vorsichtig!“. Bestätigen Sie die Warnung und klicken Sie auf „Ich werde vorsichtig sein“, um sie zu verwerfen.
Hinweis: Deaktivieren Sie das Kontrollkästchen, wenn Sie verhindern möchten, dass es in Zukunft angezeigt wird.
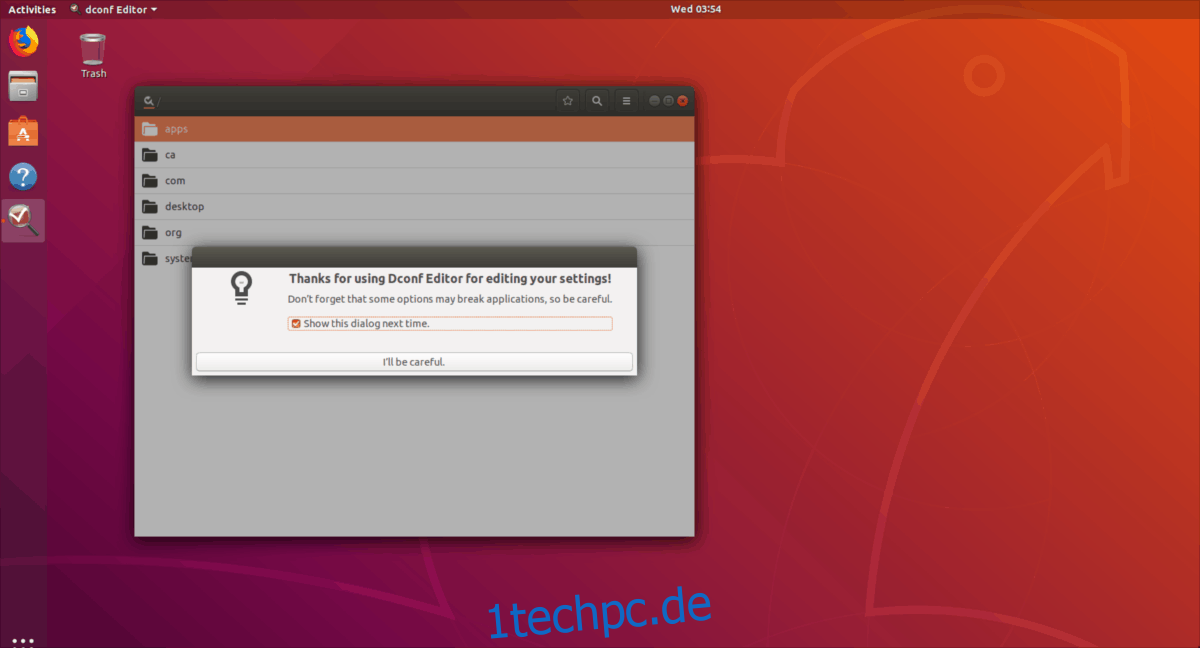
Nachdem Sie das Dconf-Warnfenster bearbeitet haben, suchen Sie den Eintrag „Org“ und klicken Sie mit der Maus darauf. Suchen Sie in Org nach dem Eintrag „Gnome“ in Dconf und wählen Sie ihn aus. Suchen Sie dann im Menü nach „Shell“.
Alle Informationen zur Gnome-Shell, einschließlich Einstellungen zu Erweiterungen, befinden sich im Bereich „Shell“. Sehen Sie sich dieses Menü an und suchen Sie nach „Validierung der Erweiterungsversion deaktivieren“. Wählen Sie den Schieberegler neben dem Eintrag für die Erweiterungsvalidierung aus und stellen Sie ihn auf „Ein“. Wenn Sie es auf die Position Ein setzen, wird die Versionsprüfung für Gnome-Erweiterungen dauerhaft deaktiviert.
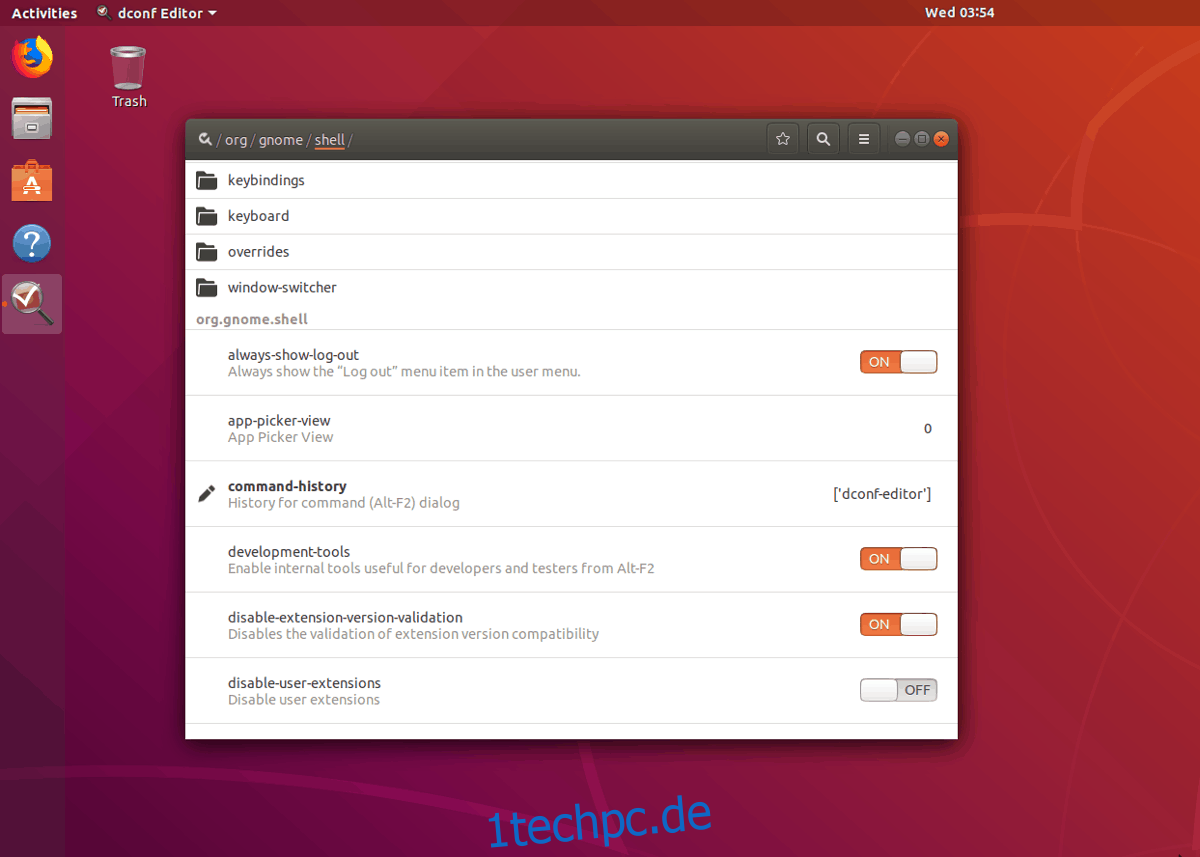
Wenn die Einstellung für die Versionsprüfung in der Gnome-Shell deaktiviert ist, müssen Sie die Sitzung neu starten. Schließen Sie den Dconf-Editor und drücken Sie wie zuvor Strg + F2. Geben Sie im Eingabeaufforderungsfenster Folgendes ein:
r
Drücken Sie die Eingabetaste auf der Tastatur, um die Gnome-Shell-Sitzung zu aktualisieren und neu zu starten. Beim Neuladen des Desktops sollten alle deaktivierten Gnome-Erweiterungen wieder aktiv sein.
Versionsprüfung deaktiviert und Erweiterungen immer noch nicht aktiviert? Starten Sie Ihr System neu. Manchmal ist dies erforderlich, damit sich die Gnome-Shell vollständig an die neuen Einstellungen von Dconf anpasst.
Aktualisieren Sie Ihre Gnome-Erweiterungen
Wenn Sie diese Anleitung durchgearbeitet haben, um zu erfahren, wie Sie die Überprüfung der Erweiterungsversion deaktivieren, nur um festzustellen, dass dies nicht geholfen hat, sollten Sie stattdessen Ihre Gnome-Erweiterungen aktualisieren. Das Aktualisieren von Gnome-Erweiterungen ist ganz einfach, und Sie können es direkt von einem Webbrowser aus tun.
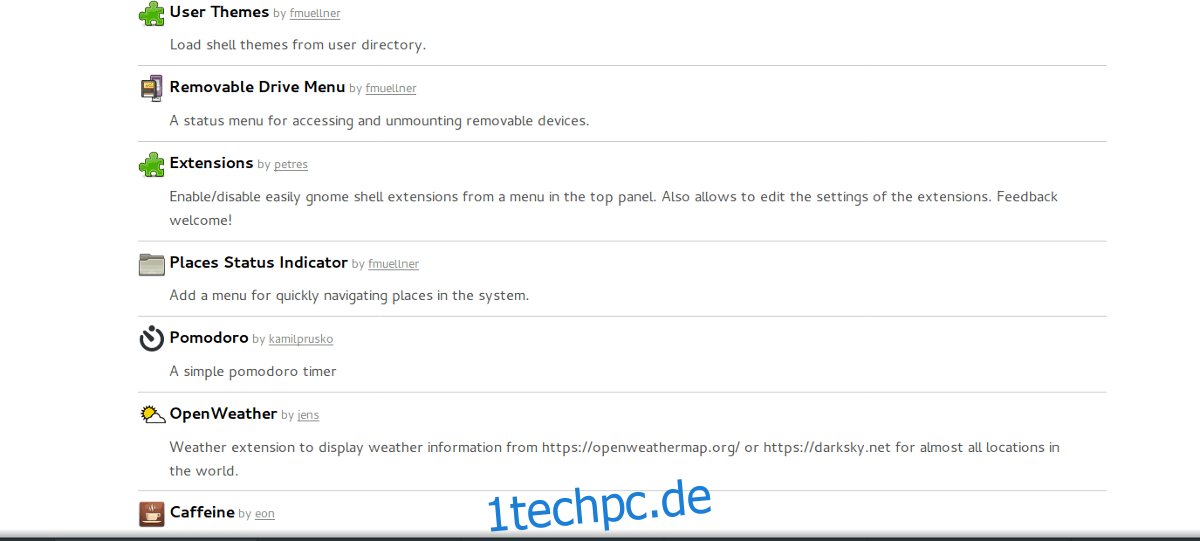
Um Ihre Erweiterungen zu aktualisieren, gehen Sie zur Gnome Shell-Website und klicken Sie auf den Menüpunkt „Installierte Erweiterungen“. Durchsuchen Sie dann die Erweiterungsliste und klicken Sie auf das grüne Pfeilsymbol neben jeder Erweiterung, für die ein Update verfügbar ist.