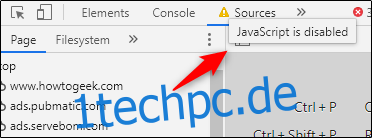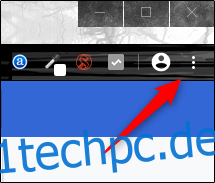Sie fragen sich vielleicht, wie eine Site mit oder ohne JavaScript aussieht. In Chrome ist JavaScript standardmäßig aktiviert, aber Sie können es ziemlich schnell deaktivieren, um zu sehen, wie eine Site ohne alle beweglichen Teile aussieht. Hier ist wie.
Inhaltsverzeichnis
Warum sollte ich JavaScript aktivieren oder deaktivieren?
Moderne Websites haben viele bewegliche Teile. Fast jedes Online-Magazin und jeder Blog schaltet Anzeigen, um die Mitarbeiter der Website zu unterstützen. Wenn JavaScript aktiviert ist, können Sie diese Anzeigen sehen (und dadurch die Website unterstützen).
Für die meisten Websites muss JavaScript aktiviert sein, damit auch alle Funktionen ordnungsgemäß funktionieren. Wenn Sie beispielsweise JavaScript in Ihrem Browser deaktivieren, können Sie sich von automatischen Timeline-Updates auf Twitter verabschieden. Wenn JavaScript aktiviert ist, können Sie die meisten Funktionen nutzen, die Websites im Web großartig machen.
Es kann jedoch vorkommen, dass Sie Anzeigen auf bestimmten Websites blockieren oder sehen möchten, wie eine Website ohne aktiviertes JavaScript aussieht. In Google Chrome können Sie JavaScript vollständig oder pro Site deaktivieren. Wenn Sie später eine Meinungsänderung haben, ist es einfach, JavaScript wieder zu aktivieren.
So wird’s gemacht.
Deaktivieren und aktivieren Sie JavaScript in den Chrome-Einstellungen
Der einfachste Weg, um auf das JavaScript-Optionsmenü in Google Chrome zuzugreifen, besteht darin, diese URL in die Adressleiste von Chrome einzugeben:
Chrome://settings/content/javascript
Wenn Sie auf die altmodische Weise dorthin gelangen möchten, müssen Sie das Symbol mit den drei vertikalen Punkten in der oberen rechten Ecke des Browserfensters auswählen.
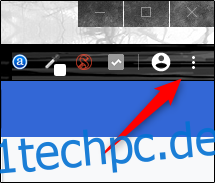
Wählen Sie unten im angezeigten Dropdown-Menü „Einstellungen“.
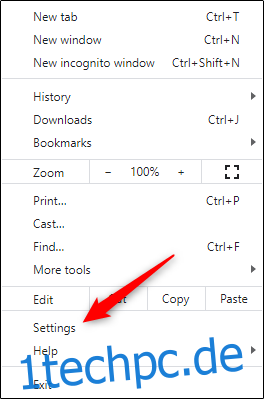
Suchen Sie den Abschnitt „Datenschutz und Sicherheit“ und wählen Sie „Site-Einstellungen“.
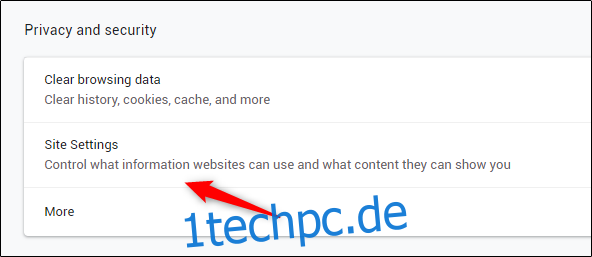
Klicken Sie abschließend in der Gruppe „Berechtigungen“ auf „JavaScript“.
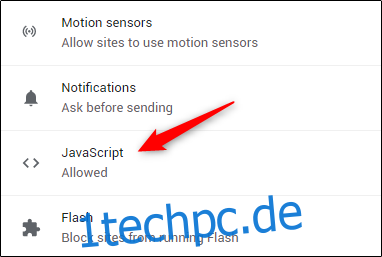
JavaScript ist standardmäßig aktiviert. Um JavaScript zu deaktivieren, bewegen Sie den Schieberegler nach links (indem Sie darauf klicken) neben der Option „Erlaubt“. Aktivieren Sie JavaScript wieder, indem Sie den Schieberegler wieder nach rechts bewegen.
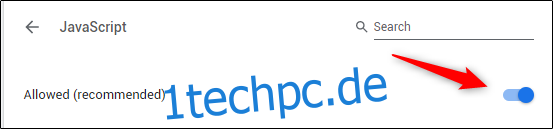
JavaScript auf bestimmten Websites zulassen oder blockieren
Wie bereits erwähnt, können Sie JavaScript für bestimmte Websites auch aktivieren oder deaktivieren. Navigieren Sie dazu zurück zum JavaScript-Einstellungsmenü in Chrome, indem Sie zu dieser URL gehen:
Chrome://settings/content/javascript
Dort sehen Sie die Abschnitte „Blockieren“ und „Zulassen“. Wählen Sie „Hinzufügen“ neben Blockieren (1) oder Zulassen (2), je nachdem, ob Sie JavaScript auf einer Site deaktivieren bzw. aktivieren möchten.

Das Fenster „Site hinzufügen“ wird nun angezeigt. Geben Sie die Site-URL ein und wählen Sie dann die Schaltfläche „Hinzufügen“.
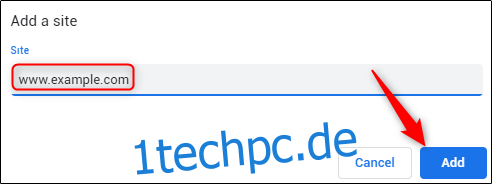
Die Site wird nun in Ihrer „Blockieren“- oder „Zulassen“-Liste angezeigt, was bedeutet, dass JavaScript beim nächsten Besuch dieser Site deaktiviert bzw. aktiviert wird.
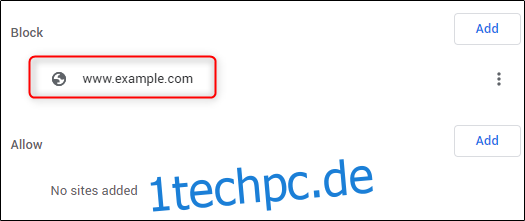
JavaScript mit Chrome DevTools zum Testen deaktivieren
Wenn JavaScript in Chrome aktiviert ist und Sie sehen möchten, wie eine bestimmte Site aussieht, ohne das Einstellungsmenü zu durchlaufen, können Sie JavaScript in den DevTools von Chrome deaktivieren, während Sie sich auf dieser Site befinden. Dies sollte jedoch nur zu Testzwecken verwendet werden, da JavaScript auf der Site wieder aktiviert wird, sobald Sie DevTools schließen.
Öffnen Sie DevTools, während Sie sich auf der Site befinden. Sie können dies tun, indem Sie mit der rechten Maustaste auf eine beliebige Stelle der Site klicken und „Inspect“ auswählen.
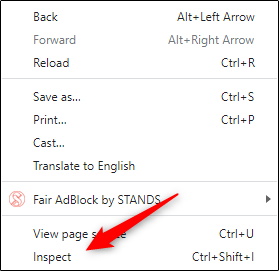
Alternativ können Sie die Tastenkombination Strg + Umschalt + 3 (Windows) oder Befehl + Wahl + 3 (Mac) verwenden.
Wenn Sie sich in DevTools befinden, öffnen Sie das Befehlsmenü, indem Sie Strg + Umschalt + P (Windows) oder Befehl + Umschalt + P (Mac) drücken.
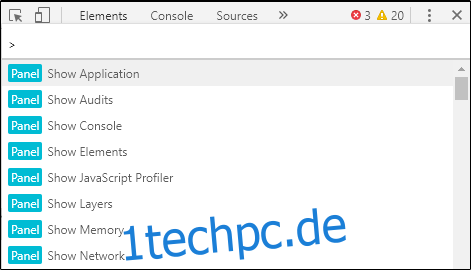
Geben Sie in der Suchleiste des Befehlsmenüs „JavaScript“ ein, wählen Sie „JavaScript deaktivieren“ und drücken Sie dann die Eingabetaste, um den Befehl „JavaScript deaktivieren“ auszuführen.
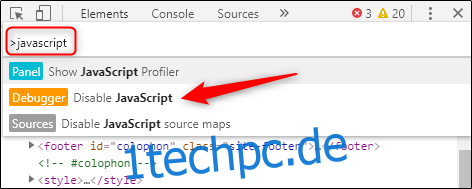
JavaScript ist jetzt für diese Seite deaktiviert. Sie können mit der Maus über das gelbe Warnsymbol neben der Registerkarte „Quellen“ fahren, um zu überprüfen, ob JavaScript deaktiviert ist.