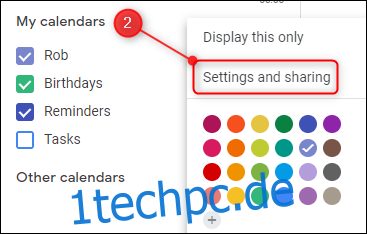Mehrere Kalender mit jeweils unterschiedlichen Terminen zu haben, ist ein sicherer Weg zu Doppelbuchungen und einem Streit mit jemandem, den Sie verärgert haben. Werden Sie organisierter und zuverlässiger, indem Sie Ihren Google Kalender in Outlook abonnieren.
Dazu benötigen Sie einen Google Kalender und Outlook (was ziemlich offensichtlich ist), aber Sie benötigen keine Plug-Ins, Add-Ins, Erweiterungen oder Tools von Drittanbietern. Sowohl Google als auch Microsoft unterstützen das iCal-Format, das trotz des Namens nichts mit Apple zu tun hat und tatsächlich die Abkürzung für „iKalender.“ Es ist ein offener Standard für den Austausch von Kalender- und Planungsinformationen zwischen Benutzern und Computern, der seit Ende der 1990er Jahre existiert. Das bedeutet, dass Sie sie abonnieren können, wenn Sie den richtigen Link haben. Dies ist die Methode, die wir hier verwenden.
Zeigen Sie einen Google Kalender in Outlook an
Da wir einen Google Kalender in Outlook anzeigen werden, müssen wir zuerst den Link aus dem Google Kalender abrufen. Melden Sie sich bei Ihrem Google-Konto an und gehen Sie zu Google Kalender. Wenn Sie dort sind, klicken Sie auf die drei Punkte neben dem Kalender und dann auf „Einstellungen und Freigabe“.
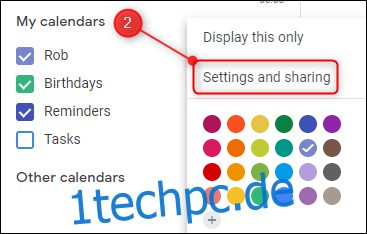
Scrollen Sie nach unten, bis Sie zum Abschnitt „Geheimadresse im iCal-Format“ gelangen. Klicken Sie auf den Link, um ihn zu markieren, und kopieren Sie ihn dann mit Strg+V oder indem Sie mit der rechten Maustaste darauf klicken und im Menü „Kopieren“ auswählen.
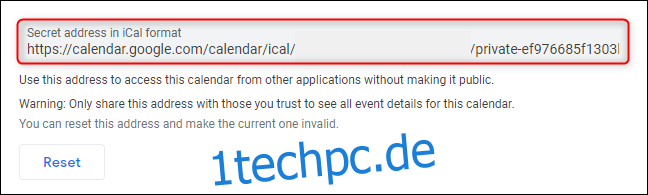
Jetzt müssen Sie diesen Link zu Outlook hinzufügen, also öffnen Sie Outlook und gehen Sie zu Ihrem Kalender. Klicken Sie mit der rechten Maustaste auf die Option „Gemeinsame Kalender“ und wählen Sie dann Kalender hinzufügen > Aus dem Internet
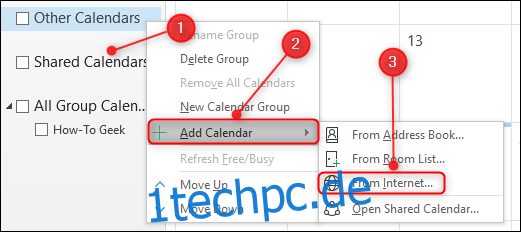
Fügen Sie Ihre geheime iCal-Adresse aus Google Kalender in das Textfeld ein und klicken Sie dann auf „OK“.
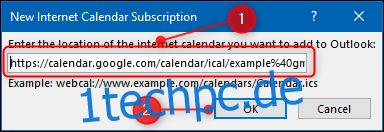
Klicken Sie im Bestätigungsfenster auf „Ja“.
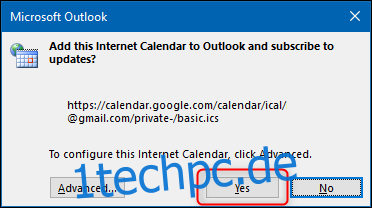
Und das ist es; Ihr Google Kalender wird nun in Outlook angezeigt. Sie können ihn wie jeden anderen freigegebenen Kalender mit Ihrem Kalender überlappen, indem Sie auf den Pfeil auf der Registerkarte klicken.
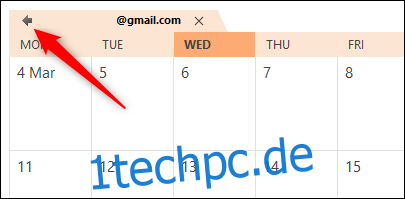
Und jetzt sehen Sie beide Kalender mit den Terminen in verschiedenen Farben an einem Ort.
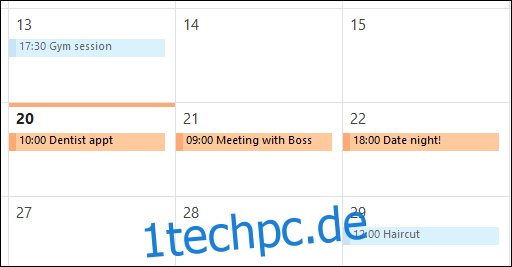
Der Nachteil dabei ist, dass Sie die Termine weiterhin in Google Kalender verwalten müssen, aber alle Änderungen, die Sie dort vornehmen, werden hier wie bei jedem anderen freigegebenen Kalender aktualisiert.